Hauptinhalt:
![]() Über den Autor
Über den Autor
![]() Reviews und Preise
Reviews und Preise
Nachdem Benutzer die Spracheaufnahmen durchgeführt haben, wollen sie noch die Sprachaufnahmen bearbeiten. Egal, ob Sie Ihren Podcast aufnehmen und weitergeben, professionelle Sound-Effekte für einen Film erstellen oder einfach nur einem Heimvideo eine persönliche Note verleihen, ist das Trimmen von Sprachaufnahmen sehr wichtig. Wenn Sie vorher keine oder nur einige Erfahrungen mit der Beschneidung der Sprachaufnahmen haben, können wir Ihnen helfen.
In diesem Artikel finden Sie Hilfe. Hier finden Sie eine Schritt-für-Schritt-Anleitung für einige der leistungsstärksten Programme zur Audio-Beschneidung, die unter Windows 10 verfügbar sind, und mit denen Sie Ihre Audio-Inhalte schnell optimieren können. Fangen wir an!
Vier Methoden: Sprachaufnahmen unter Windows schneiden
Methode 1. Sprachaufnahmen unter Windows mit einem Drittanbieter Audiotrimmer beschneiden
Für diejenigen, die gleichzeitig Sprachaufnahmen unter Windows aufnehmen und trimmen wollen, gibt es ein hervorragendes Programm, das Sie nicht verpassen dürfen, und das ist EaseUS RecExperts.
Es handelt sich um einen Bildschirmrekorder und eine Audio-Aufnahmesoftware, die den Benutzern hilft, verschiedene Aufnahmeaufgaben problemlos zu bewältigen. Mit seiner Hilfe sind Sie in der Lage, Podcasts aufzunehmen, Streaming-Audio zu erfassen oder mehr schnell und einfach. Um die Benutzererfahrung zu verbessern, wurden viele neue Funktionen zu RecExperts hinzugefügt, und das Bearbeitungstool ist eine davon. Mit dem Tool können Sie unnötige Teile von Video- oder Audiodateien mit einfachen Klicks ausschneiden und entfernen, wenn Sie Ihre Aufnahme beendet haben. Beim Trimmen von Videos können Sie sogar Bild für Bild ausschneiden!
Schauen wir uns nun an, wie man Sprachaufnahmen mit EaseUS RecExperts trimmt:
Schritt 1. Starten Sie EaseUS RecExperts, und klicken Sie auf "Aufnahmen", um den Audio-Trimmer zu öffnen.

Schritt 2. Importieren Sie Ihre Audiodatei, indem Sie auf die Schaltfläche "Importieren" in der unteren rechten Ecke klicken.

Schritt 3. Klicken Sie auf "Bearbeiten" und dann auf "Trimmen", um Ihre Audiodatei zu schneiden oder zu trimmen. Klicken Sie anschließend auf "Speichern", um die beschnittene Audiodatei zu exportieren.

Methode 2. Sprachaufnahmen unter Windows mit Voice Recorder trimmen
Für die meisten Windows-Benutzer ist die App Voice Recorder die erste Wahl für Audio- und Gesangsaufnahmen, da sie kostenlos und vorinstalliert ist. Sie ist jedoch nicht nur ein Audiorecorder, sondern kann auch als Audiotrimmer fungieren, mit dem Sie Ihre Sprachaufnahmen mühelos trimmen können.
Mit dieser kostenlosen und leistungsstarken App können Sie Audioaufnahmen einfach bearbeiten, kürzen oder anderweitig verfeinern, bevor Sie sie verteilen oder anhören. Darüber hinaus verfügt es über praktische Funktionen wie automatische Split-Modi, so dass Benutzer schnell Originalaufnahmen in kleinere Clips unterteilen oder die Lautstärke oder Geschwindigkeit der Aufnahme mit nur wenigen Klicks anpassen können. Die benutzerfreundliche Oberfläche macht es jedem, unabhängig von seiner Erfahrung, leicht, seine Audioaufnahmen sofort zu trimmen.
Hier erfahren Sie, wie Sie Sprachaufnahmen unter Windows mit Voice Recorder trimmen können:
Schritt 1. Starten Sie die App "Voice Recorder" auf Ihrem PC und klicken Sie auf "Rec", um Ihre Sprachaufnahme zu starten.
Schritt 2. Sobald dies geschehen ist, sehen Sie Ihre Aufnahmen auf der linken Seite. Suchen Sie dann die Tonaufnahmedatei, die Sie zuschneiden möchten, und klicken Sie darauf. Spielen Sie die Aufnahme ab, um sicherzustellen, dass dies die Aufnahme ist, die Sie teilen möchten.
Schritt 3. Klicken Sie anschließend auf das Symbol "Trimmen" am unteren Rand, um die beiden Markierungen, eine Start- und eine Endmarkierung, in der Zeitleiste anzuzeigen.
Schritt 4. Spielen Sie die Tonaufnahme ab und klicken Sie auf die Schaltfläche "Pause", wenn sie den Punkt erreicht hat, den Sie als Startpunkt festlegen möchten, ziehen Sie die Startmarkierung dorthin, legen Sie dann den Endpunkt fest und ziehen Sie die Endmarkierung auf die gleiche Weise.
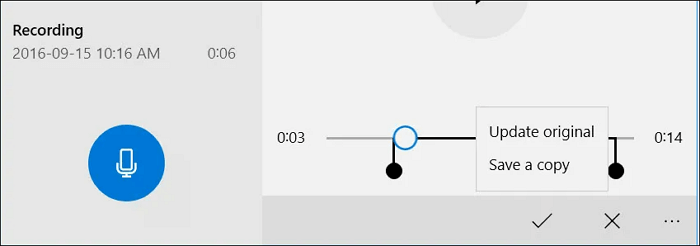
Schritt 5. Klicken Sie abschließend auf Prüfen, um die Auswahl zu bestätigen.
Methode 3. Videoaufnahmen unter Windows mit Audacity schneiden
Audacity ist das perfekte Programm für die Audioaufnahme und -bearbeitung. Es ist kostenlos, einfach zu bedienen und bietet eine Reihe von Funktionen, die dabei helfen, einen fantastischen Sound zu erzeugen. Audacity ist die Antwort, egal ob Sie ein Künstler sind, der überflüssigen Ton aus einer Spur entfernen möchte, oder jemand, der gesprochene Aufnahmen trimmen und schneiden möchte.
Dank der intuitiven Benutzeroberfläche können auch technisch nicht versierte Benutzer diesen leistungsstarken Audiotrimmer leicht bedienen. Das Ausschneiden langer Pausen oder das Aufteilen langer Tracks in mehrere kleinere Tracks ist nur einen Klick entfernt. Es gibt keinen Grund, sich von anderer anspruchsvoller Software einschüchtern zu lassen; Audacity erfüllt alle Ihre Trimmbedürfnisse auf erschwingliche und effiziente Weise.
Hier ist die Schritt-für-Schritt-Anleitung:
Schritt 1. Starten Sie Audacity auf Ihrem Windows-PC und klicken Sie auf Datei > Öffnen, um die Sprachaufnahme zu importieren, die Sie schneiden möchten.
Schritt 2. Ziehen Sie die Audio-Zeitleiste an den gewünschten Startpunkt und klicken Sie in der oberen Menüleiste auf das Symbol Trimmen, das wie eine Schere aussieht. Wiederholen Sie den vorherigen Schritt, um die gewünschte Endzeit festzulegen.
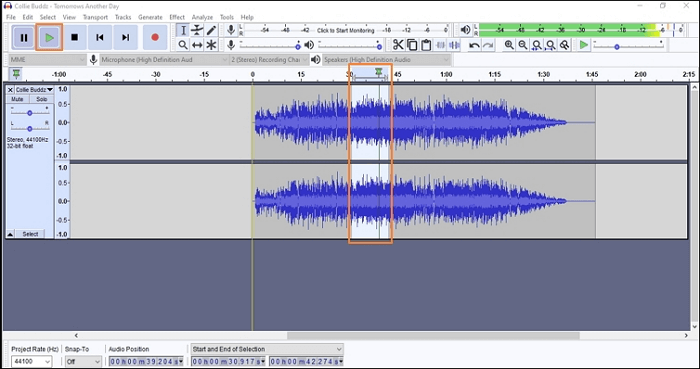
Schritt 3. Dann können Sie die getrimmte Sprachaufnahme in der Vorschau ansehen. Wenn Sie damit zufrieden sind, können Sie auf Datei > Exportieren > Als MP3 exportieren klicken, um die getrimmte Audiodatei auf Ihrem PC zu speichern.
Methode 4. Sprachaufnahmen unter Windows mit EaseUS Video Editor trimme
EaseUS Video Editor ist eine erstaunliche Software für die Video- und Audiobearbeitung. Mit ihm lassen sich qualitativ hochwertige Videoclips erstellen, aber auch Audiodateien lassen sich damit hervorragend trimmen. Egal, ob Sie einen Song kürzen oder bestimmte Abschnitte eines größeren Tracks abschneiden möchten, dieser leistungsstarke Editor bietet eine einfach zu bedienende Drag & Drop-Oberfläche mit fortschrittlichen Tools und Funktionen. Verwenden Sie die Zeitachsenansicht, um Markierungen für die gewünschten Trimmpunkte zu setzen, und erstellen Sie dann schnellere, glattere Schnitte für Ihre perfekten Soundclips. Mit über 300 Effekten wie Übergängen und Titeln können Sie Ihr Audiomaterial noch professioneller klingen lassen.
Wie man EaseUS Video Editor zum Trimmen von Sprachaufnahmen unter Windows verwendet:
Schritt 1. Starten Sie EaseUS Video Editor und klicken Sie dann auf "Importieren > Datei importieren", um Ihre Dateien in die App zu laden.
Schritt 2. Wenn Ihre Audiodateien in der Software verfügbar sind, klicken Sie mit der rechten Maustaste auf sie und wählen Sie "Zum Projekt hinzufügen". Sie werden der Zeitleiste hinzugefügt, sodass Sie sie anschließend schneiden können.
Schritt 3. Platzieren Sie den Cursor an der Stelle, an der Sie Ihre Audiodatei schneiden möchten, und klicken Sie auf die Option "Teilen" in der Symbolleiste. Dadurch wird Ihre Musikdatei in zwei Teile geteilt. Klicken Sie dann auf den Audioteil, den Sie nicht behalten möchten, und wählen Sie die Option "Löschen". Damit wird dieser Teil aus Ihrer Datei entfernt.
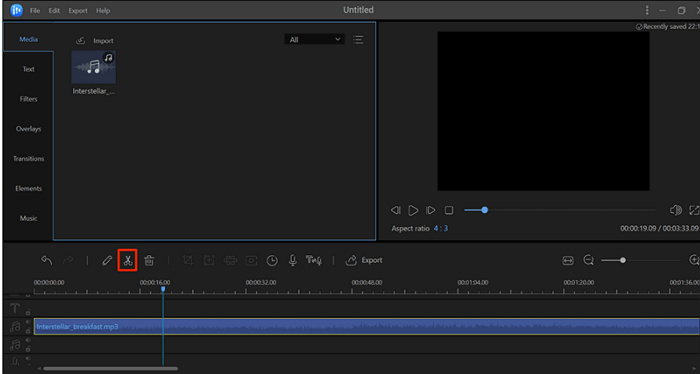
Schritt 4. Schließlich können Sie die getrimmte Datei in einem Audioformat auf Ihrem Computer speichern. Klicken Sie auf die Option "Exportieren", um Ihre Datei zu speichern.
Das Fazit
Das Trimmen von Sprachaufnahmen ist eine wertvolle Fähigkeit für jeden, der regelmäßig mit Audiodateien arbeitet. Ganz gleich, ob Sie versuchen, eine Interviewaufnahme zu bereinigen oder einen Fehler in einer Präsentation herauszuschneiden - wenn Sie in der Lage sind, Ihre Audiodateien zu trimmen und zu verbessern, können Sie Zeit und Ärger sparen. Zum Glück gibt es auf dieser Seite einige effektive Methoden, die Sie anwenden können. Unter den genannten Programmen empfehlen wir Ihnen EaseUS RecExperts, da dieses Programm eine benutzerfreundliche Oberfläche und alle Funktionen bietet, die Sie benötigen, um Ihre Audiodateien schnell und einfach zu bearbeiten. Testen Sie es noch heute!
FAQs
1. Wie schneide ich eine Audioaufnahme in Windows?
Eigentlich können Sie eine Audioaufnahme in Windows mit dem integrierten Programm Voice Recorder schneiden:
- Wählen Sie auf der linken Seite die Aufnahmedatei aus, die Sie zuschneiden möchten.
- Klicken Sie auf und tippen Sie auf die Schaltfläche Zuschneiden am unteren Rand des Fensters. Dann sehen Sie zwei Stecknadeln, an denen Sie ziehen können, um den Teil der Aufnahme auszuwählen, den Sie behalten möchten.
2. Kann man eine Audiodatei in Windows Media Player trimmen?
Natürlich, ja! Um eine Audiodatei im Windows Media Player zu trimmen, müssen Sie nur auf die Schaltfläche "Schere" klicken, um das Trimmfenster zu öffnen. Ziehen Sie die beiden blauen Schieberegler, um das Segment zu definieren, das Sie behalten möchten
3. Wie trimme ich Audio in Windows 11?
Für Windows 11-Benutzer, die Audio trimmen möchten, ist EaseUS RecExperts eine ausgezeichnete Wahl:
- Installieren und starten Sie diese Software auf Ihrem Windows-PC
- Klicken Sie auf Aufzeichnungen > Importieren, um die Sprachaufnahme zu importieren.
- Wählen Sie die Schaltfläche Schere, um Ihre Audiodatei zuzuschneiden. Klicken Sie anschließend auf Speichern, um die zugeschnittene Audiodatei zu exportieren.
Ist der Artikel hilfreich?
Updated von Mako
Technik-Freund und App-Fan. Mako schreibe seit März 2016 für die Leser von EaseUS. Er begeistert über Datenrettung, Festplattenverwaltung, Datensicherung, Datenspeicher-Optimierung. Er interssiert sich auch für Windows und andere Geräte.
Written von Maria
Maria ist begeistert über fast allen IT-Themen. Ihr Fokus liegt auf der Datenrettung, der Festplattenverwaltung, Backup & Wiederherstellen und den Multimedien. Diese Artikel umfassen die professionellen Testberichte und Lösungen.
Bewertungen
-
"EaseUS RecExperts ist ein einfach zu bedienend und bietet umfassende Funktionen. Der Recorder kann neben dem Geschehen auf Ihrem Bildschirm auch Audio und Webcam-Videos aufnehmen. Gut gefallen hat uns auch, dass es geplante Aufnahmen und eine Auto-Stopp-Funktion bietet."
Mehr erfahren -
"EaseUS RecExperts bietet die umfassenden Lösungen für die Aufzeichnung und die Erstellungen von Screenshots Ihres Bildschirms, die Sie für eine Vielzahl von persönlichen, beruflichen und bildungsbezogenen Zwecken verwenden können."
Mehr erfahren -
"Für unserer YouTube-Videos ist ein Bildschirmrekorder sehr nützlich. Wir können die Aktivitäten in Photoshop oder Lightroom einfach aufnehmen. Kürzlich habe ich die Bildschirm-Recorder von EaseUS getestet und sie ist bei weitem die beste, die ich bisher verwendet habe."
Mehr erfahren
Verwandete Artikel
-
Top 10 Audio Aufnahme Programm für PC [Win 11/10/8/7 Unterstützt]
![author icon]() Maria/Apr 27, 2025
Maria/Apr 27, 2025
-
HEVC Player | Top 8 Player für HEVC Videos im Jahr 2025
![author icon]() Maria/Apr 27, 2025
Maria/Apr 27, 2025
-
Logitech Tastatur Screenshot erstellen [4 Methoden]
![author icon]() Maria/Apr 27, 2025
Maria/Apr 27, 2025
-
Aufnehmen einer Voicemail-Nachricht auf verschiedenen Geräten
![author icon]() Maria/Apr 27, 2025
Maria/Apr 27, 2025

EaseUS RecExperts
- Den Bildschirm mit Audio aufnehmen
- Die Webcam aufnehmen
- Die PC-Spiele reibungslos aufnehmen
Hot Artikel