Hauptinhalt:
![]() Über den Autor
Über den Autor
![]() Reviews und Preise
Reviews und Preise
Manchmal möchten Sie beim Hören schöner Lieder, Hintergrundmusik und Unterhaltungen auf YouTube Audiodaten von YouTube speichern, um sie offline zu genießen oder Inhalte zu erstellen. Was ist also der beste Weg, um Audiodaten von YouTube unter Windows oder Mac zu extrahieren ? In diesem Artikel finden wir Antworten.
Wie extrahiert man Audio aus einem YouTube-Video auf dem PC?
Um Audio aus YouTube-Videos unter Windows zu extrahieren, stehen Ihnen mehrere Optionen zur Verfügung, jede mit Vor- und Nachteilen. Hier ist ein kurzer Überblick:
1️⃣ Bildschirmaufnahme von YouTube-Audio. Bei dieser Methode wird mithilfe einer Bildschirmaufnahmesoftware Audio aus einem Video extrahiert und die Audiodatei kostenlos in mehreren Formaten gespeichert. Dies ist unkompliziert und effektiv, erfordert jedoch die Aufnahme des Audios in Echtzeit.
2️⃣ Laden Sie das YouTube-Video herunter und konvertieren Sie es in Audio. Sie müssen das Video mit einer Download-Software rippen und dann eine Audiokonvertierungssoftware verwenden, um das heruntergeladene Video in das Audioformat zu konvertieren. Diese Methode bietet normalerweise eine hohe Audioqualität, ist aber komplizierter.
3️⃣ Konvertieren Sie eine YouTube-Video-URL direkt online in Audio. Websites, die Dienste zur Konvertierung von Video-URLs in Audio anbieten, sind praktisch und schnell. Allerdings haben sie normalerweise Einschränkungen hinsichtlich des Videoformats und können mit Werbung ausgestattet sein. Darüber hinaus erfordern diese Websites eine stabile Internetverbindung, und Sie sollten bei Online-Diensten auf die Privatsphäre und Sicherheit Ihrer Daten achten.
Fahren Sie mit dem nächsten Teil fort, wenn Sie weitere Einzelheiten wünschen.
Teilen Sie diesen Beitrag, um mehr Menschen in Not zu helfen!
Nehmen Sie Audio von YouTube-Videos unter Windows und Mac auf
EaseUS RecExperts ist ein kostenloser und dennoch robuster Audiorecorder, der Audio von YouTube-Videos unter Windows und Mac trennt. Sein intuitives Design und seine benutzerfreundliche Oberfläche bieten Benutzern die leistungsstärksten Funktionen und vereinfachte Bedienung.
Schauen Sie sich die Funktionen an, die Sie benötigen:
- Nehmen Sie Audio von YouTube-Videos ohne Qualitätsverlust, Hintergrundgeräusche und Zeitbegrenzung auf.
- Planen Sie die Aufnahme, um die Aufnahmesitzung automatisch zu starten oder zu stoppen.
- Speichern Sie Audio in mehreren Dateiformaten: MP3, AAC, WAV, OGG, WMA, FLAC usw.
- Importieren Sie ein vorhandenes MP4-, MOV-, AVI-, FLV-, MKV- oder anderes Video und extrahieren Sie Audio aus dem Video.
- Unterstützen Sie KI-gestützte Tools wie Audio-zu-Text-Transkription und Geräuschunterdrückung, um die YouTube-Audioaufnahme zu optimieren.
Laden Sie EaseUS RecExperts auf Ihren Windows 11-, 10-, 8- oder 7-PC herunter.
Öffnen Sie das YouTube-Video, aus dem Sie Ton extrahieren möchten. Erfahren Sie, wie Sie Audio aus YouTube Windows extrahieren.
Schritt 1. Starten Sie diese Software. Wählen Sie das Symbol „Audio“ auf der linken Seite der Benutzeroberfläche und aktivieren Sie die Option „Systemsound“ neben der Schaltfläche „REC“.

Schritt 2. Spielen Sie das YouTube-Video, dessen Audiospur Sie aufnehmen möchten, in Ihrem Browser ab. Wenn Sie fertig sind, klicken Sie auf REC, um die Aufnahme zu starten.

Schritt 3. Um die Aufnahme zu beenden, klicken Sie einfach auf das rote Quadratsymbol .

Laden Sie YouTube-Videos herunter und konvertieren Sie Videos in MP3
Es gibt viele Apps zum Herunterladen von Videos oder Online-Video-Downloader auf dem Markt. Hier sind einige empfohlene Produkte:
- Apps zum Herunterladen von Videos : EaseUS Video Downloader, 4K Video Downloader, YTD Video Downloader usw.
- Websites zum Online-Download von Videos : Ummy Online Video Downloader usw.
Laden Sie eine App herunter oder besuchen Sie eine Website, um das YouTube-Video auf Ihren lokalen Computer herunterzuladen.
Dann kann ein Video-zu-Audio-Konverter wie VLC Media Player MP3 aus MOV, MP4, OGG, OGM, WAV und weiteren Videoformaten extrahieren.
Nehmen Sie VLC als Beispiel und sehen Sie, wie Sie Audio von YouTube unter Windows oder Mac extrahieren.
Schritt 1. Laden Sie VLC herunter oder öffnen Sie VLC auf Ihren Windows-, macOS- oder Android-Geräten.
Schritt 2. Klicken Sie auf „Medien“ > „Konvertieren/Speichern …“
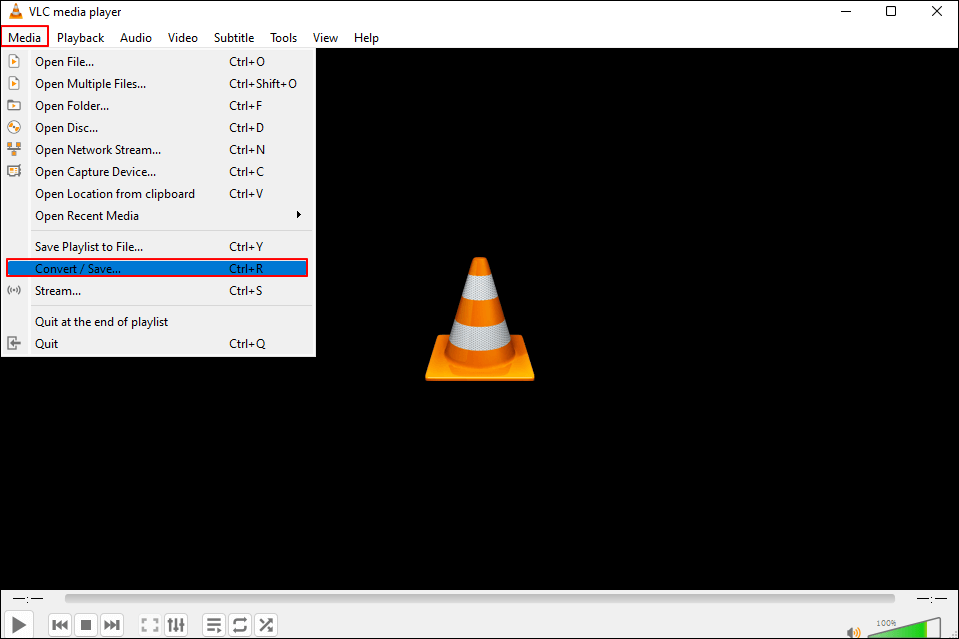
Schritt 3. Klicken Sie im Popup-Fenster auf die Registerkarte „Datei“, klicken Sie auf „+Hinzufügen“, um das zuvor heruntergeladene YouTube-Video zu importieren, klicken Sie auf „Konvertieren/Speichern“ und klicken Sie auf „Konvertieren“.
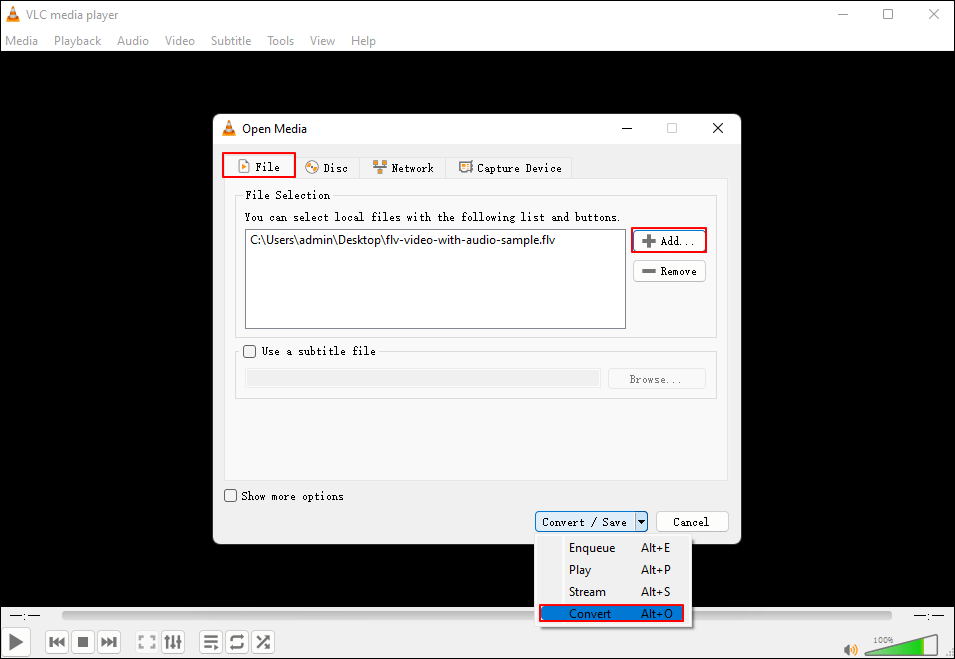
Schritt 4. Gehen Sie im Popup „Konvertieren“ zu „Profil“ und wählen Sie aus der Liste ein Audioausgabeformat für Ihr YouTube-Video aus. Hier wählen wir „Audio-MP3“. Sie können auf „Durchsuchen“ klicken, um den Speicherort zu ändern und die exportierte Audiodatei bei Bedarf zu speichern.

Schritt 5. Klicken Sie auf „Start“, um fortzufahren.
Konvertieren Sie YouTube-Videos online in Audio
Viele Online-Websites können Audio aus YouTube-Videos extrahieren. Wenn Sie die URL eines YouTube-Videos einfügen, können Sie Audio (normalerweise nur MP3) direkt aus dem Link extrahieren.
Hier gibt es viele kostenlose Online-YouTube-Videos für MP3-Konverter; nehmen wir YTMate als Beispiel.
Schritt 1. Besuchen Sie die YTMate-Website auf Ihrem Windows- oder Mac-Computer.
Schritt 2. Kopieren Sie die URL des YouTube-Videos, aus dem Sie Audio extrahieren möchten, und fügen Sie sie in das Feld ein. Klicken Sie auf „Konvertieren“.
🌟Hinweise :
- Diese Website unterstützt nur das MP3-Audioausgabeformat.
- Wenn Sie die URL als Video speichern möchten, klicken Sie auf MP3, um es in MP4 umzuwandeln.
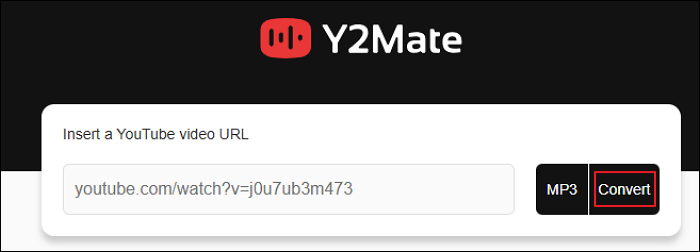
Schritt 3. Warten Sie, bis der Vorgang abgeschlossen ist.
Abschließende Gedanken
Dieser Artikel beschreibt drei Möglichkeiten, um Audio von YouTube unter Windows und Mac zu extrahieren . Jede Methode hat Vor- und Nachteile; Sie können eine nach Ihren Bedürfnissen ausprobieren.
Wenn Sie jedoch den Ton direkt aus dem Video aufnehmen möchten, ohne die Audioqualität zu beeinträchtigen, empfehlen wir Ihnen die Verwendung eines Audiorecorders wie EaseUS RecExperts. Damit können Sie eine Aufnahmeaufgabe automatisch starten oder stoppen, ohne die Sitzung zu verfolgen.
Laden Sie EaseUS RecExperts auf Ihren Computer herunter und probieren Sie es einfach aus.
Audio von YouTube rippen – FAQs für Windows 11/10/8/7
Erfahren Sie mehr über die am häufigsten gestellten Fragen und Antworten zum kostenlosen Extrahieren von Audiodaten aus YouTube Windows.
1. Kann Audacity YouTube-Audio rippen?
Ja, Sie können YouTube-Audio kostenlos mit Audacity rippen und aufnehmen. Gehen Sie dazu wie folgt vor:
Schritt 1. Laden Sie Audacity auf Ihr Windows-, Mac- oder Linux-Gerät herunter. (Überspringen Sie diesen Schritt, wenn Sie Audacity bereits installiert haben.)
Schritt 2. Erweitern Sie Audio-Host und klicken Sie in der Dropdown-Liste in Audacity auf Host > Windows WASAPI.
Schritt 3. Gehen Sie in der Symbolleiste zu Bearbeiten > Einstellungen, um zum Abschnitt Geräte zu wechseln. Gehen Sie zu Aufnahmegerät und wählen Sie Stereomix aus der Dropdownliste.
Schritt 4. Öffnen Sie das YouTube-Video, aus dem Sie den Ton rippen möchten. Spielen Sie das Video ab.
Schritt 5. Klicken Sie in Audacity auf das rote Aufnahmesymbol, um die Aufnahmesitzung zu starten. Tippen Sie erneut auf das rote Aufnahmesymbol, um die Sitzung bei Bedarf zu beenden.
Schritt 6. Gehen Sie zu Datei > Exportieren > Als MP3 exportieren oder klicken Sie auf Audio exportieren..., um ein anderes Ausgabe-Audioformat auszuwählen.
2. Wie nimmt man unter Windows ein Video mit Ton auf?
In Windows-Computern sind zwei Bildschirmaufzeichnungstools integriert: Xbox Game Bar (Windows 10 22H2 oder neuer) und Snipping Tool (Windows 11 Version 22000.0 oder höher). Wenn Ihr Desktop oder Laptop diese unterstützt, können Sie sie verwenden, um Bildschirme mit Audio aufzuzeichnen. Wenn nicht, verwenden Sie stattdessen einen Windows-Bildschirmrekorder eines Drittanbieters wie EaseUS RecExperts.
- Für die Xbox Game Bar : Drücken Sie gleichzeitig die Tasten Win + G, um das Tool aufzurufen, und klicken Sie im Aufnahmefenster auf „Aufnahme starten“, um die Sitzung zu starten.
- Für Snipping Tool : Geben Sie „Snipping Tool“ in die Suchleiste ein, schalten Sie die Kamera auf die Registerkarte „Aufzeichnen“ und klicken Sie auf „+ Neu“, um die Aufzeichnung zu starten.
3. Verfügt Windows 10 über einen Audiorecorder?
Windows 10 verfügt über einen nativen Audiorecorder namens Voice Recorder (in Windows 11, 8 und 7 Sound Recorder genannt). Mit diesem Tool können Sie nur den Ton des Mikrofons aufnehmen. Sie können Voice Recorder in die Suchleiste eingeben, um dieses Dienstprogramm zu öffnen.
Um den internen Ton in Windows 10 aufzunehmen, verwenden Sie die Xbox Game Bar (vorinstalliert in Windows 10 22H2 oder neuer) oder einen Windows-Bildschirmrekorder eines Drittanbieters wie EaseUS RecExperts.
Ist der Artikel hilfreich?
Written von Maria
Maria ist begeistert über fast allen IT-Themen. Ihr Fokus liegt auf der Datenrettung, der Festplattenverwaltung, Backup & Wiederherstellen und den Multimedien. Diese Artikel umfassen die professionellen Testberichte und Lösungen.
Bewertungen
-
"EaseUS RecExperts ist ein einfach zu bedienend und bietet umfassende Funktionen. Der Recorder kann neben dem Geschehen auf Ihrem Bildschirm auch Audio und Webcam-Videos aufnehmen. Gut gefallen hat uns auch, dass es geplante Aufnahmen und eine Auto-Stopp-Funktion bietet."
Mehr erfahren -
"EaseUS RecExperts bietet die umfassenden Lösungen für die Aufzeichnung und die Erstellungen von Screenshots Ihres Bildschirms, die Sie für eine Vielzahl von persönlichen, beruflichen und bildungsbezogenen Zwecken verwenden können."
Mehr erfahren -
"Für unserer YouTube-Videos ist ein Bildschirmrekorder sehr nützlich. Wir können die Aktivitäten in Photoshop oder Lightroom einfach aufnehmen. Kürzlich habe ich die Bildschirm-Recorder von EaseUS getestet und sie ist bei weitem die beste, die ich bisher verwendet habe."
Mehr erfahren
Verwandete Artikel
-
[8 kostenlose Methoden] PC Audio aufnehmen - So geht's!
![author icon]() Maria/Jun 25, 2025
Maria/Jun 25, 2025
-
Kann man Peacock auf mehreren Geräten sehen
![author icon]() Maria/May 30, 2025
Maria/May 30, 2025
-
Videos werden auf OnlyFans nicht abgespielt | 12 Möglichkeiten, das Problem zu beheben
![author icon]() Maria/Apr 27, 2025
Maria/Apr 27, 2025
-
![author icon]() Maria/Jun 20, 2025
Maria/Jun 20, 2025

EaseUS RecExperts
- Den Bildschirm mit Audio aufnehmen
- Die Webcam aufnehmen
- Die PC-Spiele reibungslos aufnehmen
Hot Artikel