Hauptinhalt:
![]() Über den Autor
Über den Autor
![]() Reviews und Preise
Reviews und Preise
FL Studio ist eine der beliebtesten und professionellsten DAW-Software weltweit, die hauptsächlich für die Aufnahme und Programmierung von Musik verwendet wird. Egal, ob Sie Beatmaker, Komponist oder EDM-Produzent sind, Sie können immer die Sounds bekommen, die Sie suchen. FL Studio ist nicht nur eine DAW, sondern auch eine hervorragende Audio-Aufnahmesoftware, mit der Sie System- und Mikrofon-Sound auf Windows- und Mac-Computern aufnehmen können.
Es ist jedoch schwierig zu bedienen, vor allem für Anfänger, weil es mit einer komplizierten Benutzeroberfläche und vielen erweiterten Funktionen ausgestattet ist. Aus diesem Grund finden Sie in diesem Beitrag eine detaillierte Schritt-für-Schritt-Anleitung, die Ihnen bei der Audioaufnahme in FL Studio hilft. Außerdem finden Sie hier einige Alternativen für die Aufnahme und Bearbeitung Ihrer Vocals. Sehen wir uns nun an, wie man Gesang mit FL Studio und seinen Alternativen aufnimmt.
SEITENINHALT:
- Audioaufnahme in FL Studio (ausführliches Tutorial)
- Audioaufnahme mit FL Studio-Alternativen
- Zusammenfassung
- FAQs zu Audioaufnahmen in FL Studio
Audioaufnahme in FL Studio (ausführliches Tutorial)
Wie bereits erwähnt, ist FL Studio eine professionelle digitale Audio-Workstation mit vielen Ressourcen, die Benutzern helfen, Musikdateien weltweit aufzunehmen und zu erstellen. Außerdem können Sie es verwenden, um System-Audio und Mikrofon gleichzeitig auf Ihrem Computer aufzunehmen. Wenn Sie neu sind, können Sie die Bedienungsanleitung im Folgenden erhalten:
Schritt 1. Laden Sie FL Studio herunter, öffnen Sie es auf Ihrem Computer und wählen Sie dann den Kanal aus, den Sie aufnehmen möchten. Hier nehmen wir Kanal 1 als Beispiel.
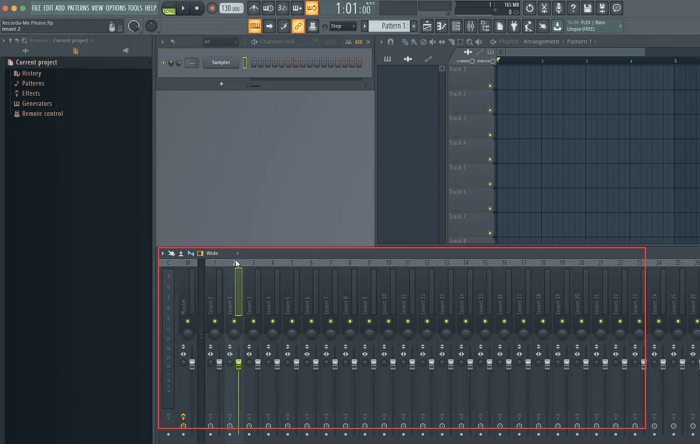
Schritt 2. Gehen Sie nun zum Abschnitt Mixer - Inert 1 und klicken Sie auf "none", um den gewünschten Eingang aus der Schnittstelle auszuwählen. Sobald Sie den Eingang ausgewählt haben, sehen Sie, wie die Lautstärkemessung in Kanal 1 springt. Jetzt ist alles eingestellt und bereit für die Aufnahme.
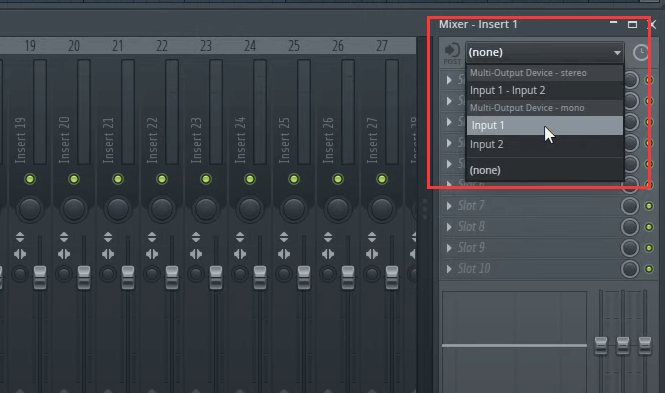
Bei Bedarf können Sie auf den Punkt am unteren Rand des Kanals klicken (er sieht aus wie ein roter Punkt), was bedeutet, dass dies der einzige Kanal ist, den Sie während der Sitzung aufnehmen werden.
Schritt 3. Danach können Sie Ihren Cursor an den oberen Rand des Hauptbildschirms schieben. Klicken Sie einfach auf die rote Schaltfläche im oberen Bereich, und Sie sehen ein Popup. Wählen Sie die Ihren Bedürfnissen entsprechende Option aus.
"Audio, in den Edison Audio Editor/Recorder" bedeutet, dass Ihre Aufnahme im Edison Plugin gespeichert wird.
Der Modus "Audio, als Audioclip in die Wiedergabeliste" nimmt direkt in einer Audiodatei in Ihrer Wiedergabeliste auf.
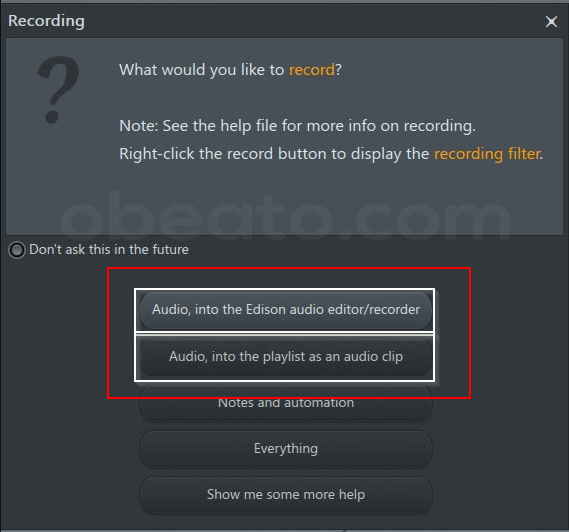
Schritt 4. Als nächstes hören Sie zunächst vier Ticks, dann beginnt die Aufnahme Ihres Gesangs auf dem Computer. Um die Aufnahme zu beenden, können Sie auf die Schaltfläche Stopp klicken.
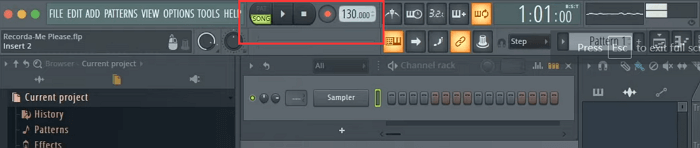
Schritt 5. Vor dem Exportieren können Sie die Aufnahme mit fortschrittlichen Werkzeugen wie Trimmen, Ziehen, Schwenken, Hinzufügen von EQ und mehr auswählen.
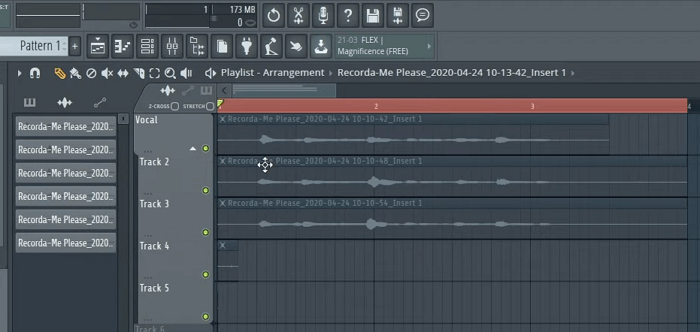
Schritt 6. Wenn Sie mit der Aufnahme zufrieden sind, können Sie auf "Datei" > "Exportieren" klicken, um das Audioformat zu wählen. Schließlich können Sie Ihre Aufnahmen im Einstellungsordner finden.
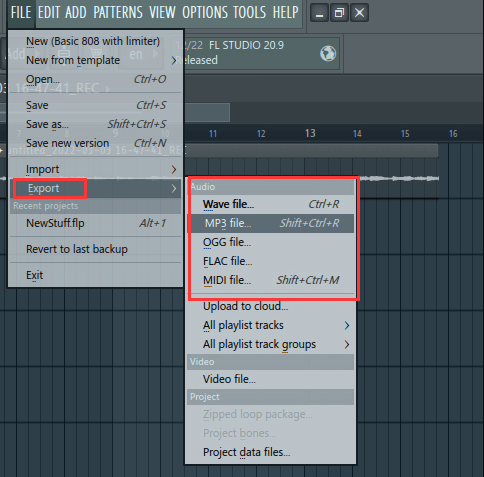
Hinweis: Ausführlichere Tutorials finden Sie auf der FL Studio Learning-Webseite: https://www.image-line.com/fl-studio-learning/fl-studio-online-manual/html/recording_audio.htm
Audioaufnahme mit FL Studio-Alternativen
SL Studio ist zwar hervorragend, aber etwas kompliziert zu bedienen. Wenn Sie also ein einfach zu bedienendes Programm für einfache Audioaufnahmen suchen, können Sie sich die folgenden Programme ansehen, mit denen Sie mit einfachen Klicks Audio auf PC oder Mac aufnehmen können.
#EaseUS RecExperts
Als eine der besten FL Studio Alternativen macht EaseUS RecExperts alle Aufgaben der Audioaufnahme und -bearbeitung einfach. Mit seiner Hilfe sind Sie in der Lage, den internen Sound von Ihrem Computer oder Mikrofon flexibel zu erfassen und dann die aufgenommene Datei in verschiedenen Audioformaten zu exportieren. Darüber hinaus bietet es einige erstaunliche Funktionen, wie die Mikrofonverstärkung, Mikrofon-Rauschunterdrückung, usw., die Ihre Gesangsaufnahmen mit Leichtigkeit verbessern werden.
Das Programm ist nicht nur ein Audiorecorder, sondern eignet sich auch hervorragend als kostenloser Bildschirmrekorder. Ganz gleich, ob Sie ganze Bildschirme oder Teile davon aufzeichnen, Streaming-Videos aufnehmen oder On-Screen-Tutorials erstellen möchten, Sie können die Aufgaben immer mühelos erledigen.
Höhepunkte:
- Keine zeitliche Begrenzung: Ob Sie RecExperts für Audio- oder Bildschirmaufnahmen verwenden, Sie können so lange aufnehmen, wie Sie wollen.
- Kein Wasserzeichen: Im Gegensatz zu anderer Aufnahmesoftware hinterlässt dieses Programm kein Wasserzeichen auf Ihren Aufnahmen.
Hier sind die Schritte für die Audioaufnahme:
Schritt 1. Starten Sie EaseUS RecExperts und wählen Sie "Audio" (sieht aus wie ein Lautsprecher) auf der linken Seite der Benutzeroberfläche. Wählen Sie die Tonquelle aus, indem Sie auf das Lautsprechersymbol (den Systemsound) oder das Mikrofonsymbol (das Mikrofon) klicken. Sie können auch beides gleichzeitig aufnehmen.

Schritt 2. Klicken Sie auf die Schaltfläche "REC", um die Audioaufnahme zu starten. Um die Aufnahme zu beenden, klicken Sie einfach auf das rote quadratische Symbol, um die Aufnahme zu beenden.

Schritt 3. Danach öffnet sich automatisch das Fenster mit der Aufnahmeliste. Sie können die Aufnahme mit den integrierten Werkzeugen anhören oder bearbeiten.

#Audacity
Eine weitere Alternative zu FL Studio ist Audacity. Es ist ein kostenloser Open-Source-Audiorecorder und -Editor, der auf fast allen Betriebssystemen reibungslos läuft. Die Aufnahme von Systemgeräuschen und die Erfassung von Mikrofonen sind damit ein Kinderspiel. Besser als FL Studio verfügt Audacity über eine benutzerfreundliche Oberfläche, die die Bedienung erleichtert. Werfen wir nun einen Blick darauf, wie es für Audioaufnahmen funktioniert.
Schritt 1. Starten Sie diese Freeware und suchen Sie die Registerkarte Aufnahmegeräte. Wählen Sie dann das Gerät aus, das Sie aufnehmen möchten, nachdem Sie ein Dropdown-Menü geöffnet haben.
Schritt 2. Klicken Sie auf "Spuren" > "Neu hinzufügen", um einen Spurtyp für Ihre Aufnahme auszuwählen.
Schritt 3. Klicken Sie auf die Schaltfläche "Aufnehmen" (eine Schaltfläche mit einem roten Kreis darauf), um mit der Sprachaufnahme zu beginnen. Wenn Sie fertig sind, klicken Sie auf die Schaltfläche Stopp und exportieren Sie Ihre Aufnahme.

Zusammenfassung
Auf dieser Seite finden Sie eine ausführliche Anleitung zur Audioaufnahme mit FL Studio, mit der Sie schnell mit Ihrer Aufnahme beginnen können. Darüber hinaus gibt es einen weiteren einfachen, aber leistungsstarken Audio-Recorder namens EaseUS RecExperts, mit dem Sie ebenfalls Ton in hoher Qualität aufnehmen können. Wenn Sie eine Alternative zu FL Studio suchen, kommen Sie an RecExperts nicht vorbei.
FAQs zu Audioaufnahmen in FL Studio
1. Wie kann ich direkt in FL Studio aufnehmen?
Um Audio direkt in FL Studio aufzunehmen, können Sie sich die folgende Anleitung ansehen: Öffnen Sie FL Studio, klicken Sie auf "Systemeinstellungen > Sicherheit & Datenschutz > Mikrofon", und aktivieren Sie den Mikrofonzugriff für FL Studio. Danach können Sie mit Ihren Gesangsaufnahmen beginnen. Wenn Sie eine detailliertere Anleitung wünschen, können Sie zu "Audioaufnahmen in FL Studio" springen.
2. Kann man mit FL Studio Instrumente aufnehmen?
Aber natürlich, ja. Mit FL Studio können Sie problemlos jedes beliebige Instrument aufnehmen, wenn Sie ein geeignetes Audio-Interface und ein Mikrofon besitzen. Mit diesem Programm können Sie Instrumente genauso einfach aufnehmen wie Ihren Gesang. Außerdem können Sie mit FL Studio mehrere Instrumente gleichzeitig mit einem geeigneten Audio-Interface aufnehmen.
3. Wie kann ich mit FL Studio aufnehmen, ohne mich selbst zu hören?
Wenn Sie Ihre eigene Stimme während der Aufnahme in FL Studio nicht hören möchten, können Sie die Insert-Spur, die Sie über den Masterkanal einstellen können, abschalten. Klicken Sie mit der linken Maustaste auf das Ende, das mit dem Masterkanal verbunden ist, und Sie werden sich während der Aufnahme nicht hören.
Ist der Artikel hilfreich?
Written von Maria
Maria ist begeistert über fast allen IT-Themen. Ihr Fokus liegt auf der Datenrettung, der Festplattenverwaltung, Backup & Wiederherstellen und den Multimedien. Diese Artikel umfassen die professionellen Testberichte und Lösungen.
Bewertungen
-
"EaseUS RecExperts ist ein einfach zu bedienend und bietet umfassende Funktionen. Der Recorder kann neben dem Geschehen auf Ihrem Bildschirm auch Audio und Webcam-Videos aufnehmen. Gut gefallen hat uns auch, dass es geplante Aufnahmen und eine Auto-Stopp-Funktion bietet."
Mehr erfahren -
"EaseUS RecExperts bietet die umfassenden Lösungen für die Aufzeichnung und die Erstellungen von Screenshots Ihres Bildschirms, die Sie für eine Vielzahl von persönlichen, beruflichen und bildungsbezogenen Zwecken verwenden können."
Mehr erfahren -
"Für unserer YouTube-Videos ist ein Bildschirmrekorder sehr nützlich. Wir können die Aktivitäten in Photoshop oder Lightroom einfach aufnehmen. Kürzlich habe ich die Bildschirm-Recorder von EaseUS getestet und sie ist bei weitem die beste, die ich bisher verwendet habe."
Mehr erfahren
Verwandete Artikel
-
Die 16 besten Filme für einen Road Trip [Kein Spoiler]
![author icon]() Maria/May 30, 2025
Maria/May 30, 2025
-
Overwolf nimmt nicht auf?Hier sind einfache Lösungen
![author icon]() Maria/Apr 28, 2025
Maria/Apr 28, 2025
-
Wie nehme ich auf Spectrum ohne DVR auf [2025 Getestet]
![author icon]() Maria/Apr 27, 2025
Maria/Apr 27, 2025
-
So können Sie Gameplay auf dem PC für YouTube aufnehmen [2025 aktualisiert]
![author icon]() Maria/Apr 27, 2025
Maria/Apr 27, 2025

EaseUS RecExperts
- Den Bildschirm mit Audio aufnehmen
- Die Webcam aufnehmen
- Die PC-Spiele reibungslos aufnehmen
Hot Artikel