Hauptinhalt:
![]() Über den Autor
Über den Autor
![]() Reviews und Preise
Reviews und Preise
Höhepunkte
- Wettkampfspieler bevorzugen Razer Kraken-Headsets mit Valorant-Soundpaketen, um Multiplayer-Spiele wie League of Legends und CS2 zu spielen und so ein noch besseres Spielerlebnis zu haben.
- Viele Nutzer verwenden Overworlf-Aufnahme-Apps wie Replay HUD, um Konsolenspiele aufzeichnen und andere Spieleclips.
- Es gibt jedoch viele Ursachen, wie veraltete Kartentreiber, App-Störungen, falsche Aufnahmeeinstellungen usw., die dazu führen, dass Overwolf nicht aufnimmt. Wir müssen die genauen Ursachen kennen, um die zugrunde liegenden Probleme rechtzeitig zu beheben.
- Um das Spielgeschehen in Rust aufzuzeichnen, können Sie einen leistungsstarken und zuverlässigen Game-Recorder verwenden, um Ihre Spiel-Highlights zusammen mit Streaming-Sendungen auf Abruf von führenden OTT-Plattformen aufzuzeichnen.
In diesem Abschnitt werden wir herausfinden, wie man Overwolf nicht aufnehmen kann. Aber zuerst sehen wir uns die Gründe an, die das Problem verursachen, und sehen uns dann narrensichere Lösungen an, um sie zu beheben. Außerdem erfahren wir, wie man die letzten 30 Sekunden auf einem PC aufnehmen kann. Lies weiter.
Warum nimmt Overwolf nicht auf?
Overwolf wird nicht standardmäßig mit einer Aufnahmefunktion ausgeliefert. Stattdessen ist es die Videoaufnahme-App, die Sie aus dem App Store von Overwolf herunterladen. Outplayed ist eine Recorder-App desselben Unternehmens, die die Overwolf-Plattform nutzt, um Ereignisse im Spiel in Echtzeit zu erfassen. Wenn du die Overwolf-App installierst, musst du auch die Outplayed-App hinzufügen.
Wenn wir also über das Problem sprechen, dass Overwolf nicht aufnimmt, wollen wir herausfinden, warum Outplayed von Overwolf nicht aufgenommen wird. In einfachen Worten: Sie fragen sich vielleicht, warum die von der Plattform heruntergeladene Recorder-App nicht funktioniert. Du musst daran denken, dass du das Spiel nicht aufzeichnen kannst, wenn das Overwolf-Overlay nicht funktioniert. Verschiedene Gründe können für diese Fehler verantwortlich sein.
Hier sind einige Gründe, warum das Overwolf-Problem nicht auftritt.
- 1. Ihr Gerät erfüllt nicht die Mindestsystemanforderungen.
- 2. Das Overlay ist deaktiviert.
- 3. Veraltete Grafik- und Soundtreiber.
- 4. Das Spiel ist an einem unzugänglichen Ort installiert.
- 5. Deaktiviertes Replay HUD.
- 6. Das Spiel, das Sie aufnehmen wollen, wird von Overwolf nicht unterstützt.
- 7. Die Aufnahme-App ist deaktiviert.
- 8. Hohe Videoauflösung.
- 9. Ungeeignete Aufnahmeeinstellungen verursachen ebenfalls solche Probleme.
Wie man "Overwolf nimmt nicht auf" beheben?
Jetzt, da wir die Gründe für das Nichtfunktionieren des Overwolf-Aufnahmemodus kennen, ist es einfach, das Problem zu beheben. Hier sind die sieben Lösungen, wie man den Fehler "Overwolf nimmt nicht auf" behebt; Sie können versuchen, das Problem zu lösen und die Aufnahme fortzusetzen.
Weg 1. Grafik- und Soundtreiber aktualisieren
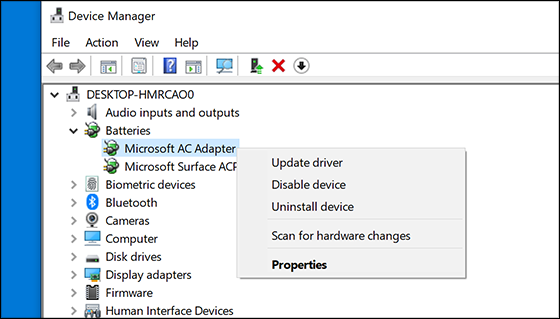
Veraltete Kartentreiber, wie z. B. Grafik- und Soundtreiber, können viele Probleme für ein System verursachen, die zu Aufzeichnungsproblemen durch Overflow führen. In einem solchen Fall kann eine Aktualisierung der Systemtreiber das Problem lösen.
Weg 2. Verringern Sie die Videoauflösung und die Bildrate für die Aufnahme
Wenn die Einstellungen für die Videoauflösung sehr hoch sind, zeigt Overflow die Fehlermeldung "zu hohe Videoauflösung" an. In einem solchen Fall müssen Sie die Einstellungen für die Videoauflösung verringern, um den Engpass zu beheben und das Problem zu lösen.
Schritt 1. Starten Sie Overwolf und tippen Sie auf den Pfeil neben dem Fenster oben links (in der Nähe der Schaltfläche mit dem Wolfskopf).
Schritt 2. Klicken Sie im angezeigten Menü auf Einstellungen.
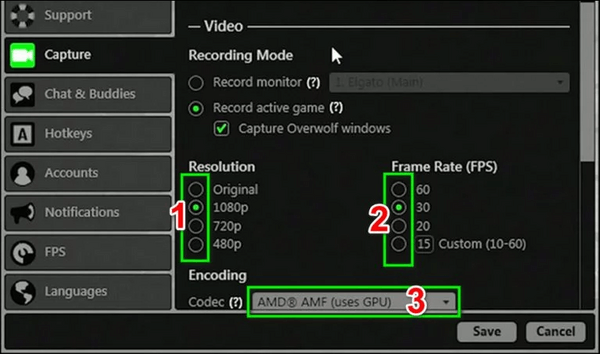
Schritt 3. Tippen Sie auf der linken Seite des Einstellungsfensters auf die Overwolf Capture-Einstellungen.
Schritt 4. Wählen Sie eine niedrigere Auflösungseinstellung und dann eine niedrigere Bildfrequenzoption.
Schritt 5. Tippen Sie nun auf das Dropdown-Feld Codec.
Schritt 6. Überprüfen Sie, ob der richtige Codec ausgewählt ist, z. B. die Option NVIDIA NVENC für NVIDIA-Grafikkarten.
Schritt 7. Versuchen Sie aufzuzeichnen, um zu sehen, ob das Problem gelöst ist.
Weg 3. Overwolf deinstallieren und neu installieren
Wenn die Overwolf-Installation beschädigt oder unvollständig ist, werden einige seiner Module nicht richtig funktionieren und Probleme verursachen. In einem solchen Fall kann eine Deinstallation und anschließende Neuinstallation von Overwolf das Problem lösen.
Schritt 1. Beende Overwolf.
Schritt 2. Drücken Sie die Windows-Taste und geben Sie ein, um die Systemsteuerung aufzurufen.
Schritt 3. Tippen Sie in den Suchergebnissen auf Systemsteuerung.
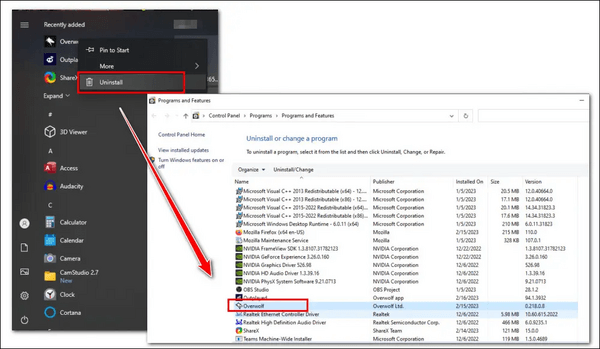
Schritt 4. Klicken Sie auf Programm deinstallieren.
Schritt 5. Suchen Sie nun Overwolf in der Liste der installierten Programme und klicken Sie mit der rechten Maustaste darauf. Klicken Sie dann auf Deinstallieren.
Schritt 6. Folgen Sie dann den Anweisungen auf dem Bildschirm, um die Deinstallation abzuschließen.
Schritt 7. Starten Sie Ihr System nach Abschluss der Deinstallation neu.
Schritt 8. Gehen Sie nun auf die offizielle Seite von Overwolf, um die neueste Version herunterzuladen und zu installieren. Starten Sie dann Overwolf erneut.
Weg 4. Aktivieren Sie die Overwolf Recording Apps
Wenn das Replay HUD und das Auto Launch Replay HUD deaktiviert sind, können Sie die Videodateien möglicherweise nicht aufzeichnen. In einem solchen Fall müssen Sie Replay HUD und Auto Launch Replay HUD aktivieren, um das Problem zu lösen. Stellen Sie außerdem sicher, dass Sie als Administrator angemeldet sind.
Schritt 1. Starten Sie Replay HUD und öffnen Sie dessen Einstellungen.
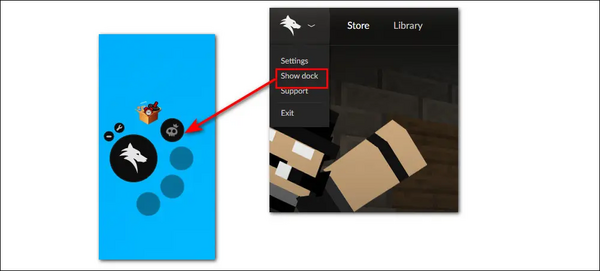
Schritt 2. Schalten Sie nun den Schalter von Replay HUD und Auto Launch Replay HUD auf ON (falls sie auf OFF stehen).
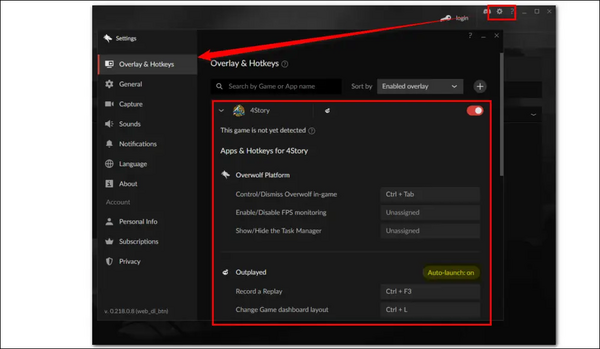
Schritt 3. Versuchen Sie dann, das Spiel aufzuzeichnen, um zu sehen, ob das Problem gelöst ist.
Weg 5. Überprüfen Sie die Aufnahmeeinstellungen
Wenn Sie den falschen Bildschirm für die Aufnahme auswählen, können Sie keine Spielaufnahmen machen, insbesondere wenn Sie mehr als einen Monitor haben. Im Folgenden wird beschrieben, wie Sie den richtigen Monitor für die Aufnahme auswählen:
Schritt 1. Starten Sie das Programm Outplayed und gehen Sie zu Einstellungen. Klicken Sie auf Bildschirmaufzeichnung.
Schritt 2. Klicken Sie auf , um die Optionen für die Anzeige der aufgenommenen Bilder auf der rechten Seite des Fensters zu erweitern.
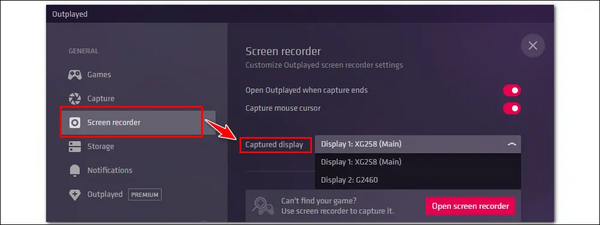
Schritt 3. Wählen Sie dann die Aufnahme, die Sie machen möchten.
Schritt 4. Prüfen Sie nun, ob die Ein-/Ausgabegeräte korrekt eingestellt sind.
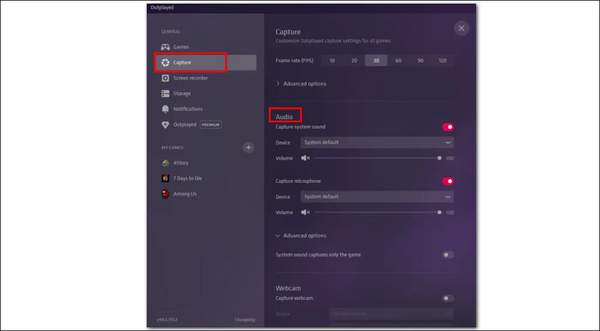
Schritt 5. Öffnen Sie Outplayed und gehen Sie zu Einstellungen. Klicken Sie auf Erfassen.
Schritt 6. Navigieren Sie auf der rechten Seite des Fensters zum Abschnitt Audio. Sie können die Audioquelle ganz einfach an Ihre tatsächlichen Bedürfnisse anpassen.
Weg 6. Prüfen Sie die Mindestsystemanforderungen
Überprüfen Sie zunächst, ob Ihr Laptop oder Desktop die Mindestsystemanforderungen für die Overwolf-Aufnahme erfüllt. Die Benutzer benötigen PCs mit mindestens vier GB RAM.
Eine weitere Voraussetzung sind NVIDIA- und AMD-Grafikkarten, die NVENC- oder AMF-Beta-Encoder unterstützen. Außerdem ist ein Intel i3-Prozessor, der Intel QuickSync unterstützt, die Mindest-CPU, die für Overwolf-Aufnahmen erforderlich ist.
Benutzer können Desktops aufrüsten, die nicht die Mindestsystemanforderungen für Overwolf-Aufnahmen erfüllen. Fügen Sie dem Desktop eine neue Grafikkarte hinzu, die NVENC- oder AMF-Codierung unterstützt.
Darüber hinaus können Desktop-Nutzer ihren Arbeitsspeicher mit neuen RAM-Modulen erweitern.
Weg 7. Prüfen Sie, ob Overwolf das Spiel unterstützt
Die Aufnahme funktioniert nur bei Spielen, die Overwolf unterstützt. Überprüfen Sie also, ob Overwolf das Spiel, das Sie aufnehmen wollen, unterstützt. Benutzer können die von Overwolf unterstützten Spiele auf der Seite Unterstützte Spiele überprüfen.
Bonus-Tipp: Overwolf mit High-Quality aufnehmen
- Bewertung: 4.9/5
- Kompatibilität: Windows PC 11/10/8/1/8/7 und Mac OS 10.13 oder höher
Nachdem wir die Ursachen und Lösungen für die fehlende Aufnahme von Overwolf besprochen haben, suchen Sie vielleicht nach einer vielseitigen Lösung, um Crunchyroll auf dem Bildschirm aufzunehmen und andere Spielhighlights. EaseUs RecExperts ist ein solcher leistungsstarker Bildschirmrekorder, der Ihnen bei all Ihren Bildschirmaktivitäten hilft.
EaseUS RecExperts ist ein vielseitiger und bester Game-Recorder, der alle 2D- und 3D-Spiele ohne Verzögerung oder Zeitlimit aufzeichnen kann. Sie können 4K UHD-Qualität aufnehmen und Gameplay mit bis zu 144 fps reibungslos streamen. Sie können den internen Ton, das Mikrofon oder ohne Ton aufnehmen, wenn Sie Bilder von einer Webcam aufnehmen.
Selbst wenn die GeForce Experience nicht funktioniert, kann EaseUs RecExperts Ihren Bildschirm aufzeichnen und aufzeichnen. Sie können das Gameplay für Live-Streaming aufzeichnen und Ihre wunderbaren Spielmomente festhalten. Oder erstellen Sie Online-Tutorials von Gaming-Taktiken und teilen Sie sie online.
Herausragende Merkmale von EaseUs RecExperts
- Mühelose Bildschirmaufzeichnung ohne Wasserzeichen
- Es hilft, Prime Video ohne Werbung zu sehen
- Ermöglicht die Freigabe hervorgehobener Momente auf Social-Media-Plattformen
- Nimmt Bildschirm und Webcam gleichzeitig auf
- Ermöglicht die Aufnahme von Screenshots in Palworld
- Eingebetteter Video-Editor und Media-Player zur Verbesserung der Benutzerfreundlichkeit
Laden Sie diesen exzellenten Game Recorder noch heute herunter und erleben Sie ein fantastisches Spielerlebnis. Jetzt können Sie Steam-Spielvideos mit anderen Gameplay-Highlights aufzeichnen, indem Sie das Know-how und die erstklassigen Funktionen von EaseUS RecExperts nutzen.
Die Quintessenz
Overwolf bietet viele Funktionen zur Verwaltung von Ereignissen im Spiel, die das Spielen erleichtern. Während der Verwendung von Overwolf können Sie jedoch unnötige Anwendungen hinzufügen, die Ihre CPU-Leistung verbrauchen. Außerdem können mehrere Gründe auftreten, die zu dem Fehler "Overwolf nimmt nicht auf" führen.
Wir haben die Ursachen und Abhilfemaßnahmen im Detail besprochen. Wenn keine unserer Lösungen funktioniert, können Sie einen leistungsstarken und kompetenten Bildschirmrekorder, EaseUS RecExperts, ausprobieren, um Ihre Gameplay-Highlights aufzunehmen, zu bearbeiten und online zu teilen.
Overwolf nimmt nicht auf FAQs
Wir haben alle Ursachen und Lösungen aufgelistet, um das Problem zu beheben. Jetzt kennen Sie auch den besten kostenlosen Bildschirmrekorder, um Overwolf mit hoher Qualität aufzunehmen. Bei weiteren Zweifeln hilft Ihnen dieser FAQ-Bereich.
1. Wie aktiviere ich das Overwolf-Overlay?
Vergewissere dich, dass Overworlf aktiviert ist, um dein Spiel aufzuzeichnen. Hier erfahren Sie, wie Sie das Overwolf-Overlay aktivieren können.
Schritt 1. Öffnen Sie die Einstellungen von Overwolf.
Schritt 2. Suchen Sie auf der Registerkarte Overlay & Hotkeys nach dem Spiel, das Sie aufnehmen möchten.
Hinweis: Wenn Sie es dort nicht sehen können, können Sie versuchen, es manuell hinzuzufügen. Klicken Sie auf das '+'-Symbol oder starten Sie es einmal, damit Overwolf den Prozess des Spiels erkennt.
Schritt 3. Vergewissern Sie sich, dass der Kippschalter auf der rechten Seite des Spiels eingeschaltet ist:
2. Funktioniert Overwolf unter Windows 11?
Overwolf 226.1.2 unterstützt nur öffentliche Windows-Versionen, um den Benutzern ein stabiles und sicheres Erlebnis zu bieten. Aber die Entwickler haben mit den Vorbereitungen für das Ende der Unterstützung von Windows 7 und 8.1 begonnen. Ab der nächsten Version wird Overwolf also nur noch Windows 10 und 11 unterstützen.
3. Verfallen überspielte Clips?
Ja. Alle Clips, die über Outplayed.tv hochgeladen werden, werden nach einem Jahr Hosting automatisch gelöscht. Sie können jedoch keine Clips von Outplayed.tv manuell löschen. Dazu müssen Sie ein Support-Ticket eröffnen und den Outplayed.tv-Link zu dem zu löschenden Clip sowie Ihre Log-Dateien angeben.
Ist der Artikel hilfreich?
Updated von Mako
Technik-Freund und App-Fan. Mako schreibe seit März 2016 für die Leser von EaseUS. Er begeistert über Datenrettung, Festplattenverwaltung, Datensicherung, Datenspeicher-Optimierung. Er interssiert sich auch für Windows und andere Geräte.
Written von Maria
Maria ist begeistert über fast allen IT-Themen. Ihr Fokus liegt auf der Datenrettung, der Festplattenverwaltung, Backup & Wiederherstellen und den Multimedien. Diese Artikel umfassen die professionellen Testberichte und Lösungen.
Bewertungen
-
"EaseUS RecExperts ist ein einfach zu bedienend und bietet umfassende Funktionen. Der Recorder kann neben dem Geschehen auf Ihrem Bildschirm auch Audio und Webcam-Videos aufnehmen. Gut gefallen hat uns auch, dass es geplante Aufnahmen und eine Auto-Stopp-Funktion bietet."
Mehr erfahren -
"EaseUS RecExperts bietet die umfassenden Lösungen für die Aufzeichnung und die Erstellungen von Screenshots Ihres Bildschirms, die Sie für eine Vielzahl von persönlichen, beruflichen und bildungsbezogenen Zwecken verwenden können."
Mehr erfahren -
"Für unserer YouTube-Videos ist ein Bildschirmrekorder sehr nützlich. Wir können die Aktivitäten in Photoshop oder Lightroom einfach aufnehmen. Kürzlich habe ich die Bildschirm-Recorder von EaseUS getestet und sie ist bei weitem die beste, die ich bisher verwendet habe."
Mehr erfahren
Verwandete Artikel
-
Wie man die Hand in Zoom auf Windows/Mac/Mobile hebt
![author icon]() Maria/Apr 27, 2025
Maria/Apr 27, 2025
-
Wie kann man Microsoft Teams Meeting aufzeichnen? [5 Methoden]
![author icon]() Mako/Apr 27, 2025
Mako/Apr 27, 2025
-
Wann sind WWE PPV-Wiederholungen auf Peacock verfügbar?
![author icon]() Maria/Apr 27, 2025
Maria/Apr 27, 2025
-
So können Sie Discord-Audio mit der Xbox Game Bar aufnehmen🔥
![author icon]() Maria/Apr 27, 2025
Maria/Apr 27, 2025

EaseUS RecExperts
- Den Bildschirm mit Audio aufnehmen
- Die Webcam aufnehmen
- Die PC-Spiele reibungslos aufnehmen
Hot Artikel