Hauptinhalt:
![]() Über den Autor
Über den Autor
![]() Reviews und Preise
Reviews und Preise
Schnelle Navigation:
- Methode 1. Verwenden Sie einen exzellenten Audiorekorder, um Audio von Website aufzunehmen
- Methode 2. Verwenden Sie Audacity, um Audio von Website aufzunehmen
- Methode 3. Versuchen Sie Audio Capture, um Audio von Website aufzunehmen
- Methode 4. Verwenden Sie OBS, um Audio von Website aufzunehmen
- Audio von einer Website aufnehmen FAQs
Die Aufnahme von Audiodaten von einer Website kann sehr schwierig sein, aber mit der Hilfe von Instant Audio Recording Software können Sie ganz einfach Audiodaten von einer Website aufnehmen. In dieser Anleitung finden Sie den einfachsten Audiorecorder, mit dem Sie Musik, Vorlesungen oder beliebige andere Audioclips von einer Website in hoher Qualität aufnehmen können.
In diesem Leitfaden erfahren Sie, wie Sie mit den 4 besten Sofortaufnahmeprogrammen Audio von Website aufnahmen können. Fangen wir an.
Methode 1. Verwenden Sie einen exzellenten Audiorekorder, um Audio von Website aufzunehmen
Um Audio von Website aufzunehmen, sollten Sie eine ausgezeichnete Audioaufnahmesoftware wie EaseUS RecExperts verwenden.
EaseUS RecExperts ist ein kostenloser Bildschirmrekorder und Audiorecorder für Audio von der Webseite für Windows/Mac. Das Programm hat eine benutzerfreundliche Oberfläche und unterstützt grundlegende Bearbeitungsoptionen wie Trimmen und Teilen. Dieses Programm hebt sich von anderen Website-Audiorekordern durch eine wichtige Funktion zur Planung von Audioaufnahmen ab. Außerdem können Sie Ihre Audiodateien in Formate wie MP3, FLAC, AAC, OGG und WAV exportieren.
Es ist auch ein großartiger Bildschirm- und Audiorecorder, mit dem Sie jeden Ton oder jedes Video von Ihrem Computer ohne Verzögerung oder Wasserzeichen aufnehmen können. Darüber hinaus bietet es GPU-Hardware-Beschleunigung für Sie, um Audio mit besserer Qualität unter Verwendung der Systemnutzung aufzunehmen. Nicht zuletzt ermöglicht diese Software dem Benutzer, die aufgenommene Datei automatisch in verschiedene Teile zu trennen, um sie später zu verwenden. Sie können damit auch Audioeinstellungen wie Bitrate und Samplerate ändern.
EaseUS RecExperts Hauptmerkmale
- Ausgezeichneter Streaming-Audiorecorder für Windows und Mac
- Aufnahme von Mikrofon- und Systemtönen oder von beiden gleichzeitig
- Extrahieren Sie Audio aus Ihren bevorzugten Videoaufnahmen
- Einbinden eines Task-Planers, um die Aufzeichnung automatisch zu starten
- Unterstützt eine Reihe von Audio-Ausgabeformaten, darunter MP3, FLAC, AAC und viele mehr
Klicken Sie auf die Schaltfläche unten, um diesen All-in-One-Video- und Audiorecorder herunterzuladen, mit dem Sie den Ton von jeder Website aufnehmen können.
Schritt 1. Starten Sie EaseUS RecExperts und wählen Sie "Audio" (sieht aus wie ein Lautsprecher) auf der linken Seite der Benutzeroberfläche. Wählen Sie die Tonquelle aus, indem Sie auf das Lautsprechersymbol (den Systemsound) oder das Mikrofonsymbol (das Mikrofon) klicken. Sie können auch beides gleichzeitig aufnehmen.

Schritt 2. Klicken Sie auf die Schaltfläche "REC", um die Audioaufnahme zu starten. Um die Aufnahme zu beenden, klicken Sie einfach auf das rote quadratische Symbol, um die Aufnahme zu beenden.

Schritt 3. Danach öffnet sich automatisch das Fenster mit der Aufnahmeliste. Sie können die Aufnahme mit den integrierten Werkzeugen anhören oder bearbeiten.

Methode 2. Verwenden Sie Audacity, um Audio von Website aufzunehmen
Audacity ist eine kostenlose Open-Source-Aufnahmesoftware, mit der Sie nicht nur Audiodateien aufnehmen, sondern auch Ihre vorhandenen Audiodateien bearbeiten können. Dieses Tool verfügt über verschiedene Funktionen, mit denen Sie verschiedene Audiodateien auf Ihrem Computer bearbeiten und mischen können.
Das Spannende an der Verwendung von Audacity für Audioaufnahmen ist, dass es eine einfach zu bedienende Option zum Abrufen von Ton von Ihrem Gerät hat. Die Benutzeroberfläche verfügt über leicht zu findende Optionen, mit denen Sie Ton von Ihrem Windows-PC abrufen und aufnehmen können.
Um Audacity zum Aufnehmen von Audio unter Windows zu verwenden, folgen Sie den unten stehenden Schritten:
Schritt 1. Einrichten der Audioaufnahmeoptionen
Nachdem Sie Audacity heruntergeladen und installiert haben, starten Sie das Programm auf Ihrem Windows-Computer. Im Dropdown-Menü finden Sie viele Optionen. Wählen Sie "Windows WASAPI" unter "Audio Host" aus dem Menü.
Wählen Sie dann die Standardlautsprecher Ihres Computers aus, indem Sie das Dropdown-Menü neben dem Mikrofonsymbol auswählen. Dies wird die Audioquelle für Ihre Aufnahme sein.
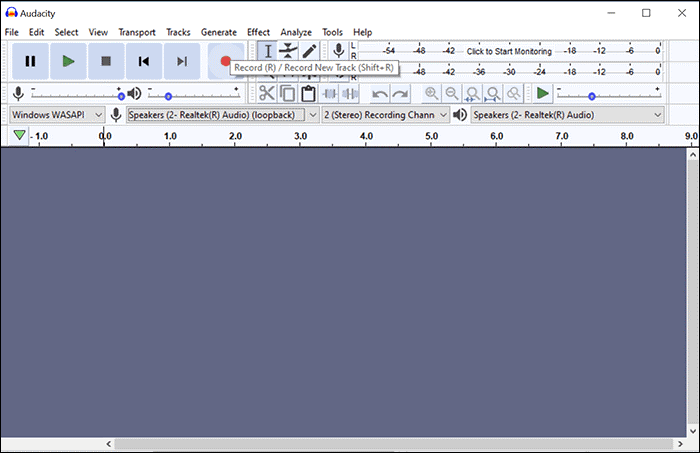
Schritt 2. Beginnen Sie die Audioaufnahme
Nachdem Sie die oben genannten Optionen eingestellt haben, klicken Sie auf die Schaltfläche "Aufnehmen", um mit der Audioaufnahme Ihres Computers zu beginnen. Audacity beginnt mit der Audioaufnahme von dem, was auf Ihrem Computerbildschirm erscheint, sei es ein Spiel, ein Podcast oder was auch immer Sie aufnehmen möchten. Möglicherweise müssen Sie die Lautstärkeeinstellungen anpassen, wenn sie zu niedrig oder zu hoch sind.
Schritt 3. Beenden Sie die Computer-Audioaufnahme
Sie können die Aufzeichnung so lange fortsetzen, wie Sie möchten. Wenn Sie fertig sind, klicken Sie auf die Schaltfläche Stopp in der oberen Menüleiste, um die Aufnahme zu beenden. Die Aufnahme wird dadurch beendet, aber die aufgenommene Datei wird noch nicht gespeichert.
Schritt 4. Speichern der aufgezeichneten Audiodaten
Sobald Sie die Aufnahme beendet haben, können Sie die aufgenommene Datei in einem Audioformat auf Ihrem Computer speichern. Wählen Sie "Exportieren" und dann "MP3 exportieren" aus dem Menü "Datei" oben auf dem Bildschirm, um die Datei zu speichern. Wählen Sie dann einen Ordner zum Speichern der Datei.

Mit diesen einfachen Schritten hat Audacity Ihre Tonaufnahme erfolgreich aufgenommen und gespeichert.
Methode 3. Versuchen Sie Audio Capture, um Audio von Website aufzunehmen
Audio Capture ist eine der besten Methoden, um Audio auf einer Website aufzunehmen. Es handelt sich um einen Chrome-Audiorecorder, der einfach auf dem Chrome-Browser installiert werden kann. Mit diesem Tool können Sie eine Audioaufnahme von der aktuellen Registerkarte und auch von mehreren Registerkarten machen. Ihre aufgenommene Audiodatei kann im WAV- oder MP3-Format gespeichert werden.
Gehen Sie folgendermaßen vor, um mit Audio Capture Audio in Ihrem Webbrowser aufzuzeichnen:
Schritt 1. Suchen Sie im Chrome Web Store nach "Audio Capture extension".
Schritt 2. Sobald Sie sie gefunden haben, wählen Sie "Zu Chrome hinzufügen", um die Erweiterung in Ihrem Browser zu installieren und ihn zu aktualisieren.
Schritt 3. Um die Aufnahme zu starten, öffnen Sie eine Registerkarte des Browsers, die das aufzunehmende Audio enthält, und klicken Sie auf die Erweiterung in der oberen rechten Ecke des Fensters
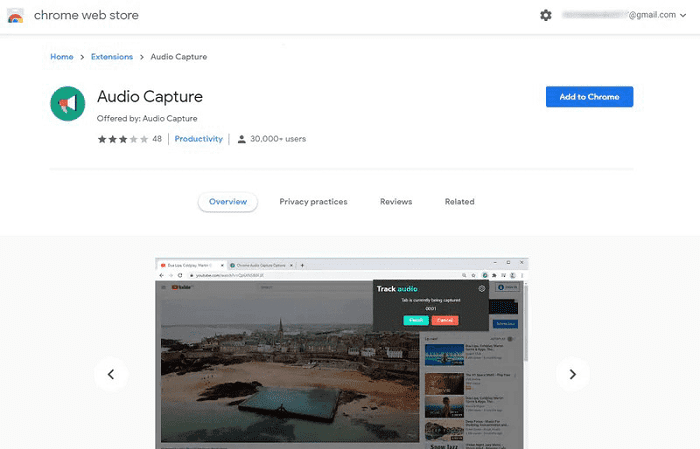
Schritt 4. Klicken Sie auf das Symbol "Fertigstellen", um die Aufnahme auf Ihrem Computer zu speichern.
Methode 4. Verwenden Sie OBS, um Audio von Website aufzunehmen
Open Broadcaster Software (OBS) Studio ist ein Open-Source-Bildschirmrecorder, mit dem Sie eine Vielzahl von Medien auf Ihrem Computer aufzeichnen können, einschließlich Audio und Video. Einer der attraktiven Vorteile von OBS ist, dass Sie viele Szenen und Aufnahmequellen hinzufügen können. Auch Ihre Lautsprecher können als Aufnahmequelle ausgewählt werden, da der interne Ton des Computers von ihnen stammt.
Schritte zur Aufnahme von Audio von einer Website mit OBS:
Schritt 1. Starten Sie OBS Studio auf Ihrem Windows-PC. Klicken Sie im Bereich "Quellen" auf das "+"-Zeichen und wählen Sie "Audio Output Capture". Klicken Sie anschließend auf "OK", um eine Audioquelle hinzuzufügen.
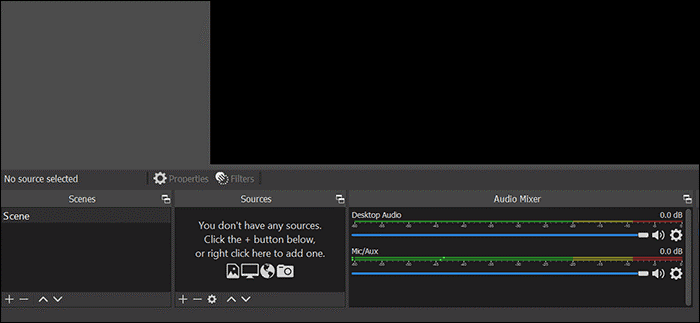
Schritt 2. Wählen Sie auf der rechten Seite des Bildschirms die Option "Aufnahme starten". Damit beginnt die Aufnahme des Tons von Ihrer bevorzugten Tonquelle.
Schritt 3. Drücken Sie auf "Aufnahme beenden" auf der rechten Seite, wenn Sie mit Ihrer Aufnahme fertig sind. Die Audioaufnahmen werden auf Ihrem Gerät gespeichert.
Schritt 4. Um auf die Audioaufzeichnung zuzugreifen und sie anzuhören, suchen Sie auf dem Bildschirm nach "Datei" und wählen Sie die Option "Aufzeichnung anzeigen". Der Datei-Explorer wird geöffnet und zeigt den Ordner mit Ihren Aufnahmen an.
Letzte Worte
Die Audioaufnahme kann ein komplizierter Prozess sein, aber jetzt wissen Sie, wie Sie Audio von einer Website auf Ihrem PC aufnehmen können.
Dieser Artikel enthält eine Schritt-für-Schritt-Anleitung für die schnelle und einfache Aufnahme von Audiodaten von einer Website. EaseUS RecExperts ist eine ausgezeichnete Wahl, wenn Sie verschiedene Aufnahmefunktionen und eine einfach zu bedienende Oberfläche wünschen.
Audioaufnahme von Website-FAQs
Wenn Sie Fragen zum Thema "Wie nehme ich Audio von Website auf?" haben, finden Sie unten Antworten.
1. Wie kann ich Audio von Website aufnehmen?
Nehmen Sie mit EaseUS RecExperts Audio von einer Website auf:
Schritt 1. Herunterladen und Installieren von EaseUS RecExperts.
Schritt 2. Wählen Sie die Aufnahmeoptionen, um den Systemton aufzunehmen.
Schritt 3. Klicken Sie auf das Aufnahmesymbol.
Schritt 4. Bearbeiten Sie die Audiodatei so, dass sie nur den benötigten Ton enthält.
Schritt 5. Speichern Sie die Datei an dem gewünschten Ort.
2. Kann ich Audio aus dem Internet aufnehmen?
Ja, aber Sie müssen sicher sein, dass Sie eine gute Internetverbindung haben, wenn Sie über einen Internet-Stream aufnehmen.
3. Können Sie Audio von Chrome aus aufnehmen?
Ja, mit der Chrome-Erweiterung "Chrome Audio Capture" können Sie alle Audiodaten, die in der aktuellen Registerkarte abgespielt werden, aufnehmen und zum späteren Anhören speichern. Es ist auch möglich, mehrere Tabs gleichzeitig aufzunehmen.
4. Wie nehme ich Audio von meiner Browser-Registerkarte auf?
Eine Browsererweiterung, wie Chrome Audio Capture, ist eine gute Option.
- Fügen Sie die Browsererweiterung zu Ihrem Chrome-Browser hinzu. Laden Sie dann Chrome Audio Capture herunter.
- Wählen Sie das Symbol "Optionen", um den Dateityp auszuwählen.
- Klicken Sie auf "Start Capture" und spielen Sie den Ton ab, den Sie aufnehmen möchten.
- Wählen Sie "Aufnahme speichern" und geben Sie den Namen und den Speicherort der Audiodatei ein.
Ist der Artikel hilfreich?
Updated von Mako
Technik-Freund und App-Fan. Mako schreibe seit März 2016 für die Leser von EaseUS. Er begeistert über Datenrettung, Festplattenverwaltung, Datensicherung, Datenspeicher-Optimierung. Er interssiert sich auch für Windows und andere Geräte.
Written von Maria
Maria ist begeistert über fast allen IT-Themen. Ihr Fokus liegt auf der Datenrettung, der Festplattenverwaltung, Backup & Wiederherstellen und den Multimedien. Diese Artikel umfassen die professionellen Testberichte und Lösungen.
Bewertungen
-
"EaseUS RecExperts ist ein einfach zu bedienend und bietet umfassende Funktionen. Der Recorder kann neben dem Geschehen auf Ihrem Bildschirm auch Audio und Webcam-Videos aufnehmen. Gut gefallen hat uns auch, dass es geplante Aufnahmen und eine Auto-Stopp-Funktion bietet."
Mehr erfahren -
"EaseUS RecExperts bietet die umfassenden Lösungen für die Aufzeichnung und die Erstellungen von Screenshots Ihres Bildschirms, die Sie für eine Vielzahl von persönlichen, beruflichen und bildungsbezogenen Zwecken verwenden können."
Mehr erfahren -
"Für unserer YouTube-Videos ist ein Bildschirmrekorder sehr nützlich. Wir können die Aktivitäten in Photoshop oder Lightroom einfach aufnehmen. Kürzlich habe ich die Bildschirm-Recorder von EaseUS getestet und sie ist bei weitem die beste, die ich bisher verwendet habe."
Mehr erfahren
Verwandete Artikel
-
Fünf Methoden: Skype Anruf einfach aufzeichnen
![author icon]() Mako/Apr 27, 2025
Mako/Apr 27, 2025
-
So können Sie sich selbst beim Spielen von Videospielen aufnehmen [FREE]
![author icon]() Maria/Apr 27, 2025
Maria/Apr 27, 2025
-
Apple M3 Chip vs. M2: Lohnt sich das Upgrade?
![author icon]() Maria/Apr 27, 2025
Maria/Apr 27, 2025
-
So nehmen Sie Systemaudio und Mikrofon gleichzeitig auf
![author icon]() Maria/May 22, 2025
Maria/May 22, 2025

EaseUS RecExperts
- Den Bildschirm mit Audio aufnehmen
- Die Webcam aufnehmen
- Die PC-Spiele reibungslos aufnehmen
Hot Artikel