Hauptinhalt:
![]() Über den Autor
Über den Autor
![]() Reviews und Preise
Reviews und Preise
Es gibt auf dem Markt wertvolle Video- und Audioaufzeichnungssoftware für Präsentationen, Podcasts usw. OBS ist jedoch eine beliebte Open-Source-Software, die mit vielen einzigartigen Aufnahme- und Streamingfunktionen aufwartet. Aber manchmal können sowohl Benutzer von einem Problem betroffen sind - OBS Desktop Audio geht nicht. Die Live-Streams können unerwartet enden oder der System-Sound wird bei der Bildschirmaufnahme nicht aufgenommen.
Keine Sorgen. Wenn Sie auch auf das Problem gestoßen sind, können wir Ihnen helfen. In diesem Artikel erfahren Sie nicht nur die möglichen Gründe, sondern auch die praktischen Lösungen für das Problem - OBS Desktop Audio funktioniert nicht!
Neben diesem Problem können Benutzer bei der Nutzung auch von anderen Problemen gestoßen sein. Wenn Sie die Bildschirmaufnahme reibungslos aufnehmen wollen, können Sie auch eine Alternative zu OBS Studio benutzen. Mit einem leistungsstarken Bildschirmrekorder wie EaseUS RecExperts können Sie auch den Bildschirm, das Audio, die Webcam und andere Aktivitäten auf dem Bildschirm aufnehmen. In dritten Teil finden Sie die ausführlichen Informationen über EaseUS RecExperts.
Hauptgründe für das Problem "OBS Desktop Audio geht nicht"
Es ist wichtig, verschiedene mögliche Gründe für dieses Problem zu erkennen, bevor man sich mit den Einzelheiten der effektiven Methoden zur Behebung von nicht funktionierendem OBS-Desktop-Audio befasst. Sobald die Benutzer die eigentliche Ursache für das Audio auf der Plattform kennen, können sie dieses Problem mühelos beheben. Lasst uns beginnen!
- Für den Fall, dass die Toneinstellungen Ihres Systems stummgeschaltet oder falsch eingestellt sind. Manchmal wird das Desktop-Audio im Audio-Mixer-Bereich stummgeschaltet.
- Ein Audioverwaltungsdienst eines Drittanbieters erlaubt es OBS Studio möglicherweise nicht, die Verwaltung des Desktop-Audios zu übernehmen. Mehrere Audiosoftware kann die ordnungsgemäße Funktion blockieren.
- Manchmal ist die Auswahl der Audioausgabe in den OBS-Einstellungen nicht richtig, was dazu führt, dass OBS-Desktop-Audio nicht funktioniert.
- Obwohl dies auf einige kleinere Softwarefehler zurückzuführen sein kann, besteht die Möglichkeit, dass Ihr System auf bösartige Malware stößt, die OBS daran hindert, Desktop-Audio ordnungsgemäß zu verwalten.
- Schließlich kann der Ton beschädigt werden, sodass Sie nichts hören können. Es liegt nicht an Ihrem Computer oder OBS Studio, sondern am Audio selbst.
5 Effektive Möglichkeiten, wenn OBS Desktop Audio nicht funktioniert
Nachdem Sie die Ursache dafür ermittelt haben, dass das OBS-Desktop-Audio nicht funktioniert, können Sie das Problem möglicherweise bald beheben. Betrachten wir jedoch nacheinander einige mögliche Möglichkeiten zur Behebung dieses Problems:
Methode 1. Das Programm neu starten oder neu installieren
Haben Sie Probleme mit dem OBS Studio? Wenn ja, kann es sich um einen Softwarefehler handeln, den Sie durch einen Neustart von OBS oder dem Computer beheben müssen. Installieren Sie diesen Open-Source-Bildschirmrekorder jedoch erneut, wenn das Problem weiterhin besteht.
Im Folgenden finden Sie die kurzen Schritte, um diese Aufgabe schnell zu erledigen:
Schritt 1. Starten Sie zunächst die „Systemsteuerung“ und klicken Sie im Abschnitt „Programme“ auf „Programm deinstallieren“. Sie sehen ein neues Fenster mit den „Programmen und Funktionen“.
Schritt 2. Suchen Sie nun nach „OBS Studio“, markieren Sie es und klicken Sie mit der rechten Maustaste auf das zu deinstallierende Programm.
Schritt 3. Öffnen Sie später die offizielle Website von OBS, um das Programm erneut herunterzuladen und zu installieren. Stellen Sie sicher, dass das Problem behoben ist oder nicht.
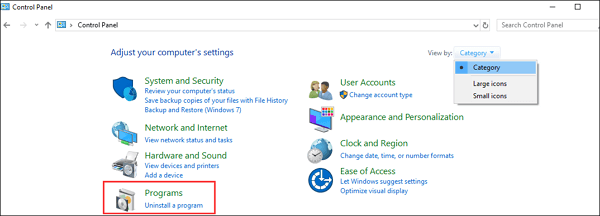
Teilen Sie diesen nützlichen Leitfaden mit Ihren Freunden!
Methode 2. OBS über den Lautstärkemixer-Einstellungen überprüfen
Es kann vorkommen, dass Sie den Ton des Lautstärkemixers versehentlich stummschalten. In diesem Fehlerbehebungsschritt geht es also darum, den Lautstärkemixer zu überprüfen, um die Stummschaltung des OBS aufzuheben, falls es stummgeschaltet ist.
So heben Sie die Stummschaltung von OBS auf Ihrem Computer auf:
Schritt 1. Klicken Sie mit der rechten Maustaste auf das kleine Lautsprechersymbol unten rechts auf Ihrem Bildschirm. Dadurch wird der „Lautstärkemixer“ geöffnet.
Schritt 2: Wenn der OBS-Lautsprecher stummgeschaltet ist, klicken Sie auf das Lautsprechersymbol, um die Stummschaltung aufzuheben. Sie können die Lautstärke nach Wunsch anpassen.
Schritt 3. Als nächstes ist es an der Zeit, OBS zu starten und zu prüfen, ob das Desktop-Audio ordnungsgemäß funktioniert oder nicht. Das ist alles!
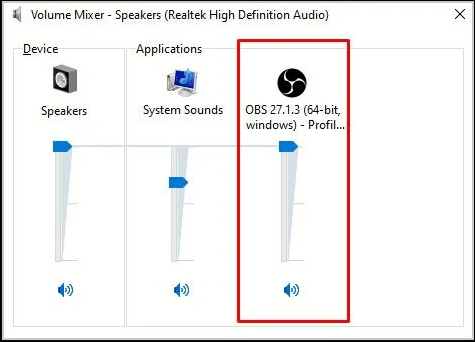
Methode 3. Sehen Sie sich die OBS-Audioeinstellungen an
Das Problem kann auf die Auswahl mehrerer Audiospuren zurückzuführen sein, wenn Sie in OBS nicht das richtige Gerät für Desktop-Audio ausgewählt haben. Daher ist es unbedingt erforderlich, die Geräte in den Audioeinstellungen zu überprüfen.
Befolgen wir dieses Tutorial, um das Problem zu beheben, dass der OBS-Desktop nicht funktioniert:
Schritt 1. Klicken Sie nach dem Start von OBS Studio im Menü auf „Datei“, um „Einstellungen“ zu öffnen.
Schritt 2. Jetzt müssen Sie den Abschnitt „Audio“ über die Seitenleiste erweitern und den Abschnitt „Geräte“ betrachten.
Schritt 3. Wählen Sie das richtige Audiogerät für die Optionen „Desktop Audio“ und „Mic/Auxiliary“ aus. Hoffentlich hilft es Ihnen dabei, das Desktop-Audio richtig aufzunehmen.
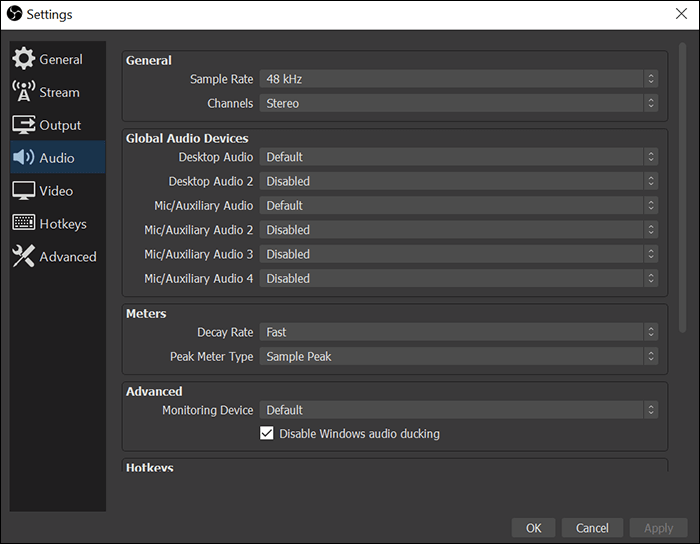
Methode 4. Die OBS-Ausgabekodierungseinstellungen ändern
OBS ist nicht in der Lage, den Ton sowohl vom Mikrofon als auch vom Desktop aufzunehmen, wenn Sie nicht die richtigen Ausgabekodierungseinstellungen für Streaming und Aufnahme verwenden. Daher müssen Sie die OBS-Ausgabeeinstellungen überprüfen.
Hier sind die schnellen Schritte:
Schritt 1. Nachdem Sie „Einstellungen“ im OBS Studio geöffnet haben, müssen Sie in der linken Spalte den Abschnitt „Ausgabe“ auswählen. Der „Ausgabemodus“ muss auf einfach eingestellt sein.
Schritt 2. Ändern Sie nun die „Streaming“-Optionen. Stellen Sie „Audio Bitrate“ auf 128 ein und geben Sie 3500 in das Feld „Video Bitrate“ ein. Im Abschnitt „Aufnahme“ unter „Aufnahmequalität“ müssen Sie „Gleich wie Stream“ auswählen.
Schritt 3. Sie können den „Ausgabemodus“ auch auf „Erweitert“ einstellen und „Ratensteuerung“ im Abschnitt „Streaming“ anpassen. Starten Sie nun OBS neu, um sicherzustellen, dass das Problem behoben ist.
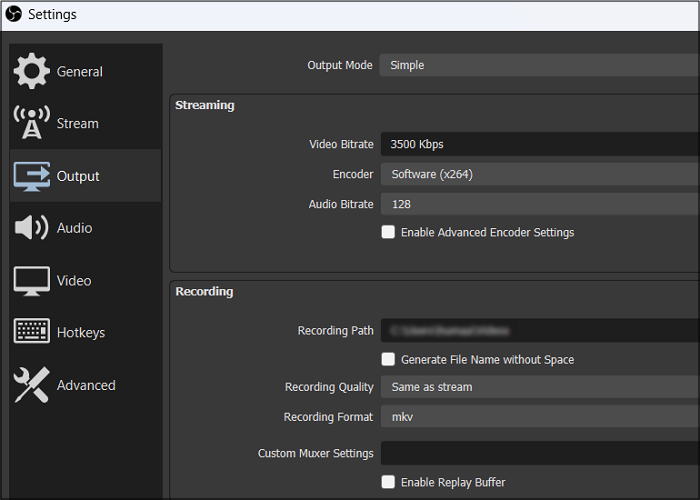
Methode 5. Den Audiotreiber auf den neuesten Stand aktualisieren
Das Problem, dass das Desktop-Audio in OBS nicht funktioniert, tritt auf, wenn der Audiotreiber nicht richtig funktioniert oder nicht richtig installiert ist. Daher ist es wichtig, dass Sie Ihre Treiber auf dem neuesten Stand halten!
Hier ist eine Schritt-für-Schritt-Anleitung zur Behebung des Problems „Desktop-Audio funktioniert nicht“:
Schritt 1. Der erste Schritt besteht darin, den „Geräte-Manager“ zu öffnen, indem Sie auf die Schaltfläche „Start“ tippen und die Leiste „Suchen“ verwenden.
Schritt 2. Suchen Sie zweitens im Treiberfenster nach „Audioeingänge und -ausgänge“. Doppelklicken Sie darauf, gehen Sie zum gewünschten Treiber, klicken Sie mit der rechten Maustaste darauf und klicken Sie auf die Registerkarte „Treiber aktualisieren“.
Schritt 3. Wählen Sie abschließend „Automatisch nach Treibern suchen“, um ggf. das neueste Update des Treibers zu erhalten. Das ist alles!
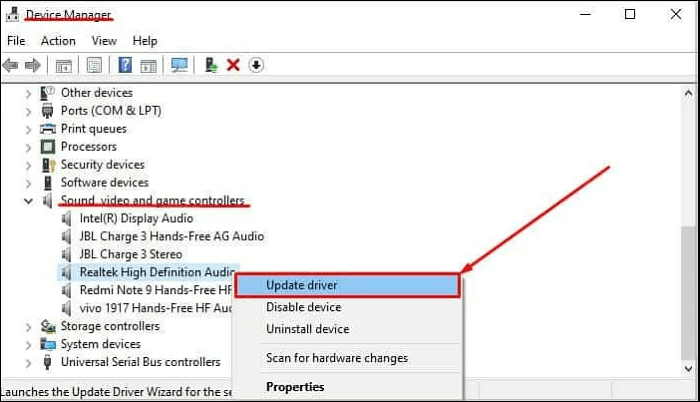
Desktop-Audio mit einer Alternative zu OBS Studio aufnehmen
Wenn Sie das Problem, dass das Desktop-Audio bei OBS Studio nicht funktioniert, nicht beheben können, kann die OBS-Alternative Ihre Lösung sein. Unter seinen verschiedenen effizienten Alternativen ist EaseUS Screen Recorder die führende Lösung.
Genau wie OBS unterstützt Sie diese Software dabei, ob Sie Mikrofon- und Desktop-Sound getrennt oder beide gleichzeitig aufnehmen möchten.
Es bietet eine KI-Rauschunterdrückungsfunktion für hochwertige Bildschirmaufnahmen ohne Hintergrundgeräusche. Darüber hinaus stehen Ihnen zahlreiche erweiterte Videoaufzeichnungsfunktionen zur Verfügung. Dazu gehören Multiscreen- und Zeitplanaufzeichnung, Audioextraktion, Greenscreen-Technologie und vieles mehr.
Es bietet jedoch eine übersichtlichere und benutzerfreundlichere Oberfläche für einen einfacheren Arbeitsablauf als OBS. Auch bei der Aufnahme müssen Sie nicht mit Verzögerungen oder Abstürzen rechnen.
Schritt 1. Starten Sie EaseUS RecExperts und wählen Sie "Bildschirm aufnehmen" aus.

Schritt 2. Sie können den ganzen Bildschirm aufnehmen oder den Bereich selbst einstellen. Klicken Sie auf "System-Sound", hier können Sie die Lautstärke und andere Einstellungen finden. Anschließend klicken Sie auf den "REC"-Button, um die Aufnahme zu starten.

Schritt 3. Sie können die Aufzeichnung jederzeit pausen oder beenden. Danach können Sie das Video in der Liste finden. Die Videos werden automatisch auf Ihrem PC gespeichert.

Das Fazit
Zusammenfassend lässt sich sagen, dass dieser Artikel alle gültigen Gründe dafür aufgeführt hat, warum das Desktop-Audio bei dem OBS-Problem nicht funktioniert. Darüber hinaus haben Sie die besten Möglichkeiten kennengelernt, dieses Problem richtig zu beheben.
Allerdings ist EaseUS RecExperts die am meisten empfohlene Methode. Das liegt daran, dass Sie Ihre Videos wie in OBS Studio effizient aufnehmen können.
Häufig gestellte Fragen zu OBS Desktop-Audio-Aufnahme
Neben einer ausführlichen Diskussion über die Ursachen und Lösungen dafür, dass OBS-Desktop-Audio nicht funktioniert, sind hier einige zusätzliche Fragen zu beantworten. Schauen wir uns das an!
1. Wie setze ich mein OBS-Audio zurück?
Um OBS-Audio zurückzusetzen, müssen Sie alle Einstellungen zurücksetzen. Starten Sie dazu OBS und klicken Sie auf Datei > Einstellungsordner anzeigen. Beenden Sie nun OBS Studio und löschen Sie alle zwischengespeicherten Dateien aus dem bereits geöffneten Ordner. Starten Sie OBS erneut und es werden die Standardeinstellungen, einschließlich Audio, wiederhergestellt.
2. Wie trenne ich Desktop-Audio von Mikrofon-Audio OBS?
Sie können Desktop-Audio von Mikrofon-Audio in den erweiterten OBS-Einstellungen trennen. Starten Sie OBS Studio und klicken Sie im Menü unten rechts auf „Einstellungen“, um das Hauptfenster zu öffnen. Gehen Sie zu Ausgabe, erweitern Sie das Dropdown-Menü und wählen Sie Erweitert aus. Wählen Sie nun „Aufnahme“ und markieren Sie alle 6 Spuren für separate Audioaufnahmen.
3. Warum funktioniert mein PC-Sound nicht?
Das Hardwareproblem, das dazu führt, dass der Sound Ihres PCs nicht funktioniert, sind veraltete Audiotreiber. Aktualisieren Sie es und deinstallieren Sie es schnell, wenn das Problem weiterhin besteht. Obwohl es derzeit neu installiert wird, müssen Sie einen generischen Audiotreiber verwenden, wenn es nach der Neuinstallation immer noch nicht funktioniert. Außerdem müssen Sie die Lautsprecher physisch überprüfen lassen.
Ist der Artikel hilfreich?
Updated von Mako
Technik-Freund und App-Fan. Mako schreibe seit März 2016 für die Leser von EaseUS. Er begeistert über Datenrettung, Festplattenverwaltung, Datensicherung, Datenspeicher-Optimierung. Er interssiert sich auch für Windows und andere Geräte.
Written von Maria
Maria ist begeistert über fast allen IT-Themen. Ihr Fokus liegt auf der Datenrettung, der Festplattenverwaltung, Backup & Wiederherstellen und den Multimedien. Diese Artikel umfassen die professionellen Testberichte und Lösungen.
Bewertungen
-
"EaseUS RecExperts ist ein einfach zu bedienend und bietet umfassende Funktionen. Der Recorder kann neben dem Geschehen auf Ihrem Bildschirm auch Audio und Webcam-Videos aufnehmen. Gut gefallen hat uns auch, dass es geplante Aufnahmen und eine Auto-Stopp-Funktion bietet."
Mehr erfahren -
"EaseUS RecExperts bietet die umfassenden Lösungen für die Aufzeichnung und die Erstellungen von Screenshots Ihres Bildschirms, die Sie für eine Vielzahl von persönlichen, beruflichen und bildungsbezogenen Zwecken verwenden können."
Mehr erfahren -
"Für unserer YouTube-Videos ist ein Bildschirmrekorder sehr nützlich. Wir können die Aktivitäten in Photoshop oder Lightroom einfach aufnehmen. Kürzlich habe ich die Bildschirm-Recorder von EaseUS getestet und sie ist bei weitem die beste, die ich bisher verwendet habe."
Mehr erfahren
Verwandete Artikel
-
So können Sie Audio mit einem externen Mikrofon auf Mac aufnehmen. 🔥
![author icon]() Maria/Apr 27, 2025
Maria/Apr 27, 2025
-
Die Top 9 der besten Soundrecorder-Software zum kostenlosen Download
![author icon]() Maria/Apr 27, 2025
Maria/Apr 27, 2025
-
Top 6 Open Source Tools zur Audioaufnahme für Windows/Mac/Linux
![author icon]() Maria/Jun 18, 2025
Maria/Jun 18, 2025
-
Discord stürzt beim Streaming ab. Warum und wie kann man das Problem lösen? [2025]
![author icon]() Maria/Apr 27, 2025
Maria/Apr 27, 2025

EaseUS RecExperts
- Den Bildschirm mit Audio aufnehmen
- Die Webcam aufnehmen
- Die PC-Spiele reibungslos aufnehmen
Hot Artikel