Hauptinhalt:
![]() Über den Autor
Über den Autor
![]() Reviews und Preise
Reviews und Preise
Viele Leute mögen die klassischen Spiele auf einer PS4. Und wenn sie Spiele auf einer PS4 spielen, möchten sie vielleicht den Spielstand oder den fantastischen Moment ihres Gameplays scannen. Auch das Aufnehmen von Screenshots während des PS4-Gameplays kann Ihnen helfen, den Ausfall eines Freundes oder Rivalen anzuzeigen oder zu analysieren.
Was auch immer der Grund ist, warum Sie einen Screenshot Ihrer Spiele auf PS4 machen müssen, Sie sind an der richtigen Stelle, denn dies ist eine kurze Anleitung, wie Sie einen Screenshot auf PS4 machen. Überprüfen Sie einfach die Methoden, die wir Ihnen geben, und wählen Sie eine aus, um einen Screenshot auf Ihrer PS4 zu machen.
Methode 1. Verwenden Sie EaseUS RecExperts
Wenn Sie den Bildschirm aufzeichnen oder einen Screenshot auf PS4 machen müssen, benötigen Sie normalerweise eine Aufnahmekarte. Aber wenn Sie keinen haben, können Sie mit einer Software auf Ihrem Computer einen Screenshot machen. EaseUS RecExperts ist die Software, die Sie anwenden können. Es ist eine Bildschirmaufzeichnungssoftware, mit der Sie das Gameplay aufzeichnen oder einfach einen Screenshot auf PS4 machen können.
Mit EaseUS RecExperts können Sie mit nur einem Klick einen Screenshot auf PS4 machen. Um dieses Tool verwenden zu können, müssen Sie jedoch zuerst einen PS4-Emulator auf Ihrem PC installieren. Nach der Installation wird der PS4-Bildschirm auf Ihrem Computerbildschirm angezeigt. Und hier können Sie einen Screenshot machen. Nachdem Sie den Screenshot aufgenommen haben, können Sie ihn bearbeiten und mit anderen teilen. Lassen Sie uns nun einige der Hauptfunktionen unten überprüfen.
- Machen Sie einen Screenshot von einem beliebigen Bereich auf dem Computerbildschirm
- Wählen Sie den Bereich des Screenshots wie Sie möchten
- Nehmen Sie PS4-Spiele als Video in 1080P und 60 FPS auf
- Exportieren Sie erfasste Inhalte in GIF, MP4 oder anderen Formaten
- Nehmen Sie während des Spiels sowohl den Bildschirm als auch den Ton auf
Laden Sie jetzt EaseUS RecExperts herunter und folgen Sie den Schritten, um einen Screenshot auf PS4 zu machen.
Schritt 1. Starten Sie das Spiel, das Sie aufnehmen möchten, und öffnen Sie dann EaseUS RecExperts. Es gibt vier optionale Modi auf der Hauptschnittstelle. Wählen Sie „Vollbildschirm“ , um fortzufahren.

Schritt 2. Wenn Sie die Einstellungen Ihren Bedürfnissen anpassen möchten, klicken Sie rechts auf die Schaltfläche „Einstellungen“. Sie können den Ausgabeordner, das Ausgabeformat und die Qualität der Aufnahmen anpassen. Vergessen Sie außerdem nicht, eine geeignete Bildrate auszuwählen, da dies gewährleistet, dass Sie das Spiel ohne Verzögerung aufzeichnen.
Schritt 3. Und dann erscheint eine schwebende Symbolleiste, und Sie können die Aufnahme anhalten oder stoppen. Außerdem können Sie mit dem Kamerasymbol einen Screenshot erstellen und mit dem Timer-Symbol die Aufnahme automatisch stoppen.
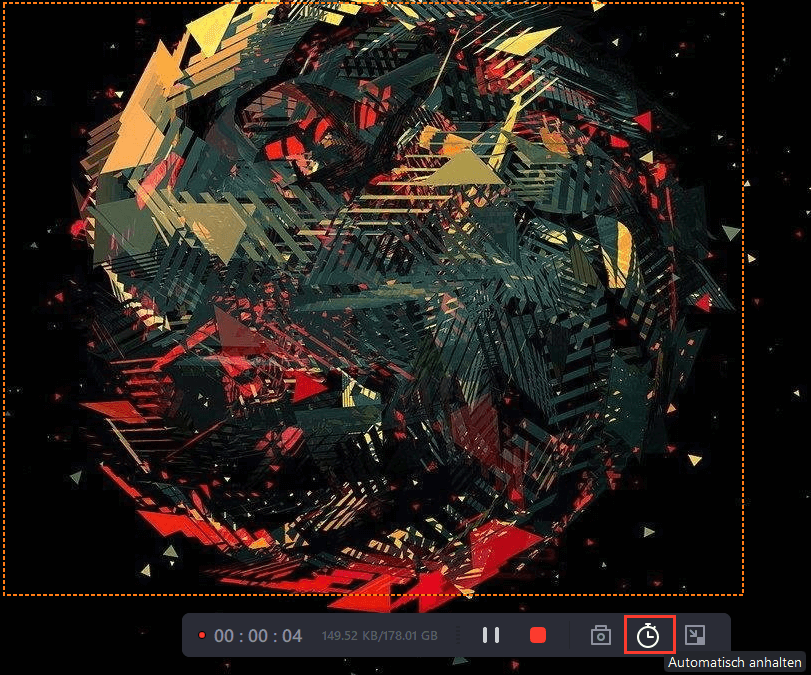
Schritt 4. Nach dem Speichern des aufgezeichneten Gameplay-Videos erscheint ein Mediaplayer. Es gibt Ihnen ein eingebautes Werkzeug, um die Aufnahme zu trimmen, Audio aus dem Video zu extrahieren, einen Eröffnungs- und Endteil hinzuzufügen. Sie finden das Tool auf der Unterseite des Players.
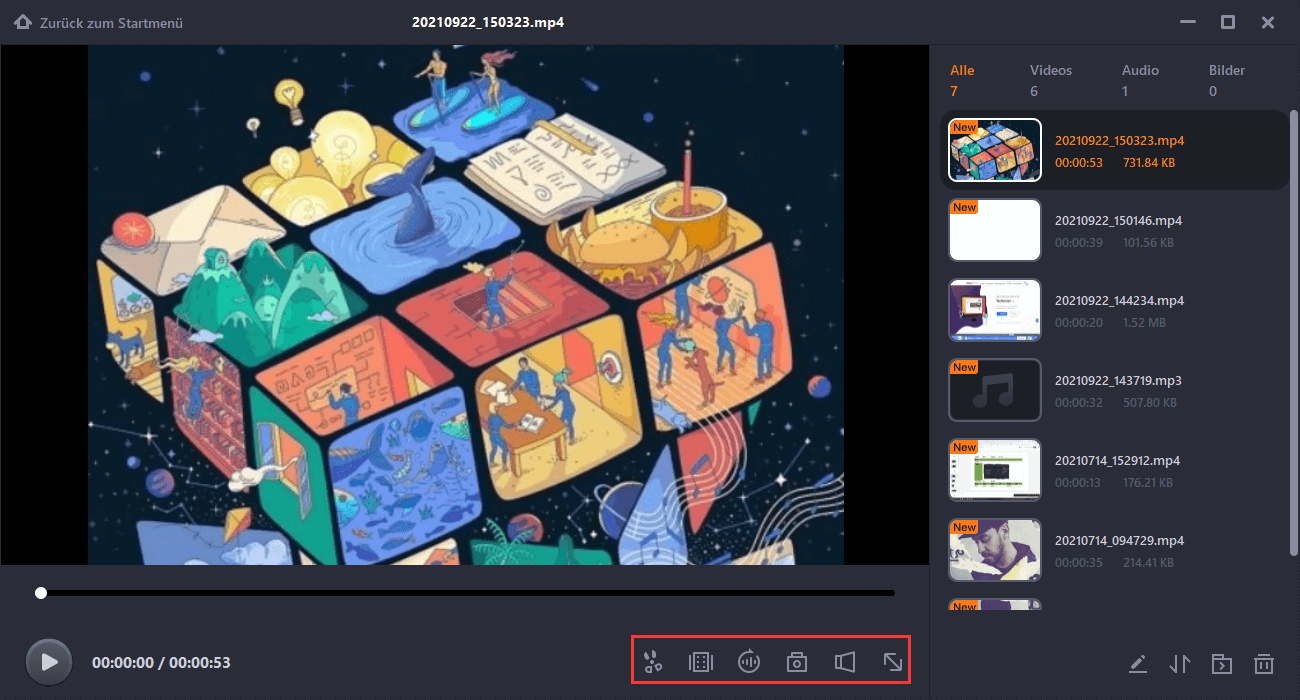
Methode 2. Machen Sie einen Screenshot auf PS4 mit PS4-Konsolen
Mit PS4-Konsolen können Sie einen Screenshot machen oder den Bildschirm als Video aufzeichnen. In diesem Teil zeigen wir Ihnen beide Funktionen. Zuerst zeigen wir Ihnen die Schritte zum Aufnehmen eines Screenshots auf PS4, und dann zeigen wir Ihnen Schritt für Schritt, wie Sie den PS4-Bildschirm als Video aufnehmen. Lassen Sie uns nun darauf eingehen.

1. Erfassen Sie Screenshots auf PS4-Konsolen
Sie können einen Screenshot Ihres Gameplays speichern, indem Sie einer der folgenden Methoden folgen.
Weg 1. Halten Sie die „SHARE“-Taste auf Ihrem Controller gedrückt.
Weg 2. Drücken Sie die "SHARE"-Taste und drücken Sie die Dreieckstaste.
Weg 3. Drücken Sie die „SHARE“-Taste und wählen Sie „Screenshot speichern“.
2. Nehmen Sie Videoclips auf PS4-Konsolen auf
Videos der letzten 15 Minuten des Gameplays können kontinuierlich und automatisch aufgezeichnet werden. Daher können Sie einen Videoclip Ihres Gameplays speichern, indem Sie den folgenden Methoden folgen.
Möglichkeit 1. Drücken Sie die „SHARE“-Taste zweimal, um die Aufnahme zu starten, und drücken Sie die „SHARE“-Taste erneut, um die Aufnahme zu stoppen.
Möglichkeit 2. Drücken Sie die „SHARE“-Taste und wählen Sie dann „Videoclip speichern“. Und das aufgenommene Video wird gespeichert.
Methode 3. Machen Sie einen Screenshot auf der PS4 mit dem Share-Menü
Das Share-Menü ist ein weiteres Tool, mit dem Sie einen Screenshot auf PS4 erstellen können. Bei dieser Methode müssen Sie eine Option aus einer Liste auswählen. Sie können wie folgt vorgehen:
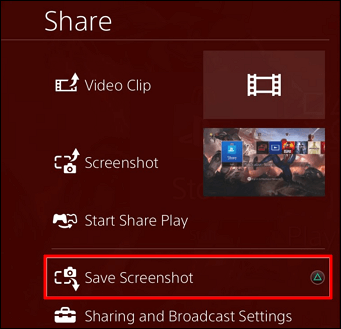
Schritt 1. Gehen Sie zu dem Bildschirm, von dem Sie einen Screenshot machen möchten.
Schritt 2. Drücken Sie die „SHARE“-Taste auf Ihrem Controller.
Schritt 3. Wählen Sie die Option „Screenshot speichern“. Und Ihre PS4 erfasst und speichert Ihren Bildschirm als Bild.
So finden Sie Ihre gespeicherten PS4-Screenshots
Alle Ihre Screenshots werden in einer App namens Screenshots Gallery gespeichert. Sie finden Ihre Screenshots wie folgt auf Ihrer Konsole:
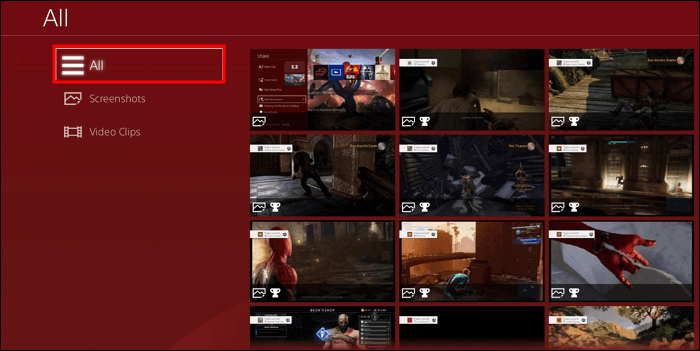
Schritt 1. Gehen Sie zum Hauptbildschirm Ihrer PS4 und wählen Sie „Bibliothek“.
Schritt 2. Wählen Sie auf dem folgenden Bildschirm „Capture Gallery“ aus.
Schritt 3. Wählen Sie „Start“ und dann „Alle“. Sie sehen alle Screenshots, die Sie auf Ihrer PS4 aufgenommen haben.
So teilen Sie Ihre Screenshots auf Twitter
Um einen PS4-Screenshot auf Twitter zu posten, kannst du die folgenden Schritte ausführen.
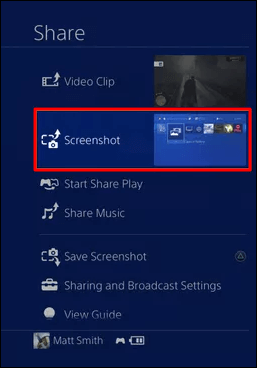
Schritt 1. Drücken Sie die „SHARE“-Taste auf dem PS4-Controller. Dies öffnet das Share-Menü der PS4 auf der linken Seite deines Displays.
Schritt 2. Wählen Sie „Screenshot“ und Sie sehen eine Auswahl der Social-Media-Plattformen, auf denen Sie den Screenshot teilen möchten, wählen Sie Twitter.
Schritt 3. Geben Sie die Details Ihres Tweet-Kontos ein und wählen Sie „Teilen“. Dann erscheint der Screenshot auf Twitter.
Fazit
Alles in allem ist es möglich, einen Screenshot auf PS4 zu machen. Alles, was Sie tun müssen, ist diesen Artikel zu lesen und einen Weg zu wählen, um Ihre Screenshots zu machen. Um einen hochwertigen Screenshot oder ein Video Ihres Gameplays von mehr als 15 Minuten aufzunehmen, empfehlen wir Ihnen, EaseUS RecExperts herunterzuladen und zu verwenden. Probieren Sie es jetzt aus!
Ist der Artikel hilfreich?
Updated von Mako
Technik-Freund und App-Fan. Mako schreibe seit März 2016 für die Leser von EaseUS. Er begeistert über Datenrettung, Festplattenverwaltung, Datensicherung, Datenspeicher-Optimierung. Er interssiert sich auch für Windows und andere Geräte.
Written von Maria
Maria ist begeistert über fast allen IT-Themen. Ihr Fokus liegt auf der Datenrettung, der Festplattenverwaltung, Backup & Wiederherstellen und den Multimedien. Diese Artikel umfassen die professionellen Testberichte und Lösungen.
Bewertungen
-
"EaseUS RecExperts ist ein einfach zu bedienend und bietet umfassende Funktionen. Der Recorder kann neben dem Geschehen auf Ihrem Bildschirm auch Audio und Webcam-Videos aufnehmen. Gut gefallen hat uns auch, dass es geplante Aufnahmen und eine Auto-Stopp-Funktion bietet."
Mehr erfahren -
"EaseUS RecExperts bietet die umfassenden Lösungen für die Aufzeichnung und die Erstellungen von Screenshots Ihres Bildschirms, die Sie für eine Vielzahl von persönlichen, beruflichen und bildungsbezogenen Zwecken verwenden können."
Mehr erfahren -
"Für unserer YouTube-Videos ist ein Bildschirmrekorder sehr nützlich. Wir können die Aktivitäten in Photoshop oder Lightroom einfach aufnehmen. Kürzlich habe ich die Bildschirm-Recorder von EaseUS getestet und sie ist bei weitem die beste, die ich bisher verwendet habe."
Mehr erfahren
Verwandete Artikel
-
Die 7 besten kostenlosen MP4-Bildschirmrecorder für Windows und Mac
![author icon]() Maria/Nov 27, 2024
Maria/Nov 27, 2024
-
Bildschirmaufnahme auf Acer mit einfachen Klicks im Jahr 2025
![author icon]() Maria/Dec 31, 2024
Maria/Dec 31, 2024
-
Zoom-Aufnahme mit den 4 einfachsten Methoden 2025 trimmen
![author icon]() Maria/Dec 31, 2024
Maria/Dec 31, 2024
-
Aufnehmen einer Voicemail-Nachricht auf verschiedenen Geräten
![author icon]() Maria/Jun 26, 2024
Maria/Jun 26, 2024

EaseUS RecExperts
- Den Bildschirm mit Audio aufnehmen
- Die Webcam aufnehmen
- Die PC-Spiele reibungslos aufnehmen
Hot Artikel