Hauptinhalt:
![]() Über den Autor
Über den Autor
![]() Reviews und Preise
Reviews und Preise
Blackboard Collaborate hat viele PC-Benutzer. Einige von ihnen nutzen es, um eine Besprechung abzuhalten, andere, um an einer Unterrichtsstunde teilzunehmen. Es ist normal, dass man die Konferenz oder die Unterrichtsstunde als Video aufzeichnen möchte, um sie später zu überprüfen. Collaborate bietet den Benutzern eine Aufnahmefunktion.
Benutzer können einen Collaborate Ultra Online-Meeting-Raum innerhalb von Gruppen zur Verfügung stellen und den Teilnehmern optional erlauben, ihre Sitzung aufzuzeichnen. Das Video der Webcam ist jedoch nur Teil der Aufnahme, wenn keine Dateien oder Bildschirme freigegeben werden. Und sobald eine Datei/ein Bildschirm freigegeben wird, wird die Webcam nicht mehr aufgezeichnet.
Wenn Sie also ein Video von Blackboard Collaborate ohne Einschränkungen aufzeichnen möchten, benötigen Sie einen Videokonferenzrekorder eines Drittanbieters.
SEITENINHALT:
- Aufzeichnen auf Blackboard Als Student zusammenarbeiten
- Aufnahme auf Blackboard Als Moderator mitarbeiten
- FAQs zur Aufnahme auf Blackboard Collaborate
Aufzeichnen auf Blackboard Als Student zusammenarbeiten
Wie wir wissen, können nur Personen mit Moderatoren-Zugang Aufnahmen in Blackboard Collaborate-Sitzungen aktivieren. In solchen Fällen benötigen Sie EaseUS RecExperts, einen Bildschirmrecorder für Mac und Windows, um die Sitzung als Video aufzuzeichnen.
Mit diesem Tool können Sie den Bildschirm und die Webcam, das Audio oder das Mikrofon aufzeichnen. Es reduziert das Rauschen in der Aufnahme, um eine bessere Qualität zu erhalten. Außerdem bietet es virtuelle Hintergrundeffekte wie Unschärfe, Klassenzimmer, Studio und mehr. Nach der Aufnahme können Sie mit dem KI-Assistenten ein Transkript erstellen.
Klicken Sie jetzt auf die Schaltfläche unten, um diesen Bildschirmrekorder herunterzuladen und sofort mit der Aufnahme zu beginnen!
Schritt 1. Gehen Sie zu den Meetings, die Sie aufzeichnen möchten. Starten Sie dann EaseUS RecExperts auf Ihren Geräten. Wählen Sie den Aufnahmemodus "Vollbild" oder wählen Sie den Aufnahmebereich im Modus "Region".

Schritt 2. Wählen Sie aus, ob Sie die Webcam, den Systemton, den Mikrofonton oder keinen Ton aufnehmen möchten, indem Sie auf die entsprechenden Schaltflächen klicken.

Schritt 3. Es bietet einen AI-Hintergrundwechsler und eine Green-Screen-Funktion für Benutzer. Sie können den Hintergrund der Videokonferenz nach Belieben ändern. Wenn alles fertig ist, klicken Sie auf die rote Taste "REC", um zu beginnen, und klicken Sie auf "F10" und "F9", um die Aufnahme anzuhalten oder zu beenden.

Schritt 4. Nach der Aufnahme können Sie die Besprechungsvideos in der Pop-up-Aufnahmesliste ansehen. Sie können auch auf "Bearbeiten" > "KI-Assistent" > "Start" klicken, um eine Textdatei des Gesagten zu erhalten.

Aufnahme auf Blackboard Als Moderator mitarbeiten
Wenn Sie über einen Moderatorenzugang verfügen, können Sie die eingebaute Bildschirmaufzeichnungsfunktion in Blackboard Collaborate verwenden, um eine Onlinebesprechung oder eine Unterrichtsstunde aufzuzeichnen. Dabei ist zu beachten, dass nur der Hauptraum aufgezeichnet wird. Die Sitzungen der Nebenräume werden nicht aufgezeichnet.
Wenn Sie Nebenraum-Sitzungen starten und alle Benutzer den Hauptraum verlassen, wird die Aufnahme für den Hauptraum angehalten. Um die Aufnahme wieder zu starten, müssen die Gruppensitzungen beendet werden.
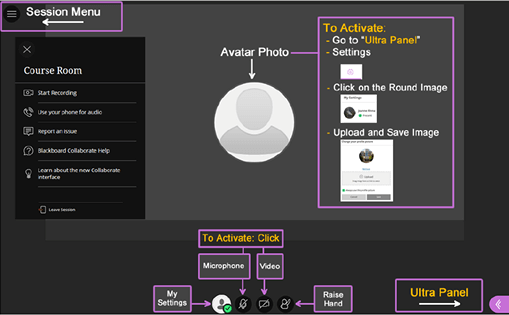
Schritte zur Aufnahme in Blackboard Collaborate:
Schritt 1. Melden Sie sich bei Blackboard auf Chrome an und öffnen Sie Ihre Sitzung in Blackboard. Klicken Sie im linken Navigationsbereich auf "Collaborate Ultra".
Schritt 2. Klicken Sie auf "Collaborate Ultra Main Room/Group Room". Dann müssen Sie Ihre Dateien hochladen und die benötigten Geräte einschalten.
Schritt 3. Um Dokumente hochzuladen, klicken Sie auf das Collaborate Ultra-Panel und das Symbol "Inhalte teilen".
Schritt 4. Klicken Sie auf das Symbol "Dateien freigeben" und danach auf die Schaltfläche "Dateien hier hinzufügen". Navigieren Sie und laden Sie Ihre Dateien hoch.
Schritt 5. Schalten Sie das Mikrofon und die Kamera je nach Bedarf ein.
Schritt 6. Um mit der Aufnahme zu beginnen, klicken Sie auf "Sitzungsfenster öffnen" und dann auf "Aufnahme starten".
Schritt 7. Um die Aufnahme zu beenden, klicken Sie auf "Aufnahme beenden".
- Hinweis:
- Wenn Sie die Aufnahme unterbrechen, wird eine neue Aufnahme erstellt. Halten Sie die Aufnahme also nicht an, wenn Sie sie nicht beenden wollen.
FAQs zur Aufnahme auf Blackboard Collaborate
Wenn Sie noch Zweifel haben, lesen Sie die häufig gestellten Fragen und ihre Antworten in diesem Teil.
1. Wie kann ich mich in Blackboard aufzeichnen?
Ja, Sie können sich selbst in Blackboard aufzeichnen, indem Sie die folgenden Schritte ausführen:
- 1. Wählen Sie zum Starten die rote Taste "Aufnahme". Vergewissern Sie sich, dass Sie die Kamera eingeschaltet haben.
- 2. Wählen Sie "Aufnahme pausieren", um die Aufnahme Ihres Feedbacks zu stoppen und fortzusetzen.
- 3. Wählen Sie "Aufnahme beenden", um die Aufnahme zu überprüfen.
2. Können die Teilnehmer in Blackboard Collaborate aufzeichnen?
Nein, Teilnehmer können keine Sitzungen aufzeichnen. Moderatoren können jedoch alle verfügbaren Aufnahmesfunktionen nutzen. Wenden Sie sich also an Ihren Administrator, wenn Sie die Aufnahmesfunktion nutzen möchten.
3. Können Sie auf Blackboard aufzeichnen?
Ja, Sie können mit der eingebauten Aufnahmefunktion aufzeichnen, wenn Sie der Moderator sind. Wenn Sie jedoch ohne Einschränkungen auf Blackboard aufzeichnen möchten, können Sie stattdessen EaseUS RecExperts herunterladen, um aufzuzeichnen.
Ist der Artikel hilfreich?
Updated von Katrin
Jahrgang 1992; Studierte Mathematik an SISU, China; Seit 2015 zum festen Team der EaseUS-Redaktion. Seitdem schreibte sie Ratgeber und Tipps. Zudem berichtete sie über Neues und Aufregendes aus der digitalen Technikwelt.
Written von Maria
Maria ist begeistert über fast allen IT-Themen. Ihr Fokus liegt auf der Datenrettung, der Festplattenverwaltung, Backup & Wiederherstellen und den Multimedien. Diese Artikel umfassen die professionellen Testberichte und Lösungen.
Bewertungen
-
"EaseUS RecExperts ist ein einfach zu bedienend und bietet umfassende Funktionen. Der Recorder kann neben dem Geschehen auf Ihrem Bildschirm auch Audio und Webcam-Videos aufnehmen. Gut gefallen hat uns auch, dass es geplante Aufnahmen und eine Auto-Stopp-Funktion bietet."
Mehr erfahren -
"EaseUS RecExperts bietet die umfassenden Lösungen für die Aufzeichnung und die Erstellungen von Screenshots Ihres Bildschirms, die Sie für eine Vielzahl von persönlichen, beruflichen und bildungsbezogenen Zwecken verwenden können."
Mehr erfahren -
"Für unserer YouTube-Videos ist ein Bildschirmrekorder sehr nützlich. Wir können die Aktivitäten in Photoshop oder Lightroom einfach aufnehmen. Kürzlich habe ich die Bildschirm-Recorder von EaseUS getestet und sie ist bei weitem die beste, die ich bisher verwendet habe."
Mehr erfahren
Verwandete Artikel
-
Die 10 besten Screencast-O-Matic Alternativen für Windows und Mac [2025]
![author icon]() Maria/Apr 27, 2025
Maria/Apr 27, 2025
-
Aufzeichnung eines Skype-Meetings auf PCs und Telefonen
![author icon]() Maria/May 30, 2025
Maria/May 30, 2025
-
Top 20 Gamimg Aufnahme Programme im Jahr 2025 (ohne Lag/Wasserzeichen/Zeitlimit)
![author icon]() Maria/Apr 27, 2025
Maria/Apr 27, 2025
-
Grindr Album Screenshot machen [Schritt-für-Schritt-Anleitung]
![author icon]() Maria/Apr 27, 2025
Maria/Apr 27, 2025

EaseUS RecExperts
- Den Bildschirm mit Audio aufnehmen
- Die Webcam aufnehmen
- Die PC-Spiele reibungslos aufnehmen
Hot Artikel