Hauptinhalt:
![]() Über den Autor
Über den Autor
![]() Reviews und Preise
Reviews und Preise
Da immer mehr Menschen Videos ansehen möchten, um etwas Neues zu lernen, erfreut sich das Ausschneiden eines Videos zunehmender Beliebtheit. Dies liegt daran, dass man das Video nach dem Ausschneiden mit Freunden teilen und in den sozialen Medien veröffentlichen kann.
Sind Sie neugierig, wie Sie die letzten 15 Minuten auf dem PC ausschneiden können ? Keine Sorge. In diesem von EaseUS angebotenen Beitrag erfahren Sie, wie Sie ein 15-minütiges Video, das gerade auf Ihrem Computer passiert ist, in hoher Qualität und Auflösung ausschneiden. Kommen wir zu den Details!
So schneiden Sie die letzten 15 Minuten mit einer PC-Clipping-Software aus
Wenn Sie die letzten 15 Minuten auf Ihrem PC ausschneiden möchten, ist die Verwendung einer PC-Clipping-Software die beste Wahl. Dies liegt daran, dass PC-Clipping-Software mit erweiterten Features und Funktionen Ihren Clipping-Prozess einfacher und schneller machen kann. EaseUS RecExperts ist genau das, was Ihre Anforderungen erfüllen kann.
EaseUS RecExperts ist im Wesentlichen ein professioneller Bildschirmrekorder kompatibel mit Windows 11/10/8/7. Damit können Sie fast alles auf Ihrem Computer aufzeichnen. Beispielsweise können Sie mit nur wenigen einfachen Schritten ein geschütztes Video und Gameplay aufzeichnen. Darüber hinaus können Sie damit auch die letzten 30 Minuten auf Ihrem PC aufzeichnen. Weitere wertvolle Funktionen sind unten aufgeführt:
- Erfassen Sie den Teil- oder Vollbildmodus für das Video
- Keine zeitliche Begrenzung und kein Wasserzeichen
- Bieten Sie eine Zeitplanaufzeichnungsfunktion an
- Bietet über 10 Ausgabeformate und ermöglicht die Auswahl der Bitrate, Hotkeys usw
- Nehmen Sie Clips auf dem PC auf
So können Sie die letzten 15 Minuten auf Ihrem PC ausschneiden.
Schritt 1. Führen Sie EaseUS RecExperts auf Ihrem Gerät aus und Sie sehen zwei Aufnahmemodi. Sie können „Vollbild“ wählen, um den gesamten Bildschirm aufzuzeichnen, oder „Region“ wählen, um den Aufnahmebereich vor der Aufnahme manuell auszuwählen.

Schritt 2. Danach können Sie wählen, ob Sie die Webcam , den Systemton oder das Mikrofon aufzeichnen möchten oder nichts davon aufzeichnen möchten. Sie können auch die automatische Aufteilung und automatische Aufnahme mit verschiedenen Funktionen auf der Benutzeroberfläche einstellen.

Schritt 3. Anschließend können Sie auf die rote Schaltfläche „REC“ klicken, um die Aufnahme zu starten. Hier wird eine Menüleiste auf Ihrem Bildschirm angezeigt. Um die Aufnahme anzuhalten, klicken Sie auf den weißen doppelten vertikalen Balken. Um die Aufnahme zu beenden, klicken Sie auf das rote Quadrat-Zeichen.
Schritt 4. Nach der Aufnahme werden Sie zur Listenoberfläche weitergeleitet. Hier können Sie Ihre Aufnahmen ansehen oder bearbeiten. Um eine neue Aufnahme zu starten, klicken Sie einfach auf die Schaltfläche „REC“ oben in der Benutzeroberfläche.

So erfassen Sie die letzten 15 Minuten mit der Xbox Game Bar
Eine andere Möglichkeit, die letzten 15 Minuten auf einem Computer aufzuzeichnen, ist die Verwendung des in Windows 10 integrierten Aufnahmetools – Xbox Game Bar. Damit können Sie Gameplay oder Videos auf Ihrem Computer aufnehmen. Obwohl die Bildschirmaufnahme mit der Game Bar sehr praktisch ist, können Sie den Aufnahmebereich nicht auswählen, keine geplante Aufnahme durchführen oder den Bildschirm mit Audio aufnehmen.
- Tipp
- So aktivieren Sie die Xbox Game Bar:
- Schritt 1. Klicken Sie auf das Windows-Symbol und wählen Sie Einstellungen. Klicken Sie in den Einstellungen auf „Gaming“.
- Schritt 2. Klicken Sie dann auf die Spielleiste und stellen Sie sicher, dass sie auf „Ein“ eingestellt ist.
Befolgen Sie die nachstehende Anleitung, um ein 15-minütiges Video auf Ihrem Computer aufzunehmen.
Schritt 1. Drücken Sie die Tasten Win + G, um die Spielleiste zu starten.
Schritt 2. Klicken Sie auf die Schaltfläche „Aufnahme starten/stoppen“, um eine Aufnahme zu starten oder zu beenden. Wenn Sie das Mikrofon ein- oder ausschalten möchten, drücken Sie die Schaltfläche „Mikrofon ein-/ausschalten“.
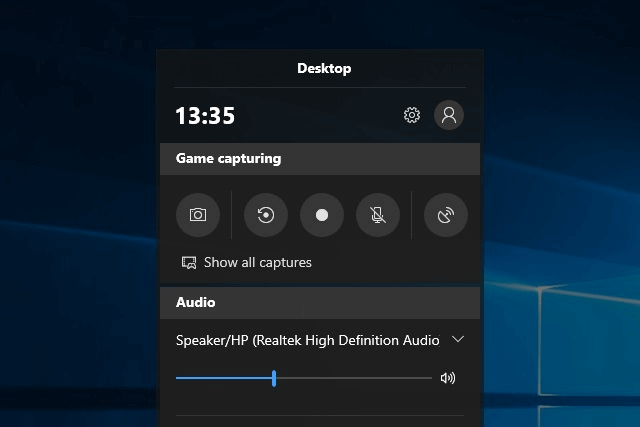
Schritt 3. Benennen Sie Ihr Video nach der Aufnahme in der Xbox-App um. Ihr Video wird im Ordner „Aufnahmen“ unter „Videos“ gespeichert.
So schneiden Sie die letzten 15 Minuten mit VLC aus
Die dritte Möglichkeit, die letzten 15 Minuten auf Ihrem Computer festzuhalten, ist die Verwendung von VLC. VLC Media Player ist ein Open-Source- und kostenloser Mediaplayer.
Mit diesem Bildschirm- und Audiorecorder können Sie den Desktop-Bildschirm, die Mikrofonstimme und den Computerton erfassen. Darüber hinaus können Sie das Audio nach der Aufnahme bearbeiten und auf Ihrer sozialen Plattform teilen. Beachten Sie jedoch, dass Sie damit nur den gesamten Bildschirm erfassen können.
Sie können die folgenden Schritte ausführen, um die letzten 15 Minuten auf Ihrem Computer auszuschneiden.
Schritt 1. Starten Sie den VLC Media Player. Die obere Symbolleiste enthält einige Optionen. Klicken Sie im Dropdown-Menü auf „Medien“ und wählen Sie „Konvertieren/Speichern…“.

Schritt 2. Danach erscheint ein neues Fenster. Gehen Sie zur Registerkarte „Aufnahmegerät“, wählen Sie „Desktop“ als Aufnahmemodus und wählen Sie dann eine geeignete Bildrate. Klicken Sie anschließend auf „Konvertieren/Speichern“ > „Konvertieren“, um ein neues Fenster zu öffnen.

Schritt 3. Sie sollten mit der Konfiguration der VLC-Bildschirmaufnahme fortfahren. Wählen Sie im Abschnitt „Profil“ das Videoausgabeformat aus. Sie können MP4 aus der Dropdown-Option auswählen. Nachdem Sie „Zieldatei“ ausgewählt haben, wählen Sie „Durchsuchen“ für den Speicherpfad.

Schritt 4. Drücken Sie die Schaltfläche „Start“, um Ihre Aufnahme zu starten.
So erfassen Sie die letzten 15 Minuten mit Nimbus
Die letzte Möglichkeit, die letzten 15 Minuten auf Ihrem PC abzuschneiden, ist die Verwendung von Nimbus. Nimbus ist ein Bildschirmrekorder mit Google Chrome-Erweiterung. Sobald Sie die Nimbus-Erweiterung in Ihrem Chrome-Browser installiert haben, können Sie Screenshots von Ihrem Desktop oder Chrome-Browser erstellen, aufzeichnen und erfassen. Damit können Sie beispielsweise Google Meet ohne Erlaubnis aufzeichnen.
Es bietet 5 Arten von Screenshots, darunter die leere Aufnahme, den gesamten Bildschirm, die gesamte Seite, den ausgewählten Bereich und den sichtbaren Teil der Seite, und verfügt über eine interaktive Benutzeroberfläche. Allerdings ist die Bildschirmaufzeichnungsfunktion nur für Chrome-Nutzer zugänglich und kann während der Videoaufzeichnung jederzeit abstürzen, was zu massiven Datenverlusten führen kann.
Befolgen Sie die nachstehenden Anweisungen, um die letzten 15 Minuten auf Ihrem PC auszuschneiden.
Schritt 1. Suchen Sie nach Nimbus Screencast und Screenshot und fügen Sie ihn zu Google Chrome hinzu.
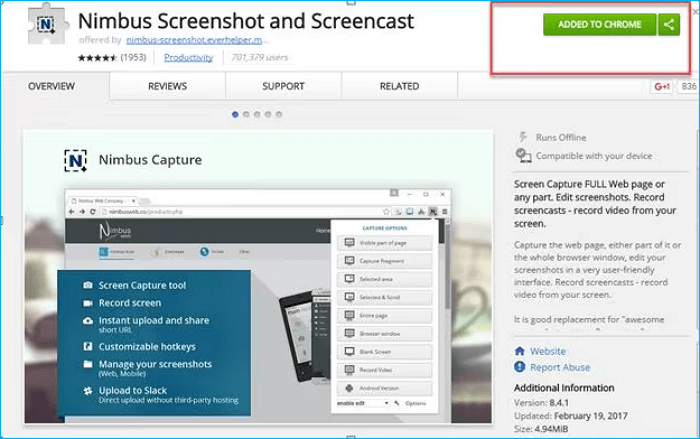
Schritt 2. Tippen Sie auf das Nimbus-Symbol (A).
Schritt 3. Gehen Sie zu den Optionen und klicken Sie auf „Video aufnehmen“ (B).
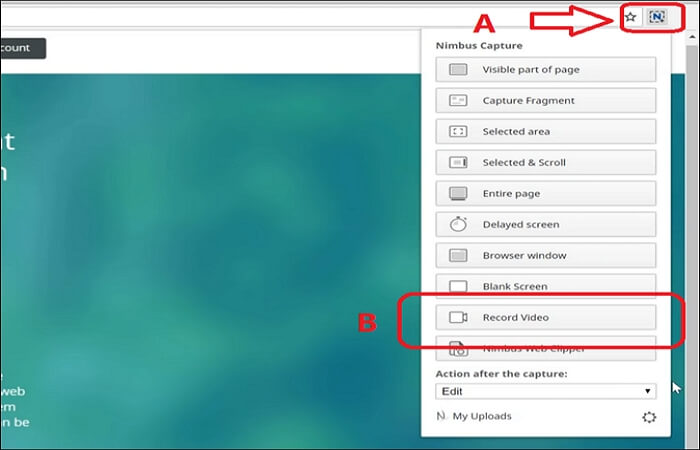
Schritt 4. Klicken Sie auf die Optionen „Mikrofon/Webcam aufnehmen“ (C) oder deaktivieren Sie sie (Optional).
Schritt 5. Wählen Sie aus, ob Sie den gesamten Desktop oder nur Tab (D) aufzeichnen möchten.
Schritt 6. Klicken Sie auf die Schaltfläche „Aufnahme starten“ (D), um mit der Aufnahme zu beginnen.
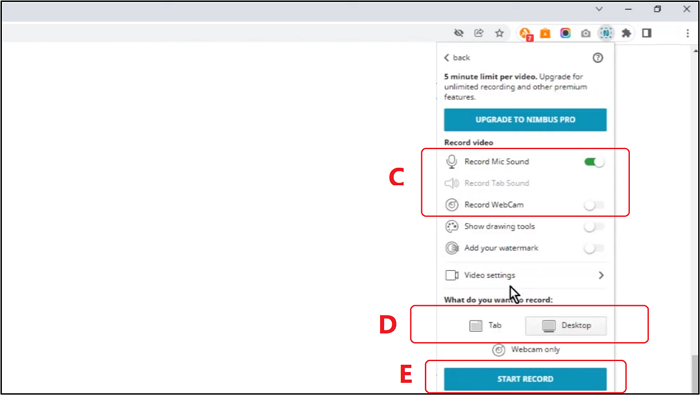
Das Fazit
Hier geht es darum , wie man die letzten 15 Minuten auf dem PC ausschneidet . In diesem Artikel werden vier Möglichkeiten beschrieben, die Ihnen bei der Aufnahme eines 15-minütigen Videos auf Ihrem Computer helfen. Kurz gesagt: Sie können EaseUS RecExperts, Xbox Game Bar, VLC und Nimbus verwenden.
EaseUS RecExperts sticht unter den 4 Möglichkeiten hervor. Sie können damit die letzten 15 Minuten ausschneiden und ein Video unterschiedlicher Länge aufnehmen, z. B. 1, 2, 5, 10, 15, 20, 30 Minuten usw. Weitere Funktionen warten darauf, von Ihnen erkundet zu werden.
FAQs zum Ausschneiden der letzten 15 Minuten auf dem PC
1. Wie zeichne ich die letzten 5 Minuten des Spiels auf?
Es gibt viele Möglichkeiten, die letzten 5 Minuten eines Spiels aufzuzeichnen. Sie können beispielsweise einen professionellen Bildschirmrekorder wie EaseUS RecExperts und den in Windows integrierten Spielerekorder – Xbox Game Bar – verwenden. Mit EaseUS RecExperts können Sie die letzten 5 Minuten auf Ihrem Computer ausschneiden einfach und schnell.
2. Wie lange kann ein PC-Bildschirm aufzeichnen?
Mit der richtigen Bildschirmaufzeichnungssoftware können Sie endlos viele Bildschirmaufnahmen machen. Sie können die Aktivität so lange aufzeichnen, wie sie noch auf Ihrem Bildschirm angezeigt wird. EaseUS RecExperts ist ein praktischer Bildschirmrekorder, mit dem Sie fast alles auf Ihrem Computer aufzeichnen können. Damit können Sie ein Video ohne Zeitlimit, Wasserzeichen oder Verzögerungen aufnehmen.
Ist der Artikel hilfreich?
Written von Maria
Maria ist begeistert über fast allen IT-Themen. Ihr Fokus liegt auf der Datenrettung, der Festplattenverwaltung, Backup & Wiederherstellen und den Multimedien. Diese Artikel umfassen die professionellen Testberichte und Lösungen.
Bewertungen
-
"EaseUS RecExperts ist ein einfach zu bedienend und bietet umfassende Funktionen. Der Recorder kann neben dem Geschehen auf Ihrem Bildschirm auch Audio und Webcam-Videos aufnehmen. Gut gefallen hat uns auch, dass es geplante Aufnahmen und eine Auto-Stopp-Funktion bietet."
Mehr erfahren -
"EaseUS RecExperts bietet die umfassenden Lösungen für die Aufzeichnung und die Erstellungen von Screenshots Ihres Bildschirms, die Sie für eine Vielzahl von persönlichen, beruflichen und bildungsbezogenen Zwecken verwenden können."
Mehr erfahren -
"Für unserer YouTube-Videos ist ein Bildschirmrekorder sehr nützlich. Wir können die Aktivitäten in Photoshop oder Lightroom einfach aufnehmen. Kürzlich habe ich die Bildschirm-Recorder von EaseUS getestet und sie ist bei weitem die beste, die ich bisher verwendet habe."
Mehr erfahren
Verwandete Artikel
-
Top 10 Live-Streaming-Seiten zum Ansehen von Live-Sendungen
![author icon]() Mako/Apr 27, 2025
Mako/Apr 27, 2025
-
Bildschirmaufzeichnung auf Fujitsu auf 3 Arten
![author icon]() Maria/Apr 27, 2025
Maria/Apr 27, 2025
-
Disney Plus Bildschirm Aufnahme unter Windows/macOS/iOS/Android
![author icon]() Markus/Apr 28, 2025
Markus/Apr 28, 2025
-
OBS Audio-Aufnahme funktioniert nicht. Was tun?
![author icon]() Mako/Apr 27, 2025
Mako/Apr 27, 2025

EaseUS RecExperts
- Den Bildschirm mit Audio aufnehmen
- Die Webcam aufnehmen
- Die PC-Spiele reibungslos aufnehmen
Hot Artikel