Hauptinhalt:
![]() Über den Autor
Über den Autor
![]() Reviews und Preise
Reviews und Preise
📺Wenn Sie einen LG Smart TV haben und die integrierte Aufnahmefunktion nutzen möchten, sollten Sie sich diese Videoanleitung ansehen. Es wird Ihnen helfen, Schritt für Schritt zu verstehen, wie Sie die Smart TV mit Aufnahmefunktion benutzen können.
- 00:30 - Aufnahmetaste
- 01:05 - Aufnahmeabschnitt
Viele Benutzer schauen gerne ihre Lieblingssendungen, um sich zu entspannen. Aber wenn Sie sich verspätet und die Sendungen verpasst haben, was tun? Wenn Sie die Filme oder andere Videos später anschauen wollen, ist das möglich? Wenn Sie Smart TV haben, können Sie die Streaming-Videos auf Smart TV aufnehmen und später anschauen.
Wenn Sie nicht wissen, wie Sie Ihren Smart-TV für diese Aufnahme verwenden können, sollten Sie diesen Artikel lesen. Hier werden wir dieses Thema im Detail erforschen und unsere Leser wissen lassen, wie sie Streaming-Videos auf ihren Fernsehern aufnehmen können.
3 Methoden: Streaming-Videos auf Smart TV aufnehmen
Methode 1. Streaming-Videos auf Smart TV mit EaseUS RecExperts aufnehmen
Die beste Methode zur Aufnahme von Live- oder gestreamten Sendungen über Smart TV ist ein externer Bildschirmrekorder. Aber Sie müssen einen effektiven Rekorder wie EaseUS RecExperts wählen, um Sendungen aufzunehmen. Laden Sie ihn herunter und beginnen Sie jetzt mit der Aufnahme von Streaming-Videos auf Smart TV.
Mit dieser Software können Sie problemlos Streaming-Videos in hoher Qualität aufnehmen. Sie müssen sich keine Gedanken über Bearbeitungsschwierigkeiten machen, da es auch Audio und Video getrennt aufzeichnet, wenn Sie es wünschen. Darüber hinaus können Sie auf erweiterte Funktionen wie geplante Aufnahmen, Multi-Screen-Aufnahmen und viele andere zugreifen.
Schließen Sie nun den Smart TV an Ihren Computer an, und führen Sie die folgenden Schritte aus, um die Aufnahme zu starten:
Schritt 1. Starten Sie EaseUS RecExperts und klicken Sie auf das nach unten zeigende Dreieck, um den Modus "Erweiterter Modus" auszuwählen.

Schritt 2. Sie können die Webcam, den Systemsound oder das Mikrofon auswählen, um zusammen mit dem Bildschirm aufzunehmen. YouTube, Netflix, Vimeo, Amazon Prime, Disney, Hulu usw. können alle aufgezeichnet werden.

Schritt 3. Klicken Sie auf die Schaltfläche "REC", um die Aufnahme zu starten. Klicken Sie dann auf die entsprechende Schaltfläche, um die Aufnahme anzuhalten oder zu beenden.

👣Wir hoffen, dass Sie diesen Blog über die Aufnahme von Streaming-Videos auf Smart-TV nützlich gefunden haben. Bitte teilen Sie ihn mit Ihren Freunden in den sozialen Medien.
Methode 2. Streaming-Videos auf Smart TV mit der Aufnahmefunktion aufzeichnen
Wenn Sie keine zusätzliche Aufnahmesoftware verwenden möchten, ist die einfachste Möglichkeit, Fernsehsendungen ohne DVR aufzunehmen, ein USB-Stick. Nahezu jeder Smart-TV verfügt über USB-Anschlüsse, an die der Benutzer dieses Speichergerät für verschiedene Zwecke anschließen kann.
Hier sind die Schritte, die Sie für die Aufnahme mit dieser Methode befolgen müssen:
Schritt 1. Schließen Sie Ihr USB-Gerät über einen Anschluss an.
Schritt 2. Sobald Sie verbunden sind, suchen Sie nach Ihrer Lieblingssendung.
Schritt 3. Tippen Sie auf die Schaltfläche Aufnehmen, nachdem Sie die Sendung ausgewählt haben. Die Aufnahme der Sendung wird gestartet und auf dem ausgewählten USB-Laufwerk gespeichert.
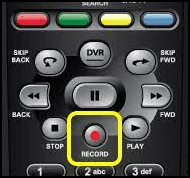
- Hinweis:
- Beachten Sie, dass Sie das Speichergerät auswählen müssen, bevor Sie die Aufnahme starten. Darüber hinaus können Sie auch Aufnahmeaufgaben planen, wenn Ihr Smart-TV diese Funktion unterstützt, um die Sendungen zu einer bestimmten Zeit aufzunehmen.
Methode 3. Aufzeichnung von Streaming-Videos auf Smart TV mit Cloud DVR
Das beste Gerät zur Aufnahme von Fernsehsendungen ist der DVR. Sie können Ihre DVR-Box an Ihren Fernseher anschließen und damit eine bestimmte Sendung aufzeichnen, wann immer Sie wollen. Dazu müssen Sie ein HDMI- oder ein anderes kompatibles Verbindungskabel verwenden.
Danach können Sie mit den folgenden Schritten fortfahren, um Streaming-Videos auf Smart TV aufzunehmen.
Schritt 1. Verbinden Sie sich mit dem Internet, um dank der Cloud-Speicherung jederzeit auf die Sendung zugreifen zu können. Suchen Sie dann nach Ihrer Lieblingssendung im Fernsehen.
Schritt 2. Klicken Sie auf den Namen und tippen Sie auf die Schaltfläche Aufnahme daneben. Dadurch wird die DVR-Box angezeigt, mit der Sie Ihre Sendungen aufnehmen und im Cloud-Speicher speichern können.
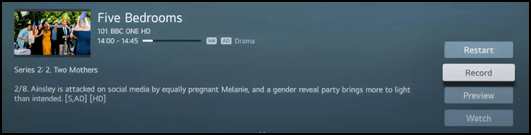
FAQs
1. Wie kann ich Streaming-TV kostenlos aufnehmen?
Mit einem USB-Stick können Sie Streaming-TV kostenlos aufzeichnen. Befolgen Sie diese Schritte, um diese Aufgabe zu erledigen:
- 1. Schließen Sie Ihr USB-Gerät an das Fernsehgerät an.
- 2. Suchen Sie nach Ihrer Lieblingssendung.
- 3. Klicken Sie auf die Aufnahmetaste auf der Fernbedienung.
2. Gibt es einen DVR für die Aufnahme von Streaming-TV?
Ja, Sie können mehrere DVRs finden, um Streaming-Videos von Ihrem Smart-TV aufzunehmen. Aber wir empfehlen EaseUS RecExperts als die beste Wahl wegen seiner reibungslosen und effektiven Arbeit. Mit dieser Software haben Sie Zugriff auf zahlreiche erweiterte Funktionen.
3. Haben Smart-TVs integrierte Rekorder?
Es gibt keine genaue Antwort auf diese Frage, da diese Funktion bei einigen wenigen Geräten vorhanden ist, während viele Geräte nicht über sie verfügen. Zum Beispiel finden Sie einen integrierten Rekorder in mehreren Samsung Smart-TVs.
Das Fazit
Nach der Lektüre dieses Blogs haben Sie sicher eine klare Vorstellung davon, wie man Streaming-Videos auf einem Smart-TV aufnimmt. Wir hoffen, Sie haben diesen Blog als nützlich und informativ empfunden, wenn es um die Aufnahme von Sendungen auf Ihrem Fernseher geht.
Aber wenn Sie Probleme mit USB-Sticks oder anderen Möglichkeiten der Aufnahme von TV-Sendungen haben, müssen Sie EaseUS RecExperts verwenden. Es ist eine der fortschrittlichsten Software, die im Internet verfügbar ist, mit qualitativ hochwertiger Videospeicherung im Cloud-Speicher. So brauchen Sie kein externes Speichergerät, um Ihre Lieblingssendungen zu speichern.
Ist der Artikel hilfreich?
Updated von Mako
Technik-Freund und App-Fan. Mako schreibe seit März 2016 für die Leser von EaseUS. Er begeistert über Datenrettung, Festplattenverwaltung, Datensicherung, Datenspeicher-Optimierung. Er interssiert sich auch für Windows und andere Geräte.
Written von Maria
Maria ist begeistert über fast allen IT-Themen. Ihr Fokus liegt auf der Datenrettung, der Festplattenverwaltung, Backup & Wiederherstellen und den Multimedien. Diese Artikel umfassen die professionellen Testberichte und Lösungen.
Bewertungen
-
"EaseUS RecExperts ist ein einfach zu bedienend und bietet umfassende Funktionen. Der Recorder kann neben dem Geschehen auf Ihrem Bildschirm auch Audio und Webcam-Videos aufnehmen. Gut gefallen hat uns auch, dass es geplante Aufnahmen und eine Auto-Stopp-Funktion bietet."
Mehr erfahren -
"EaseUS RecExperts bietet die umfassenden Lösungen für die Aufzeichnung und die Erstellungen von Screenshots Ihres Bildschirms, die Sie für eine Vielzahl von persönlichen, beruflichen und bildungsbezogenen Zwecken verwenden können."
Mehr erfahren -
"Für unserer YouTube-Videos ist ein Bildschirmrekorder sehr nützlich. Wir können die Aktivitäten in Photoshop oder Lightroom einfach aufnehmen. Kürzlich habe ich die Bildschirm-Recorder von EaseUS getestet und sie ist bei weitem die beste, die ich bisher verwendet habe."
Mehr erfahren
Verwandete Artikel
-
[2025] Die 8 besten Jing-Alternativen | Anleitungen
![author icon]() Maria/Apr 27, 2025
Maria/Apr 27, 2025
-
Top 6 Beste Clipping Software für Valorant (Ausgabe 2025)
![author icon]() Markus/Apr 27, 2025
Markus/Apr 27, 2025
-
Wie kann man verbotene Videos anschauen [6 Methoden]
![author icon]() Maria/Apr 27, 2025
Maria/Apr 27, 2025
-
Audacity Review [Alles was Sie im Jahr 2025 brauchen🆕]
![author icon]() Maria/Apr 27, 2025
Maria/Apr 27, 2025

EaseUS RecExperts
- Den Bildschirm mit Audio aufnehmen
- Die Webcam aufnehmen
- Die PC-Spiele reibungslos aufnehmen
Hot Artikel