Hauptinhalt:
![]() Über den Autor
Über den Autor
![]() Reviews und Preise
Reviews und Preise
Eine Kurzanleitung:
In diesem Beitrag erfahren Sie eine Schritt-für-Schritt-Anleitung zum Aufzeichnen der letzten 30 Sekunden in OBS Studio. Darüber hinaus bieten wir auch zwei OBS-Alternativen an, EaseUS RecExperts und Xbox Game Bar, um die letzten 30 Sekunden auf einem Windows-PC effektiv auszuschneiden.
OBS (Open Broadcaster Software) ist ein kostenloses Open-Source-Bildschirmaufzeichnungs- und Live-Streaming-Tool, das mit Windows-, macOS- und Linux-Systemen kompatibel ist. Wenn Sie die letzten 30 Sekunden des Gameplays aufzeichnen und ausschneiden oder ein fantastisches Video mit anderen teilen möchten, ist OBS vielleicht das erste Tool, das Ihnen in den Sinn kommt.
Wenn Sie das OBS jedoch noch nie zum Befestigen an einem PC verwendet haben, sind Sie möglicherweise verwirrt über den genauen Vorgang. Mach dir keine Sorge; Dieser Leitfaden steht Ihnen jederzeit zur Verfügung. Lesen Sie weiter und lernen Sie die detaillierten Schritte kennen.
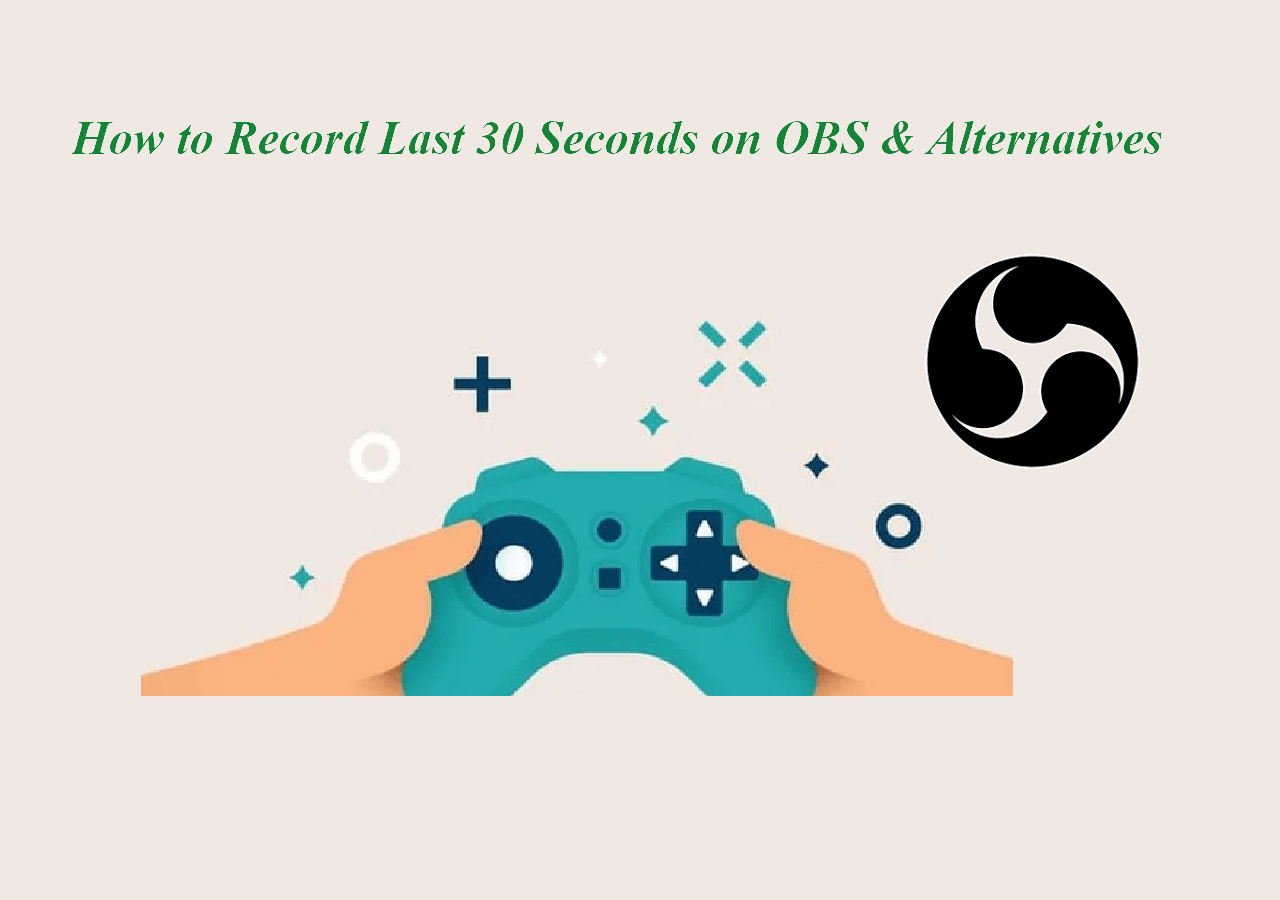
- Hinweis:
- Wenn Sie weitere Optionen zum Aufzeichnen der letzten 30 Sekunden auf dem PC suchen, bieten wir auch zwei Alternativen zu OBS Studio an: EaseUS RecExperts und Xbox Game Bar. Wir empfehlen Ihnen dringend, EaseUS RecExperts auszuprobieren. Es ist nicht nur ein Mac- und Windows-Bildschirmrekorder, sondern kombiniert auch Videobearbeitungsfunktionen, mit denen Sie die Videoqualität nach der Aufnahme ändern können. Klicken Sie hier, um zu erfahren, wie Sie die letzten 30 Sekunden auf Windows und Mac mit EaseUS RecExperts aufzeichnen
Auf OBS Letzte 30 Sekunden aufnehmen [Schritt-für-Schritt-Anleitung]
OBS bietet seinen Benutzern eine kostenlose und leistungsstarke Bildschirmaufnahmefunktion, verfügt jedoch über eine professionelle und komplexere Benutzeroberfläche, die für jemanden möglicherweise schwer zu verstehen ist. Sie müssen den Wiedergabepuffer aktivieren, um ein bestimmtes Zeitlimit aufzuzeichnen.
Um die letzten 30 Sekunden auf OBS aufzuzeichnen, gehen Sie folgendermaßen vor:
Schritt 1. Laden Sie OBS Studio herunter und installieren Sie es auf Ihrem Computer. (Offizielle Website: https://obsproject.com/)
Schritt 2. Starten Sie OBS und klicken Sie auf Datei > Einstellungen.
Schritt 3. Klicken Sie im Fenster „Einstellungen“ auf „Ausgabe“ > aktivieren Sie „Wiedergabepuffer aktivieren“.
Schritt 4. Stellen Sie auf der Registerkarte „Wiedergabepuffer“ die Wiedergabezeit auf 30 Sekunden ein und klicken Sie auf „OK“, um die Einstellungen zu speichern.
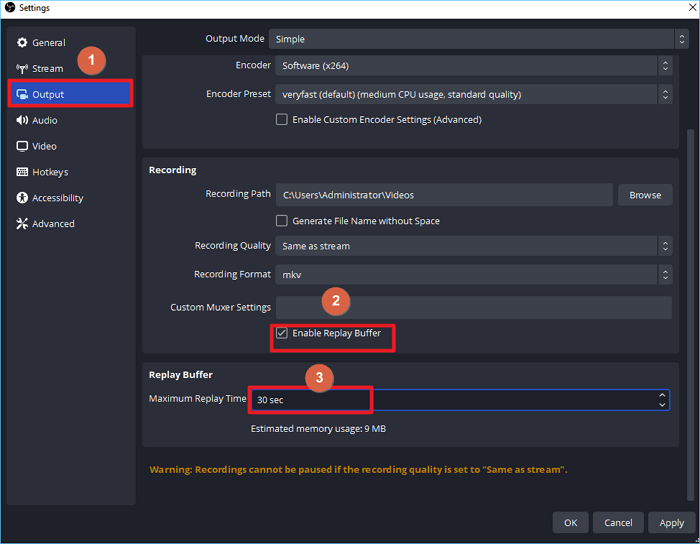
Schritt 5. Starten Sie das Gameplay, das Sie aufzeichnen möchten, und drücken Sie den Hotkey, den Sie „Start Replay Buffer“ zugewiesen haben, wenn Sie das Spiel starten. OBS erfasst automatisch die letzten 30 Sekunden Ihres Spielbildschirms.
Wie oben erwähnt, ist einer der Nachteile von OBS die komplizierte Benutzeroberfläche und Bedienung, die für Anfänger eine Herausforderung darstellt. Daher ist es für die meisten Menschen nicht die perfekte Wahl. Wenn Sie nach einer viel einfacheren und schnelleren Möglichkeit suchen, die letzten 30 Sekunden Ihres Spielbildschirms aufzuzeichnen, können Sie Hilfe von anderen Tools wie EaseUS RecExperts und Xbox Game Bar in Anspruch nehmen.
Mit EaseUS RecExperts letzte 30 Sekunden aufnehmen
EaseUS RecExperts ist eine hervorragende PC-Clipping-Software für Windows und Mac, die die Aufzeichnung der letzten 30 Sekunden auf Ihrem Computer in einfachen Schritten unterstützt. Mit einer intuitiven und benutzerfreundlichen Oberfläche können Sie die Aufnahme mit einfachen Klicks starten und es ist perfekt für Anfänger und Profis.
Mit EaseUS RecExperts können Sie außerdem wählen, ob Sie den gesamten Bildschirm oder einen Teil davon aufzeichnen möchten, und Sie können wählen, ob Sie Mehrere Bildschirme aufnehmen möchten.
🚩RecExperts verfügt über die folgenden Hauptfunktionen, damit Sie sich sorgenfrei entscheiden können:
- Geplante Aufnahme: Stellen Sie eine bestimmte Zeit ein und der Bildschirm wird automatisch aufgezeichnet
- Nehmen Sie hochwertiges 2D/3D-Gameplay ohne zeitliche Begrenzung auf
- Nehmen Sie den Bildschirm auf und zeichnen Sie gleichzeitig System-Audio und Mikrofon auf
- Unterstützt Webcam-Aufnahmen während der Bildschirmaufnahme
- Automatische Aufteilung und automatischer Stopp während der Aufnahme
- Bearbeiten von Videos während und nach der Aufnahme
- Integrierte kostenlose Screenshot-Funktion
- Aufzeichnen von Live-Streaming-Videos und verschlüsselten Online-Videos
Mit diesen Funktionen können Sie Ihre Videoaufnahmen einzigartig und fesselnd machen. Laden Sie es herunter und probieren Sie es aus. EaseUS RecExperts ist ein so perfekter Bildschirmrekorder, den Sie sich nie entgehen lassen sollten.
Befolgen Sie nun die folgenden Schritte, um die letzten 30 Sekunden mit EaseUS RecExperts aufzuzeichnen:
Schritt 1. Starten Sie diese PC-Clipping-Software, klicken Sie auf das Monitorsymbol im linken Bereich und wählen Sie den Aufnahmebereich.

Schritt 2. (Optional) Sie können bei Bedarf wählen, ob Sie etwas mit Ihrem Audio oder Ihrer Webcam auf dem PC ausschneiden möchten.

Schritt 3. Wenn Sie bereit sind, klicken Sie auf REC, um die Aufgabe zu starten. Sie können flexibel wählen, ob der Clip 30 Sekunden, 1 Minute, 5 Minuten oder sogar länger auf Ihrem PC dauern soll.
Schritt 4. Wenn Sie fertig sind, klicken Sie auf Stopp, um Ihre Aufnahme zu beenden. Und Sie werden zur Aufnahmelistenoberfläche weitergeleitet, wo Sie Ihre Clips ansehen oder bearbeiten können.

Zeichnen Sie die letzten 30 Sekunden mit der Xbox Game Bar auf
Wenn Sie keine Software von Drittanbietern herunterladen möchten, ist Xbox Game Bar eine alternative Option für Benutzer von Windows 10/11. Es handelt sich um ein in Windows integriertes Dienstprogramm mit mehreren Funktionen, das für Computerspiele entwickelt wurde, und eine der wichtigsten ist die Spielaufzeichnung. Sie können damit mit einem Klick und der zugewiesenen Schaltfläche den letzten 30-Sekunden-Gameplay-Vorgang ausschneiden.
Hier sind die spezifischen Schritte zum Aufzeichnen der letzten 30 Sekunden unter Windows 10/11 mit Xbxo Game Bar:
Schritt 1. Um die Xbox Game Bar zu öffnen, klicken Sie gleichzeitig auf die Tasten „Windows + G“.
Schritt 2. Suchen Sie im oberen Widget nach dem Zahnradsymbol und wählen Sie dann die Option „Einstellungen“.
Schritt 3. Auf der Registerkarte „Verknüpfungen“ sehen Sie viele Verknüpfungskombinationen. Um die letzten 30 Sekunden aufzuzeichnen, klicken Sie auf die Tastenkombination „Windows + Alt + G“.
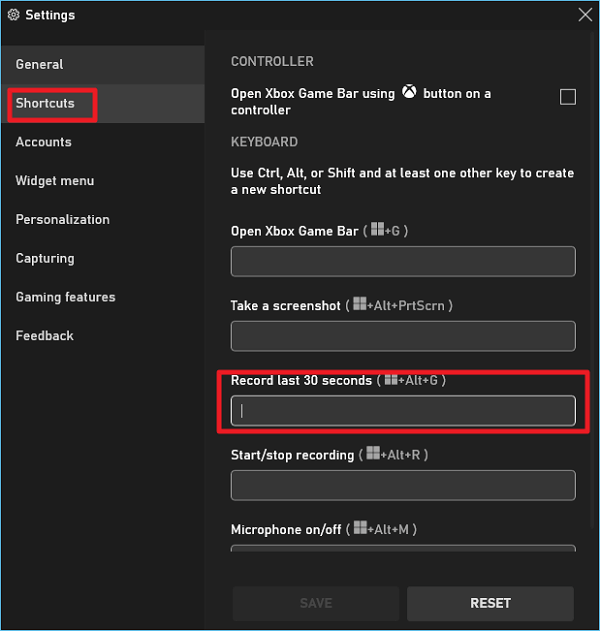
Schritt 4. Starten Sie das Gameplay, das Sie ausschneiden möchten, und zeichnen Sie die letzten Sekunden mit dem Hotkey auf Ihrem Windows-PC auf.
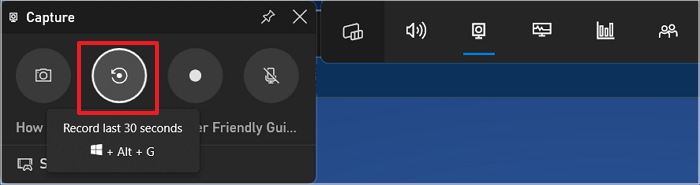
Die Zusammenfassung
Wir sind die spezifischen Schritte zur Aufzeichnung der letzten 30 Sekunden mit OBS und den anderen beiden Alternativen durchgegangen. Befolgen Sie den obigen Schritt, und Sie können die letzten 30 Sekunden ganz einfach auf Ihrem PC ausschneiden.
EaseUS RecExperts ist die perfekte Wahl sowohl für Anfänger als auch für Profis. Es zeichnet sich durch eine intuitive Benutzeroberfläche, einfache Bedienung und einen einfachen Prozess aus. Wenn Sie eine schnelle Lösung zum Aufzeichnen eines bestimmten Bildschirms benötigen, ist EaseUS RecExperts die beste Wahl, die Sie nicht verpassen dürfen.
Die letzten 30 Sekunden auf Obs aufnehmen FAQs
1. Gibt es eine Möglichkeit, frühere Spiele auf dem PC aufzuzeichnen?
Leider gibt es keine direkte Möglichkeit, das abgelaufene Gameplay aufzuzeichnen. Sie können jedoch einen Spielvorgang aufzeichnen, während Sie ihn spielen. EaseUS RecExperts ist ein hervorragender Spielerekorder, mit dem Sie HD-2D/3D-Gameplay ohne Verzögerung aufzeichnen können.
2. Kann ich die letzten 15 Minuten des Gameplays auf einem PC unter Windows 10 aufzeichnen?
Natürlich kannst du. Das Aufzeichnen der letzten 15 Minuten des Gameplays auf einem Windows 10-PC entspricht dem Aufzeichnen von 30 Sekunden. Verwenden Sie OBS Studio, EaseUS ReExperts oder Xbox Game Bar, um eine bestimmte Zeitaufzeichnung auszuschneiden.
3. Wie zeichne ich die letzten 10 Minuten auf der Xbox-Spielleiste meines PCs auf?
Um die letzten 10 Minuten auf dem PC mit der Xbox Game Bar aufzuzeichnen, können Sie die folgenden Schritte ausführen:
- Öffnen Sie die Xbox-Spielleiste.
- Widget – Zahnrad – Einstellungen.
- Klicken Sie auf die Registerkarte „Verknüpfungen“, um die letzten 10 Minuten auf Ihrem PC aufzuzeichnen.
- Spielen Sie das Spiel, das Sie aufzeichnen möchten, und zeichnen Sie mit dem Hotkey die letzten 10 Minuten auf.
Ist der Artikel hilfreich?
Written von Maria
Maria ist begeistert über fast allen IT-Themen. Ihr Fokus liegt auf der Datenrettung, der Festplattenverwaltung, Backup & Wiederherstellen und den Multimedien. Diese Artikel umfassen die professionellen Testberichte und Lösungen.
Bewertungen
-
"EaseUS RecExperts ist ein einfach zu bedienend und bietet umfassende Funktionen. Der Recorder kann neben dem Geschehen auf Ihrem Bildschirm auch Audio und Webcam-Videos aufnehmen. Gut gefallen hat uns auch, dass es geplante Aufnahmen und eine Auto-Stopp-Funktion bietet."
Mehr erfahren -
"EaseUS RecExperts bietet die umfassenden Lösungen für die Aufzeichnung und die Erstellungen von Screenshots Ihres Bildschirms, die Sie für eine Vielzahl von persönlichen, beruflichen und bildungsbezogenen Zwecken verwenden können."
Mehr erfahren -
"Für unserer YouTube-Videos ist ein Bildschirmrekorder sehr nützlich. Wir können die Aktivitäten in Photoshop oder Lightroom einfach aufnehmen. Kürzlich habe ich die Bildschirm-Recorder von EaseUS getestet und sie ist bei weitem die beste, die ich bisher verwendet habe."
Mehr erfahren
Verwandete Artikel
-
TikTok mit Ton und Stimme aufnehmen - So geht's! (2025 Tutorial)
![author icon]() Maria/May 15, 2025
Maria/May 15, 2025
-
So nehmen Sie MuseScore-Videos auf [2025]
![author icon]() Maria/Apr 27, 2025
Maria/Apr 27, 2025
-
![author icon]() Maria/Jun 20, 2025
Maria/Jun 20, 2025
-
Top 6 FLAC-Recorder für Windows und Mac im Jahr 2025
![author icon]() Maria/Apr 27, 2025
Maria/Apr 27, 2025

EaseUS RecExperts
- Den Bildschirm mit Audio aufnehmen
- Die Webcam aufnehmen
- Die PC-Spiele reibungslos aufnehmen
Hot Artikel