Hauptinhalt:
![]() Über den Autor
Über den Autor
![]() Reviews und Preise
Reviews und Preise
Dank Screencasting können wir alle Details auf dem Bildschirm unserer Smartphone und Computer in Form von Bildern festhalten. Aber was sollten Sie tun, wenn Sie den Inhalt in Videoform auf dem Bildschirm behalten wollen? In diesem Fall kann ein Screen Recorder eine große Hilfe für Sie sein. Ein Bildschirmrekorder kann alles auf Ihrem Bildschirm als Video aufzeichnen, mit oder ohne Tonaufnahme. In diesem Artikel zeigen wir Ihnen, wie Sie Ihren Bildschirm auf dem PC aufnehmen können. Wenn Sie ein Windows-Benutzer sind, lesen Sie weiter, wenn Sie dieses Bedürfnis haben.
Teil 1. Bildschirmaufzeichnung auf dem Windows 10/8.1/8/7 PC aufnehmen
EaseUS RecExperts sollte die beste Wahl für Windows-Benutzer sein, wenn sie ihren Bildschirm aufzeichnen möchten. Als Bildschirmaufzeichnungssoftware kann sie nicht nur Webseiten aufzeichnen, sondern auch Videodateien, Audiodateien, Webcam-Bilder und sogar Spiele. Mit dieser Software können Sie wählen, ob Sie den Windows 10 Vollbildschirm, ausgewählte Bereiche, feste Bereiche oder gesperrte Fenster auf dem Bildschirm aufzeichnen möchten.
Unabhängig davon, ob Sie Windows 10, Windows 8.1, Windows 8 oder Windows 7 auf Ihrem Computer verwenden, können Sie dieses Programm ohne Probleme mit der Systemkompatibilität herunterladen. Folgen Sie den nachstehenden Schritten und Sie können Ihren Bildschirm erfolgreich mit EaseUS RecExperts aufzeichnen.
Schritt 1. Starten Sie EaseUS RecExperts. Sie können eine der vier Hauptfunktionen auf dem Startbildschirm auswählen. Hier müssen Sie auf "Bildschirm aufnehmen" klicken.

Schritt 2. Klicken Sie auf "Benutzerdefiniert", um einen Bildschirmbereich für die Aufnahme auszuwählen. Sie können hier "Vollbildschirm", "Region wählen", "Fester Bereich", "Fenster spereen" wählen oder die Fenstergröße anpassen. Wenn Sie den Bildschirm und die Webcam gleichzeitig aufzeichnen möchten, stellen Sie sicher, dass Sie eine Webcam an Ihren Computer angeschlossen haben.

Schritt 3. Klicken Sie auf "Mikrofon", und Sie können wählen, ob Sie nur den Systemton, nur das Mikrofon, beides oder ohne Ton aufnehmen möchten.

Schritt 4. Klicken Sie auf "REC", um die Aufnahme zu starten. Nach Abschluss der Aufnahme werden die Videos in der "Videoliste" angezeigt.
Schritt 5. Klicken Sie mit der rechten Maustaste auf das aufgezeichnete Video, um eine Vorschau anzuzeigen, zu komprimieren, zu bearbeiten, das Video zu teilen und vieles mehr.

Lesen Sie auch: Desktop mit Ton aufnehmen
Teil 2. Bildschirm auf dem PC mit VLC aufnehmen
Wenn Sie ein Video Ihres Desktops, Aufnahmen eines Lieblingsspiels oder eine Schritt-für-Schritt-Anleitung für ein Problem aufnehmen möchten, das Sie haben, können Sie den VLC media player verwenden, der ein vielseitiges Tool ist, mit dem Sie Ihr Ziel erreichen können. Die Bedienschritte sind wie folgt:
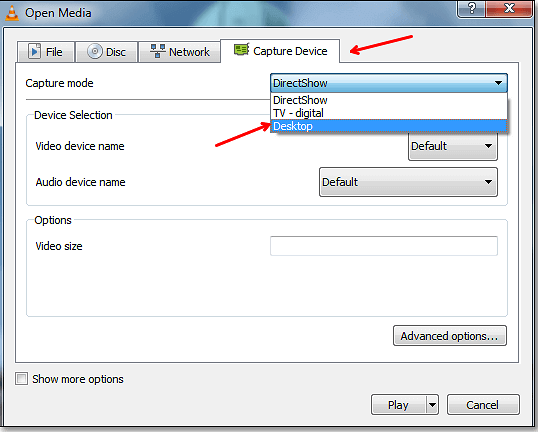
Schritt 1. Öffnen Sie den VLC Media Player, indem Sie im "Start Menu" danach suchen.
Schritt 2. Klicken Sie auf die Registerkarte "Media" in der Symbolleiste und wählen Sie "Convert/Save".
Schritt 3. Wechseln Sie auf die Registerkarte "Capture Device". Hier müssen Sie den "Capture" Modus auf "Desktop" ändern, damit VLC Ihren Desktop aufnehmen kann.
Schritt 4. Stellen Sie die Bildrate im Feld "Desired" Bildrate ein. Für einfache Bildschirmaufnahmen sollten 15FPS ausreichen. Wenn Sie eine qualitativ hochwertige Aufnahme benötigen, versuchen Sie 30FPS.
Schritt 5. Klicken Sie auf die Schaltfläche "Convert/Save"n", um das nächste Dialogfeld zu öffnen.
Schritt 6. Wählen Sie "Browse" neben dem Feld "Destination" und wählen Sie einen Ort zum Speichern der Aufnahme.
Schritt 7. Klicken Sie anschließend auf "Start", um die Aufnahme zu starten.
Schritt 8. Um die Aufnahme zu stoppen, klicken Sie auf die Schaltfläche "Stop" auf der Oberfläche von VLC. Sie finden sie als MP4-Datei an dem Ort, den Sie zuvor angegeben haben.
Teil 3. Bildschirm auf dem PC mit OBS aufnehmen
Open Broadcaster Software Studio, kurz OBS, ist ein Video-Streaming- und Aufnahmeprogramm. Es ist kostenlos, Open Source und vollständig plattformübergreifend - Mac, Windows und Linux sind alle mit der Software kompatibel. In Kombination mit einer soliden Audio- und Videobearbeitungssoftware ist es ein leistungsstarkes und flexibles Werkzeug für die Screencast-Videoproduktion. Die folgenden Tutorials stehen zur Verwendung zur Verfügung.
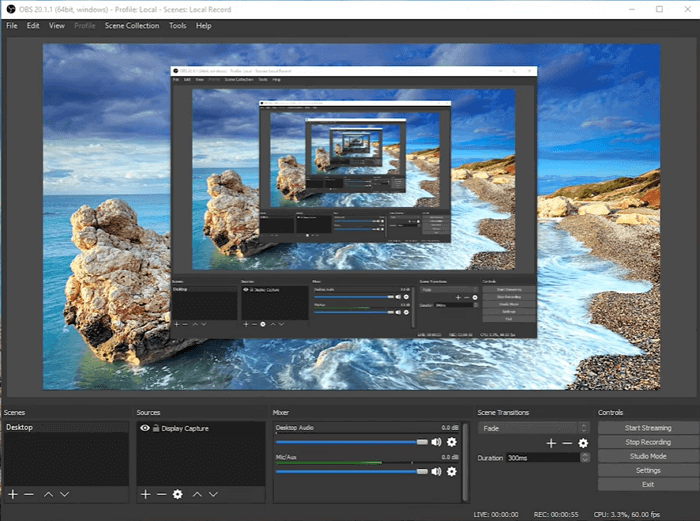
Schritt 1. Starten Sie OBS Studio. Starten Sie OBS Studio und klicken Sie auf das "+"-Zeichen. Beachten Sie, dass die Standardeinstellung die Aufnahme eines Bildschirms mit Ton ist.
Schritt 2. starten Sie OBS Studio. Klicken Sie auf das "+"-Zeichen. Klicken Sie auf "Display capture" und benennen Sie die neue Aufnahme unter "Create New".
Schritt 3. Stellen Sie auf der nächsten Seite das Seitenverhältnis des aufzuzeichnenden Videos ein.
Schritt 4. Klicken Sie auf "Record". Lassen Sie das Programm den Bildschirm für Sie aufzeichnen. Wenn der Vorgang abgeschlossen ist, klicken Sie auf "File", um das Video zu finden.
Teil 4. Bildschirmaufzeichnung auf dem PC - Online-Tools
Für diejenigen, die keine Software herunterladen möchten, geben wir Ihnen eine Liste von Online-Bildschirmrecordern. Sie können ein Tool auswählen, um den Bildschirm für Sie aufzuzeichnen.
Tool 1. Online Screen Recorder
ScreenApp.IO ist eine der einfachsten und schnellsten Möglichkeiten, um Ihren Bildschirm auf dem Windows und Linux PC aufzuzeichnen. Da es vollständig online funktioniert, sind keine Downloads oder Erweiterungen erforderlich. Mit diesem Online-Programm sind Sie in der Lage, Ihren Bildschirm aufzuzeichnen, zu bearbeiten und sofort im Internet zu teilen. Möchten Sie wissen, wie Sie den Bildschirm mit Online Screen Recorder aufzeichnen können? Folgen Sie einfach den nachstehenden Schritten.

Schritt 1. Besuchen Sie screenapp.io und klicken Sie auf die Schaltfläche "Get Started".
Schritt 2. Wenn sich das Fenster "Share Your Screen" öffnet, wählen Sie zwischen Record Your Entire Screen, Record an Application Window und Record a Browser Tab.
Schritt 3. Wenn Sie alles vorbereitet haben, klicken Sie auf "Start Recording" und die Aufnahme wird sofort beginnen.
Schritt 4. Wenn Sie fertig sind, klicken Sie auf "Stop Recording" und die Aufnahme wird sofort beendet.
Schritt 5. Wenn Sie die Aufnahme herunterladen möchten, klicken Sie auf die Schaltfläche "Download".
Tool 2. Clipchamp
Dieser Online-Bildschirmrecorder nimmt Video und Audio auf, um Ihre Videoprojekte zu verbessern. Mit Clipchamp können Sie den Bildschirm aufzeichnen, bearbeiten und die aufgezeichnete Datei in wenigen einfachen Schritten exportieren. Es gibt kein Herunterladen oder Umschalten zwischen Programmen mehr. Sie können Ihre Aufnahmen trimmen und ausschneiden, lustige Filter hinzufügen und Bewegungstext überlagern, um tolle Videos zu produzieren. Außerdem können Sie die Lautstärke Ihrer Bildschirmaufnahmen mit Ton erhöhen/verringern.

Schritt 1. Wählen Sie den Bereich, den Sie aufnehmen möchten, und starten Sie die Aufnahme.
Schritt 2. Schließen Sie die Bildschirmaufnahme ab und die aufgenommene Datei erscheint im Editor.
Schritt 3. Bearbeiten Sie die Bildschirmaufnahme mit den dort angebotenen Funktionen.
Schritt 4. Wenn Sie zufrieden sind, können Sie die aufgenommene Datei exportieren und freigeben.
Tool 3. Nimbus Capture
Sie können Nimbus Capture wie eine Kamera verwenden, um Fotos und Screenshots aufzunehmen, oder Sie können das Ganze auch für Videos verwenden. Außerdem können Sie damit Anmerkungen machen, was es zu einem der besten kostenlosen Online-Bildschirmaufnahmeprogramme auf dem Markt macht.
Wenn Sie ein Student sind, spart es Ihre Zeit, Notizen in Vorlesungen zu machen. Außerdem ist es in der Lage, Videos von Ihrem gesamten Desktop oder Browser-Tabs aufzunehmen, Videos mit Ihrer Webcam zu erstellen oder Screenshots zu machen, um ganze Webseiten (oder einen Teil einer Webseite) zu erfassen. Führen Sie die folgenden Schritte zur Aufnahme des Bildschirms aus.
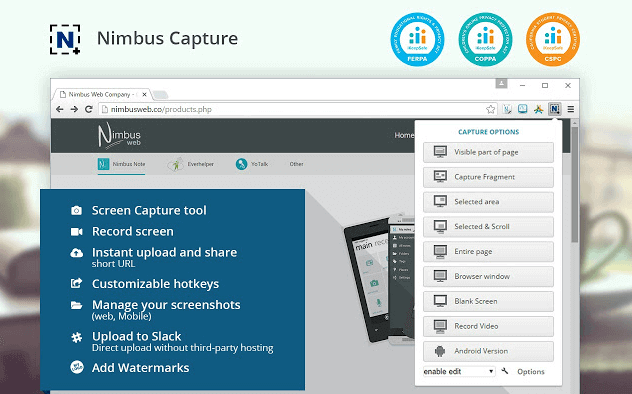
Schritt 1. Suchen Sie Nimbus Capture auf Google und holen Sie sich Nimbus Capture für Chrome.
Schritt 2. Klicken Sie auf "Add to Chrome", so dass Sie es auf Chrome finden können, wann immer Sie es brauchen.
Schritt 3. Klicken Sie auf Nimbus Capture und passen Sie die Aufnahmeoptionen an.
Schritt 4. Wählen Sie auf der nächsten Seite, ob Sie mit dem Ton aufnehmen möchten oder nicht.
Schritt 5. Klicken Sie auf "Start Record", und das Tool nimmt den Bildschirm für Sie auf.
Fazit
Alles in allem gibt es viele Programme, die Ihnen helfen können, den Bildschirm auf dem PC aufzunehmen. EaseUS RecExperts ist jedoch zweifellos die beste Wahl für normale Benutzer. Es ist voll funktionsfähig, aber leichtgewichtig, leistungsfähig, aber gleichzeitig einfach zu bedienen. Wenn Sie nicht viel Erfahrung mit der Auswahl von Bildschirmaufzeichnungsgeräten haben, empfehlen wir Ihnen EaseUS RecExperts.
Ist der Artikel hilfreich?
Updated von Mako
Technik-Freund und App-Fan. Mako schreibe seit März 2016 für die Leser von EaseUS. Er begeistert über Datenrettung, Festplattenverwaltung, Datensicherung, Datenspeicher-Optimierung. Er interssiert sich auch für Windows und andere Geräte.
Bewertungen
-
"EaseUS RecExperts ist ein einfach zu bedienend und bietet umfassende Funktionen. Der Recorder kann neben dem Geschehen auf Ihrem Bildschirm auch Audio und Webcam-Videos aufnehmen. Gut gefallen hat uns auch, dass es geplante Aufnahmen und eine Auto-Stopp-Funktion bietet."
Mehr erfahren -
"EaseUS RecExperts bietet die umfassenden Lösungen für die Aufzeichnung und die Erstellungen von Screenshots Ihres Bildschirms, die Sie für eine Vielzahl von persönlichen, beruflichen und bildungsbezogenen Zwecken verwenden können."
Mehr erfahren -
"Für unserer YouTube-Videos ist ein Bildschirmrekorder sehr nützlich. Wir können die Aktivitäten in Photoshop oder Lightroom einfach aufnehmen. Kürzlich habe ich die Bildschirm-Recorder von EaseUS getestet und sie ist bei weitem die beste, die ich bisher verwendet habe."
Mehr erfahren
Verwandete Artikel
-
Webcam mit Ton aufnehmen: Welche Möglichkeiten bestehen?
![author icon]() Mako/Jun 26, 2024
Mako/Jun 26, 2024
-
6 Wege zum Screenshot von Microsoft Edge | Apps & Add-ons
![author icon]() Maria/Dec 31, 2024
Maria/Dec 31, 2024
-
6 beste Karaoke-Software für Mac🏆 | 2025
![author icon]() Maria/Dec 31, 2024
Maria/Dec 31, 2024
-
So sehen Sie den Bachelor Livestream kostenlos [2025 Anleitung]
![author icon]() Maria/Dec 31, 2024
Maria/Dec 31, 2024

EaseUS RecExperts
- Den Bildschirm mit Audio aufnehmen
- Die Webcam aufnehmen
- Die PC-Spiele reibungslos aufnehmen
Hot Artikel