Hauptinhalt:
![]() Über den Autor
Über den Autor
![]() Reviews und Preise
Reviews und Preise
Der Microsoft Edge-Browser ist bei den Nutzern sehr beliebt. Seine leistungsstarken Funktionen und seine reibungslose Leistung machen ihn zur ersten Wahl für viele Menschen. Beim Surfen im Internet helfen Screenshots den Nutzern, Informationen bei der Arbeit und in der täglichen Kommunikation schnell aufzuzeichnen und zu teilen, sei es beim Speichern von Webseitendaten oder beim Teilen spannender Momente.
Wie kann man dann mit Microsoft Edge unter Windows oder Mac einen Screenshot machen? Dieser Artikel zeigt Ihnen sechs praktische Möglichkeiten, wie Sie mit dem Edge-Browser Screenshots erstellen können. Dazu gehören die in Edge integrierte Funktion, Apps von Drittanbietern und Erweiterungen, mit denen Sie ganz einfach eine Ansicht einer Webseite aufnehmen und teilen können.
Verwenden von Bildschirmaufzeichnungstools zum Screenshot von Edge
👉Easeus RecExperts
EaseUS RecExperts ist eine All-in-One Screenshot- und Videoaufnahmesoftware für Windows und Mac. Sie bietet kostenlose hochauflösende Screenshots, die je nach Bedarf Teil- oder Vollbild-Screenshots aufnehmen können. Sie kann auch eingeschränkte Streaming-Inhalte ohne schwarzen Bildschirm aufnehmen. Es speichert die Screenshots automatisch im PNG-Format, was für den Benutzer bequem zu verwenden und zu bearbeiten ist.
Gleichzeitig ermöglicht die Software die Anpassung von Tastenkombinationen für die Aufnahme von Screenshots mit einem Klick, was die Arbeitseffizienz verbessert. Außerdem ist es ein GIF-Recorder, der Ihnen helfen kann, dynamische und interessante Bilder einfach zu erstellen.
Noch wichtiger ist, dass er als professioneller Browser-Recorder in 4K/8K-Auflösung unterstützt. Er kann problemlos Edge, Firefox oder andere Browser, Desktops und Apps aufzeichnen.
Anleitung zum Erstellen von Bildschirmfotos mit Edge:
Schritt 1. Laden Sie dieses Programm herunter und starten Sie es auf Ihrem Computer. Sie werden alle Funktionen sehen, die es bietet, einschließlich Webcam-Aufnahme, Audio-Aufnahme, Region Capturing und andere Optionen wie Einstellungen und Vollbild-Aufnahme.

Schritt 2. Klicken Sie je nach Bedarf auf "Vollbild" oder "Bereich" . Der Bildschirm wird abgedunkelt, und ziehen Sie den Cursor über das, was Sie aufnehmen möchten.

Schritt 3. Drücken Sie nun F11 oder klicken Sie auf das "Screenshot" -Symbol, um Bildschirmfotos zu erstellen.
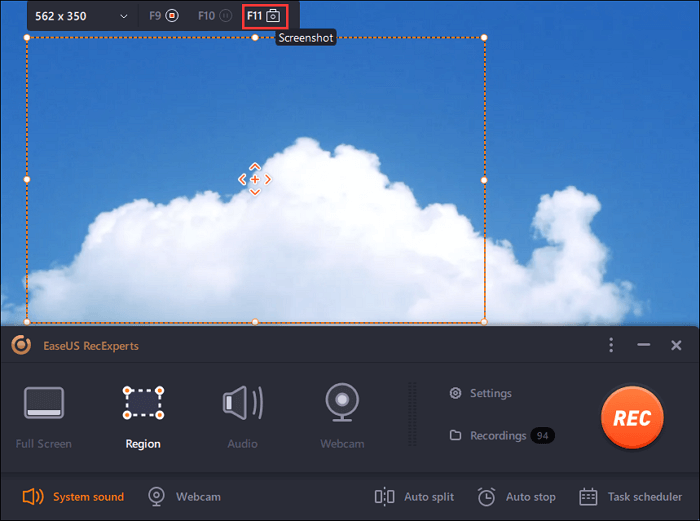
Schritt 4. Die Screenshots werden im Bereich "Aufnahmen" > "Bilder" gespeichert, wo Sie den Screenshot einfach umbenennen können.
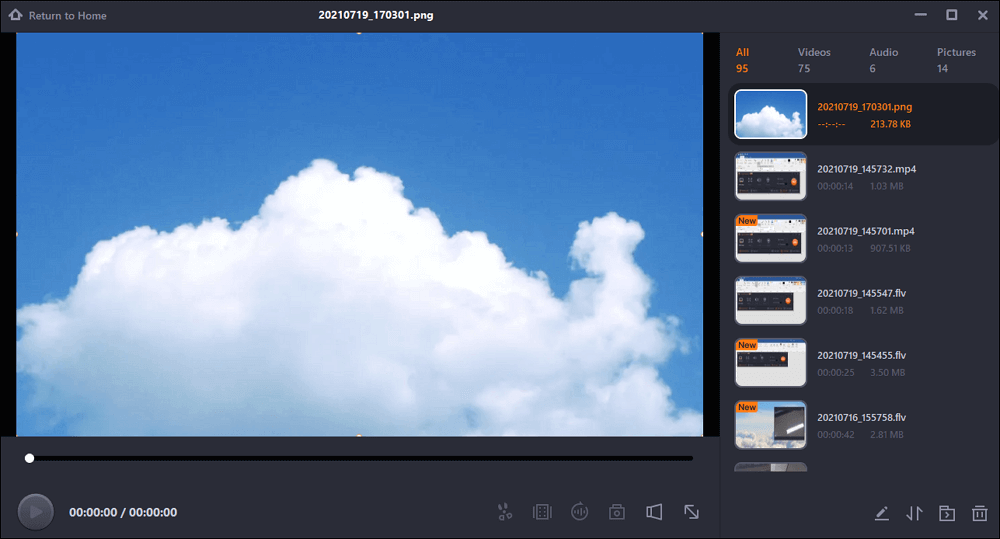
| Vorteile: | Nachteile: |
|
Kostenlos und Screenshot von jedem Bereich Ein-Klick-Screenshot anpassen |
Bilder können in der Software nicht bearbeitet werden Unterstützt nur das .png-Format |
Teilen Sie diesen Artikel jetzt in Ihren sozialen Medien.
👉EaseUS ScreenShot
EaseUS ScreenShot ist ein weiteres kostenloses und professionelles Screenshot-Tool, das die Verwendung von Tastenkombinationen unterstützt, um hochauflösende Screenshots erstellen in Edge. Benutzer können jede Bildschirmaktivität im Vollbildmodus oder in einem Bereich ohne Wasserzeichen aufnehmen. Darüber hinaus können die Benutzer die Bilder mit der integrierten Funktion bearbeiten und bereichern, z. B. durch Hinzufügen von Pfeilen, Text, Mosaik, Unschärfe, Hervorhebungen oder Nummerierung.
Der Standard-Screenshot-Kurzbefehl ist ein Doppelklick auf die Strg-Taste, und Sie können auch Kurzbefehle wie Screenshot, Speichern, Kopieren usw. entsprechend Ihren Nutzungsgewohnheiten anpassen. Sie können einfach und schnell Screenshots machen, auch wenn Edge Web Capture Full Page nicht funktioniert.
Merkmale:
- Kostenlos und benutzerfreundlich
- All-in-One-Bildschirmaufnahme für PC
- Umfangreiche Bearbeitungsmöglichkeiten
Schritt 1. Installieren und aktivieren Sie es auf Ihrem PC.
Schritt 2. Doppelklicken Sie auf Strg und wählen Sie den gewünschten Aufnahmebereich.
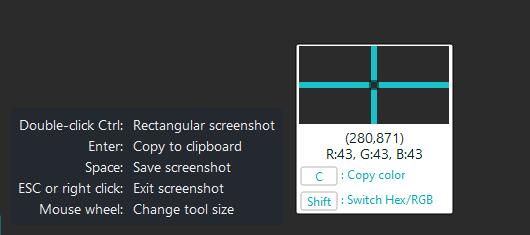
Schritt 3. Bearbeiten Sie das Bild mit den integrierten Funktionen.
Schritt 4. Klicken Sie auf Speichern oder Kopieren , um zu speichern oder in die Zwischenablage zu kopieren.
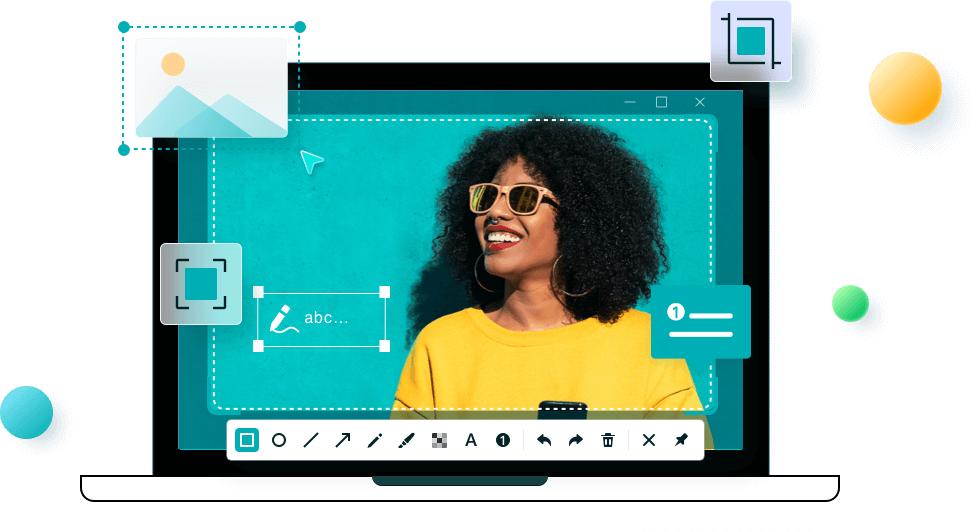
Integrierte Funktion zum Erstellen von Microsoft Edge-Screenshots verwenden
Mit der integrierten Screenshot-Funktion von Microsoft Edge können Sie einen Bereich oder eine ganze Seite aufnehmen. Sie können die Funktion durch einen Rechtsklick mit der Maus auf die Webseite oder mit den Tastenkombinationen Strg + Umschalt + S starten. Sie können die Aufnahmen auch mit der Zeichenfunktion markieren.
Hier finden Sie eine detaillierte Anleitung zum Aktivieren des Edge-Web-Screenshots:
Schritt 1. Navigieren Sie in Microsoft Edge zu der Webseite, die Sie erfassen möchten.
Schritt 2. Machen Sie auf drei Arten einen Screenshot:
Klicken Sie mit der rechten Maustaste auf die Seite, und wählen Sie Screenshot; drücken Sie die Tastenkombination Strg + Umschalt + S, um das Schnipselwerkzeug von Edge zu öffnen, oder klicken Sie auf die drei Punkte in der oberen rechten Ecke von Edge und wählen Sie die Option Screenshot .
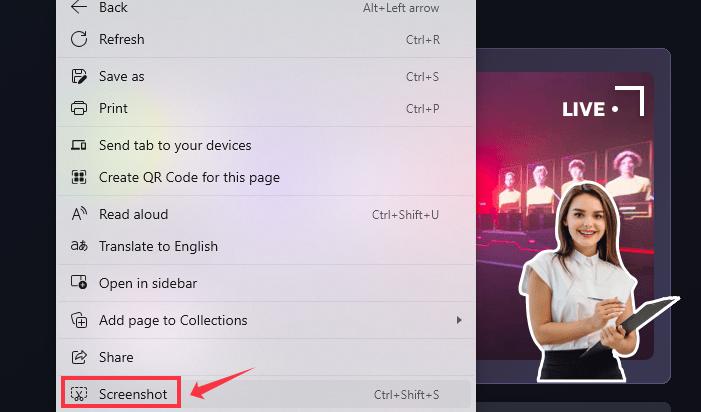
Schritt 3. Wählen Sie Erfassungsbereich oder Erfassungsmodus ganze Seite. Wenn Sie die gesamte Seite erfassen möchten, wählen Sie den Modus "Ganze Seite erfassen".
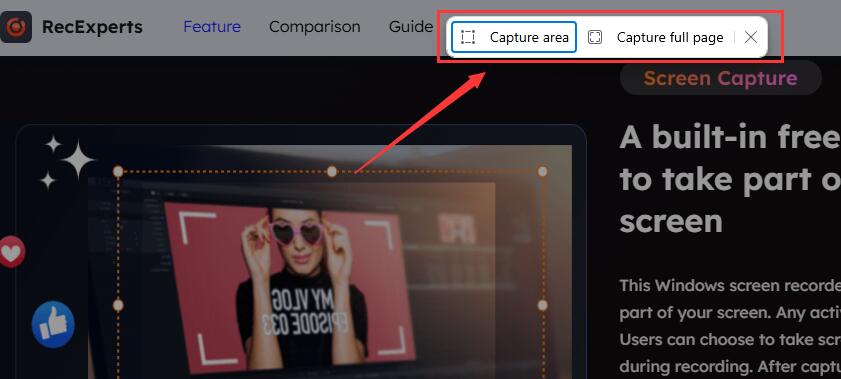
Schritt 4. Wählen Sie nach der Auswahl des Screenshot-Bereichs je nach Bedarf Speichern, Kopieren oder Markieren der Aufnahme.
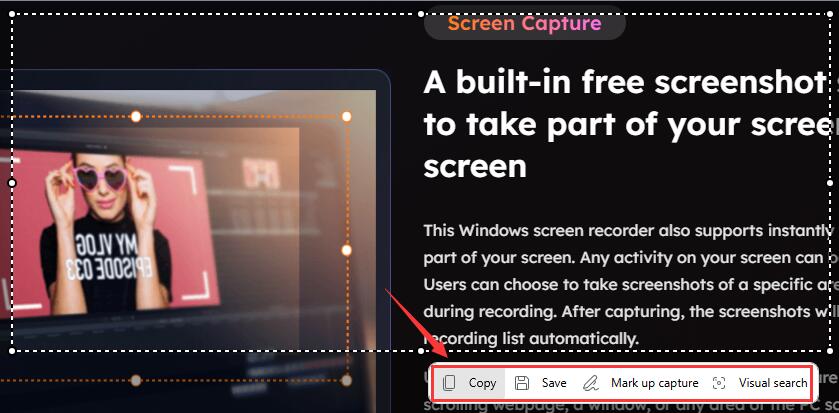
Schritt 5. Die Screenshots werden automatisch im Ordner " Downloads" Ihres Computers gespeichert.
| Vorteile: | Nachteile: |
|
Integrierte Bildschirmaufnahmefunktion Teil- oder ganzseitige Aufnahmen |
Sehr einfache Bearbeitungsfunktion |
Benutzer können Screenshot-Apps verwenden, um die Edge-Registerkarte, Windows oder den gesamten Bildschirm aufzunehmen. Darüber hinaus bietet Edge eine Reihe von Add-ons, mit denen Sie Microsoft Edge auf dem Bildschirm aufnehmen können. Im Folgenden finden Sie die Details.
Teilen Sie diesen Artikel jetzt in Ihren sozialen Medien.
Screenshot Edge-Erweiterung verwenden
👉CocoShot
CocoShot bietet eine einfache Möglichkeit, die gesamte Seite oder einen Teilbereich des aktuellen oder eines bestimmten Browserfensters zu erfassen. Nach der Erfassung des Bildes können Sie es im PNG- oder PDF-Format speichern.
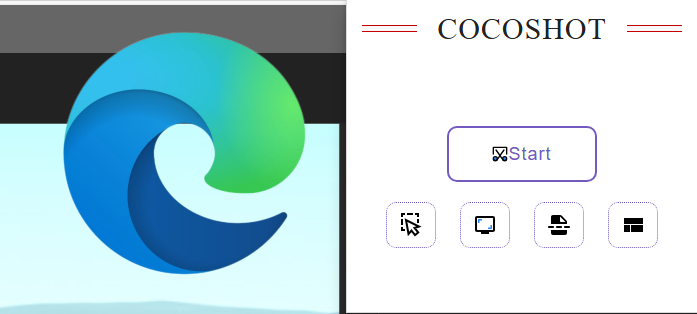
Es verfügt über umfangreiche Bearbeitungsfunktionen, wie Größenänderung, Zuschneiden, Hinzufügen von Formen, Filtern oder Symbolen. Gleichzeitig können Benutzer mit der Mockup-Funktion einen Hintergrund hinzufügen und das Seitenverhältnis anpassen.
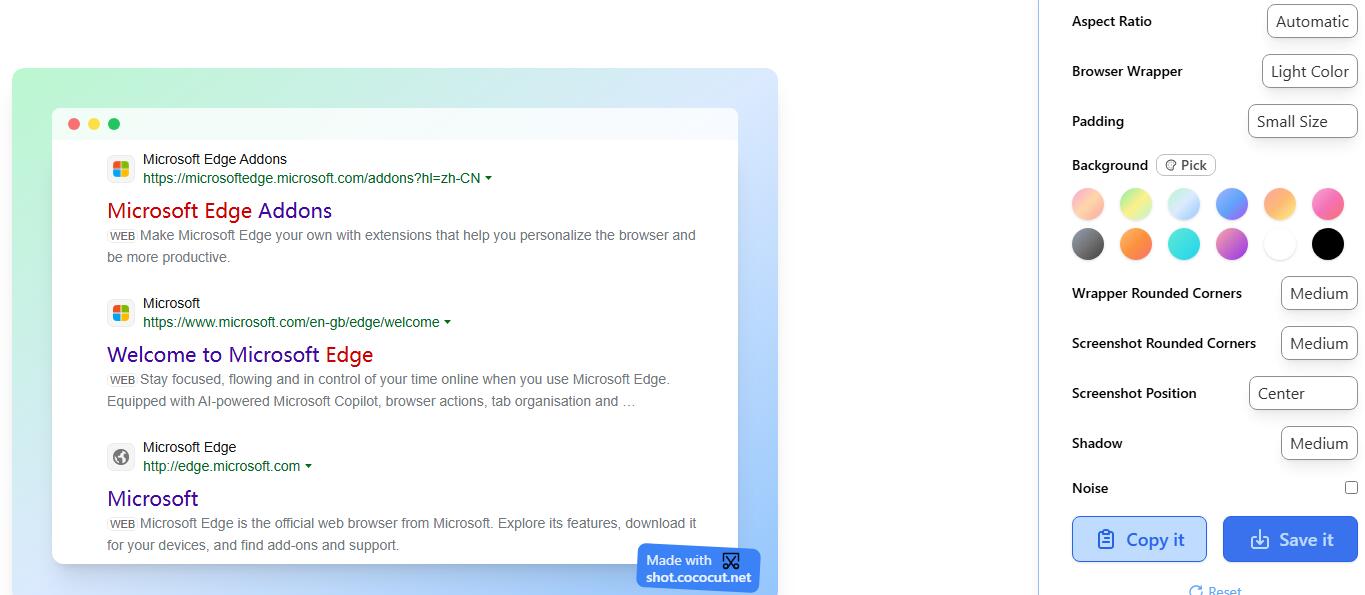
| Vorteile: | Nachteile: |
|
Unterstützung der Erfassung einer ganzen Seite oder eines Teils des Bildschirms Leistungsstarke Bearbeitungsfunktionen |
Kein JPG-Format Nur für Browserfenster |
👉Yshot Youtube Screenshot
Yshot Youtube Screenshot ist eine Browsererweiterung, die für YouTube entwickelt wurde und es Benutzern ermöglicht, hochauflösende Screenshots von YouTube einfach zu erfassen. Benutzer können mühelos hochauflösende Screenshots auf YouTube mit einem einzigen Klick - Taste P - aufnehmen. Es ist besonders geeignet für Benutzer, die Screenshots von YouTube-Videoinhalten machen müssen.
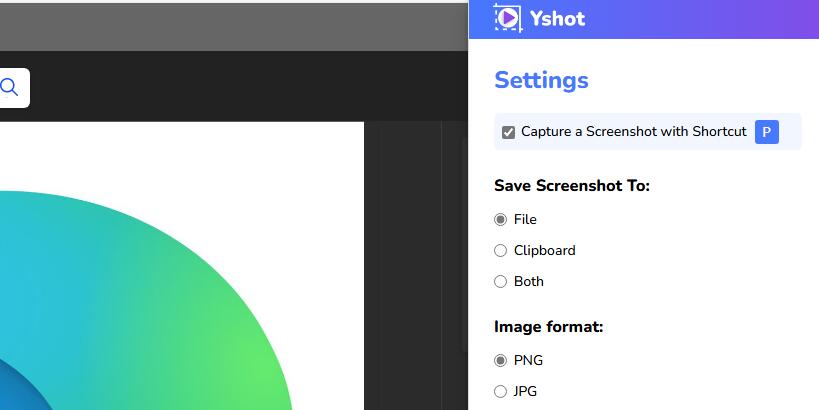
| Vorteile: | Nachteile: |
|
Bilder als JPG oder PNG speichern Bildschirmfotos mit der Taste "p" aufnehmen Erfassen Sie in Webseiten eingebettete YouTube-Videos |
Nur für YouTube-Screenshots |
Taking Edge Full Page Screenshot
GoFullPage ist eine Screenshot-Erweiterung für die Browser Microsoft Edge und Google Chrome, mit der Benutzer ganz einfach Screenshots von ganzen Webseiten erstellen können, einschließlich der Teile, die einen Bildlauf erfordern. Benutzer können ganze Webseiten aufnehmen, indem sie auf das Symbol klicken oder Alt+Umschalt+P drücken. Das bedeutet, dass Sie damit automatisch Edge-Screenshots vom Scrollen erstellen können.
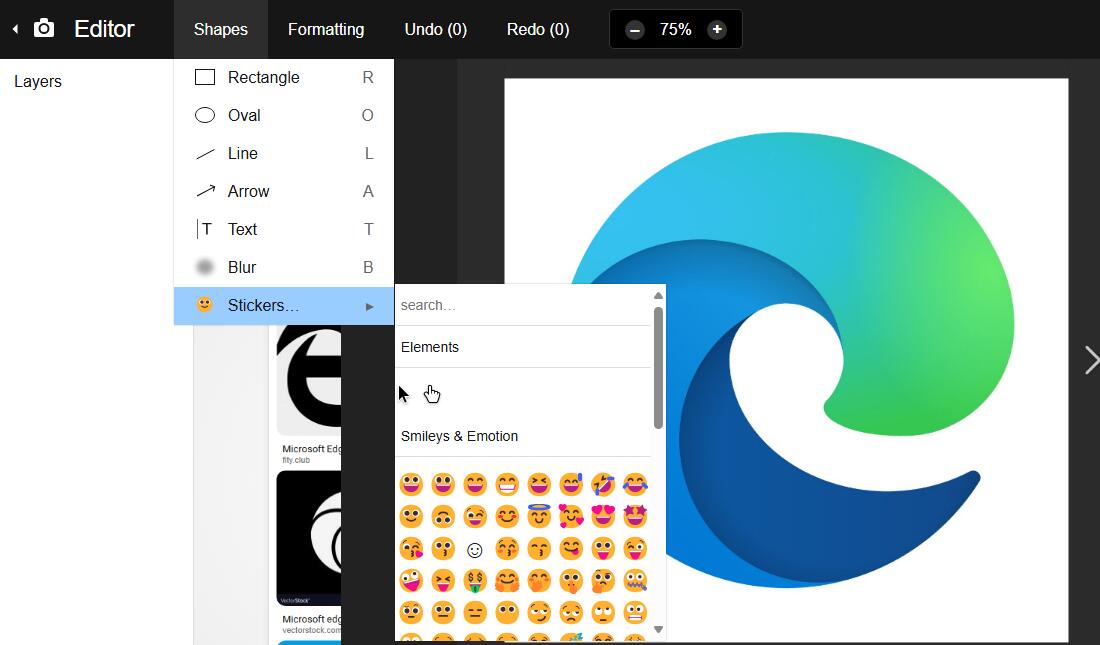
Nach der Aufnahme eines Screenshots können Sie das Bild erneut bearbeiten, z. B. Grafiken oder Aufkleber hinzufügen, oder es im PNG-, JPG- oder PDF-Format speichern.
| Vorteile: | Nachteile: |
|
Mit nur einem Klick oder der Tastenkombination Alt+Umschalt+P können Sie einen Screenshot erstellen. Unterstützung der Formate PNG, JPG und PDF Keine zusätzlichen Genehmigungen erforderlich |
Es können keine Screenshots des Bereichs erstellt werden Besonders lange Webseiten können stecken bleiben |
Teilen Sie diesen Artikel jetzt in Ihren sozialen Medien.
Schlussfolgerung
In diesem Artikel werden verschiedene Möglichkeiten vorgestellt, wie man einen Screenshot von Microsoft Edge anfertigen kann, angefangen vom integrierten Tool bis hin zu funktionsreichen Anwendungen und Erweiterungen von Drittanbietern. Unter ihnen ist EaseUS RecExperts besonders empfehlenswert. Diese Software ist nicht nur effizient beim Erstellen von Screenshots, sondern bietet auch Bearbeitungs- und Aufnahmefunktionen. Sie ist die ideale Wahl für die Erfassung und Verwaltung von Bildschirminhalten.
Häufig gestellte Fragen zum Screenshot in Microsoft Edge
1. Wie kann ich mit Microsoft Edge einen ganzseitigen Screenshot erstellen?
Sie können die in Edge eingebaute Screenshot-Funktion verwenden, indem Sie mit der rechten Maustaste auf die Webseite klicken und sie auswählen, um einen Screenshot der gesamten Seite zu erstellen. Sie können auch die GoFullPage Edge-Erweiterung verwenden, um einen Screenshot der gesamten Seite zu erstellen.
2. Wie kann ich im Edge-Browser einen Screenshot erstellen?
Mit einem Screenshot-Tool eines Drittanbieters wie EaseUS RecExperts oder dem in Edge integrierten Snipping-Tool können Sie problemlos Screenshots von Edge erstellen.
Ist der Artikel hilfreich?
Updated von Katrin
Jahrgang 1992; Studierte Mathematik an SISU, China; Seit 2015 zum festen Team der EaseUS-Redaktion. Seitdem schreibte sie Ratgeber und Tipps. Zudem berichtete sie über Neues und Aufregendes aus der digitalen Technikwelt.
Written von Maria
Maria ist begeistert über fast allen IT-Themen. Ihr Fokus liegt auf der Datenrettung, der Festplattenverwaltung, Backup & Wiederherstellen und den Multimedien. Diese Artikel umfassen die professionellen Testberichte und Lösungen.
Bewertungen
-
"EaseUS RecExperts ist ein einfach zu bedienend und bietet umfassende Funktionen. Der Recorder kann neben dem Geschehen auf Ihrem Bildschirm auch Audio und Webcam-Videos aufnehmen. Gut gefallen hat uns auch, dass es geplante Aufnahmen und eine Auto-Stopp-Funktion bietet."
Mehr erfahren -
"EaseUS RecExperts bietet die umfassenden Lösungen für die Aufzeichnung und die Erstellungen von Screenshots Ihres Bildschirms, die Sie für eine Vielzahl von persönlichen, beruflichen und bildungsbezogenen Zwecken verwenden können."
Mehr erfahren -
"Für unserer YouTube-Videos ist ein Bildschirmrekorder sehr nützlich. Wir können die Aktivitäten in Photoshop oder Lightroom einfach aufnehmen. Kürzlich habe ich die Bildschirm-Recorder von EaseUS getestet und sie ist bei weitem die beste, die ich bisher verwendet habe."
Mehr erfahren
Verwandete Artikel
-
5 Lösungen für das Problem - Photo Booth zeichnet kein Video auf [100 % funktionsfähig]
![author icon]() Maria/Apr 27, 2025
Maria/Apr 27, 2025
-
Youtube Audio Recorder: Audio von YouTube aufnehmen [5 einfache Methoden]
![author icon]() Maria/May 23, 2025
Maria/May 23, 2025
-
Wie kann man MOV-Dateien auf dem Mac abspielen? - 5 einfache Methoden
![author icon]() Mako/Apr 27, 2025
Mako/Apr 27, 2025
-
Mac friert immer wieder ein? Wir können Ihnen 5 Lösungen anbieten!
![author icon]() Mako/Apr 27, 2025
Mako/Apr 27, 2025

EaseUS RecExperts
- Den Bildschirm mit Audio aufnehmen
- Die Webcam aufnehmen
- Die PC-Spiele reibungslos aufnehmen
Hot Artikel