Hauptinhalt:
![]() Über den Autor
Über den Autor
![]() Reviews und Preise
Reviews und Preise
Fambase ist die Heimat einer engen Gemeinschaft, in der Creators einen Live- und Gruppen-Chat starten können, um Text, Audio, Video und Bilder direkt mit ihren engagiertesten Followern, Freunden und Familienmitgliedern zu teilen. Alle Nachrichten verfallen jedoch und werden nach 24 Stunden gelöscht.
Wie kann man also den Bildschirm auf Fambase aufzeichnen, um ihn offline anzusehen? Lesen Sie diesen Artikel von EaseUS RecExperts, um alles aufzunehmen, was Sie von der Plattform wollen.
Aufnehmen mit Fambase auf Windows/Mac PC
🖥️ KompatibleBetriebssysteme: Windows 11, 10, 8.1, 8, 7; macOS 10.13 oder höher
🧑💻Unterstützte Version: Fambase web
⭐Hauptfunktionen: Erstellen von Screenshots oder Aufnehmen geschützter Videos ohne schwarzen Bildschirm, Wasserzeichen oder Benachrichtigung; integrierte Video-Player und -Editoren
Obwohl es keine eigenständige Desktop-Anwendung gibt, verfügt Fambase über eine Webplattform, die einen umfassenden Zugriff auf seine Funktionen über verschiedene Geräte hinweg ermöglicht.
Wenn Sie es vorziehen, Fambase auf Ihrem Computer zu benutzen und aufzuzeichnen, kann Ihnen EaseUS RecExperts helfen. Mit diesem Windows- und Mac-Bildschirmrekorder können Sie Fambase-Livestreams, Videoanrufe, Audionachrichten und jeden beliebigen Inhalt aufnehmen.
Hier erfahren Sie, wie Sie auf Fambase mit einem PC Bildschirmaufnahmen machen können.
Schritt 1. Starten Sie EaseUS RecExperts. Es gibt zwei Modi für die Bildschirmaufnahme. Wählen Sie "Vollbild", wird dieses Tool den gesamten Bildschirm aufnehmen; wählen Sie "Region", müssen Sie den Aufnahmebereich manuell auswählen.

Schritt 2. Danach können Sie wählen, ob Sie die Webcam, den Systemsound oder das Mikrofon aufnehmen möchten. Natürlich können Sie sie auch ausschalten, wenn Sie nur den stummen Bildschirm aufzeichnen möchten.

Schritt 3. Dann können Sie auf die rote Taste "REC" klicken, um die Aufnahme zu starten. Nun sehen Sie eine Menüleiste auf Ihrem Bildschirm. Wenn Sie die Aufnahme unterbrechen möchten, klicken Sie auf die weiße Schaltfläche "Pause"; um die Aufnahme zu beenden, klicken Sie auf die rote Schaltfläche "Stop".
Schritt 4. Nach der Aufnahme werden Sie zur Oberfläche der Aufnahmeliste geführt. Hier können Sie Ihre Aufnahmen ganz einfach ansehen oder bearbeiten.

- Tipp: Wenn Sie keine zusätzliche Software installieren möchten, versuchen Sie EaseUS Online Screen Recorder, um von Fambase nur mit einem Webbrowser zu kopieren.
Teilen Sie diesen Inhalt, damit mehr Benutzer sicher auf Fambase aufnehmen können!
Bildschirmaufnahme auf dem Fambase iPhone/iPad
🖥️KompatiblesBetriebssystem: iOS 11 oder höher
🧑💻Unterstützte Version: Fambase iOS-App
⭐Hauptfunktionen: Bildschirmaufnahme auf Fambase ohne Installation
Sie können die vorinstallierte Bildschirmaufnahmefunktion auf Ihren iOS-Geräten wie iPhone, iPad oder iPod touch verwenden.
Sehen Sie, wie Sie mit Fambase auf dem iPhone aufnehmen.
Schritt 1. Aktivieren Sie die Bildschirmaufzeichnungsfunktion auf Ihrem iOS-Gerät. (Überspringen Sie diesen Schritt, wenn Sie ihn bereits aktiviert haben)
👉Für iOS 18 und höher: Wischen Sie nach unten, um auf das Kontrollzentrum zuzugreifen. Wenn Sie die Option für die Bildschirmaufzeichnung nicht sehen können (ein Punkt in einem Kreis), klicken Sie auf "+" (oben links) > Steuerelement hinzufügen > tippen Sie auf die Schaltfläche "Bildschirmaufzeichnung", um sie zum Kontrollzentrum hinzuzufügen.
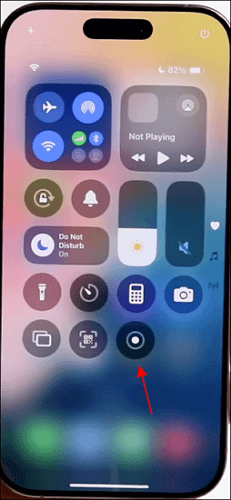
👉Für iOS 18 vor: Gehen Sie zu Einstellungen > Kontrollzentrum > tippen Sie auf "+" (grünes Plus-Symbol) neben Bildschirmaufzeichnung, um es zu Ihrem Kontrollzentrum hinzuzufügen.
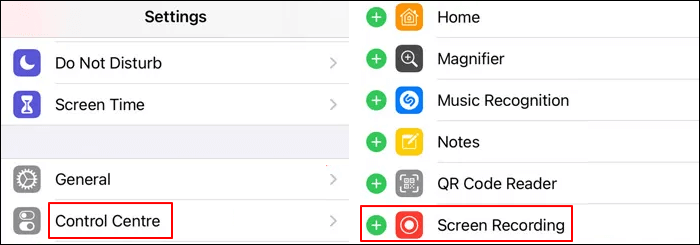
Schritt 2. Halten Sie Bildschirmaufnahme gedrückt, um das Mikrofon einzuschalten, wenn Sie den Mikrofonton aufnehmen möchten. (Überspringen Sie diesen Schritt, wenn er nicht notwendig ist)
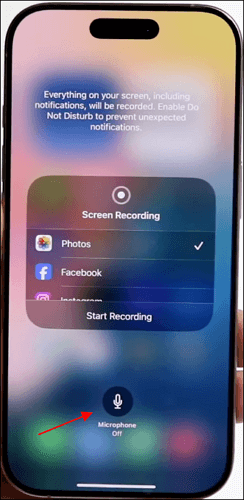
Schritt 3. Tippen Sie auf die Schaltfläche Aufnehmen, um die Aufnahme zu starten. Nach einem 3-Sekunden-Countdown beginnt die Aufnahme.
Schritt 4. Navigieren Sie zur Fambase-App und suchen Sie den Live- oder Chat-Inhalt, den Sie aufzeichnen möchten. Der rote Punkt in der oberen Leiste zeigt an, dass die Aufzeichnung gestartet ist.
Schritt 5. Um die Aufnahme auf dem iPhone zu beenden, tippen Sie auf die rote Statusleiste oben auf dem Bildschirm und wählen Sie "Stopp".
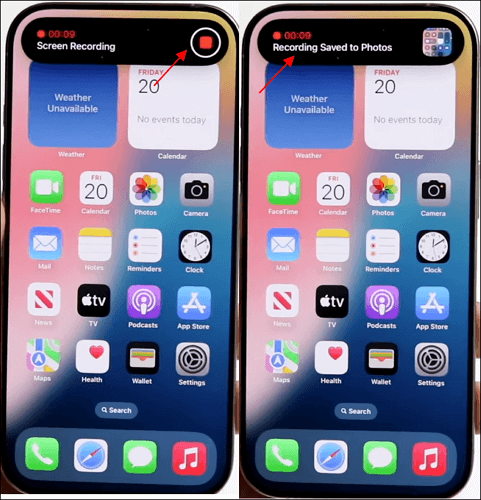
Schritt 6. Öffnen Sie die Fotos-App, um auf Ihre Bildschirmaufnahme zuzugreifen, sie anzuzeigen und zu bearbeiten.
- Hinweis: Für erweiterte Funktionen können Sie den besten iPhone-Bildschirmrecorder eines Drittanbieters aus dem Apple Store herunterladen.
Teilen Sie diesen Inhalt, damit mehr Benutzer sicher auf Fambase aufnehmen können!
Wie man Fambase auf Android-Geräten aufnimmt
🖥️KompatiblesBetriebssystem: Android 10 und höher
🧑💻Unterstützte Version: Fambase Android-App
⭐Hauptfunktionen: Aufnahme von Fambase-Mediendateien mit dem internen Rekorder
Sie können die vorinstallierte Bildschirmaufnahmefunktion auf Android-Geräten wie Smartphones oder Tablets verwenden.
Sehen Sie, wie man Fambase auf Android aufnimmt.
Schritt 1. Wischen Sie vom oberen Bildschirmrand nach unten, um die Schnelleinstellungen aufzurufen.
Schritt 2. Suchen Sie nach dem Symbol für den Bildschirmrekorder (es kann je nach Gerät variieren). Wenn es nicht vorhanden ist, müssen Sie es möglicherweise durch Bearbeiten der Schnelleinstellungen hinzufügen.
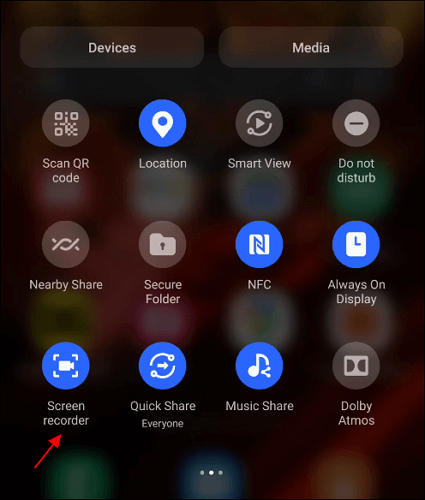
Schritt 3. Tippen Sie auf das Symbol Screen Recorder, konfigurieren Sie die Audio- und Videoeinstellungen nach Bedarf und tippen Sie auf Start, um mit der Aufnahme zu beginnen.
Schritt 4. Öffnen Sie die Fambase-App und führen Sie die Aktivitäten aus, die Sie aufzeichnen möchten.
Schritt 5. Um die Aufnahme auf einem Android-Telefon zu beenden, wischen Sie, um auf das Benachrichtigungsfeld zuzugreifen, und tippen Sie auf die Schaltfläche "Stopp" in der Benachrichtigung des Bildschirmrekorders.
Schritt 6. Öffnen Sie Ihre Galerie- oder Fotos-App, um die Aufnahme anzuzeigen und zu bearbeiten.
- Hinweis: Wenn Ihr Android-Gerät keine Standard-Bildschirmaufzeichnung hat, versuchen Sie den besten kostenlosen Bildschirmrekorder für Android aus dem Google Play Store.
Teilen Sie diesen Inhalt, damit mehr Benutzer sicher auf Fambase aufnehmen können!
Schlussfolgerung
Dieses Tutorial bietet 3 Möglichkeiten, wie man auf Fambase Bildschirmaufnahmen macht.
Um Fambase-Mediendateien auf Ihrem iPhone oder Android-Gerät aufzunehmen, reicht die interne Aufnahmefunktion aus.
Wenn Sie Fambase auf einem PC aufzeichnen möchten, verwenden Sie einen professionellen Bildschirmrekorder (siehe unten).
Häufig gestellte Fragen zu Fambase-Screenshots und Bildschirmaufnahmen
In diesem Teil finden Sie weitere Fragen und Antworten zur Aufnahme von Fambase.
1. Informiert Fambase über die Bildschirmaufzeichnung?
Fambase verfügt nicht über eine integrierte Funktion, die Benutzer benachrichtigt, wenn jemand Bildschirmaufnahmen oder Screenshots macht.
2. Können Sie auf Fambase einen Bildschirm aufnehmen?
Sie können den Bildschirm von Fambase mit den in Ihrem Gerät integrierten Tools für die Bildschirmaufzeichnung (z. B. iOS Screen Recorder, Android Screen Recorder) oder mit Anwendungen von Drittanbietern für die Bildschirmaufzeichnung aufzeichnen.
Einige Plattformen zeigen jedoch schwarze Bildschirme an oder schränken die Aufnahme geschützter Inhalte ein, je nach Sicherheitsfunktionen der App. Hier empfehlen wir Ihnen, den EaseUS Screen Recorder zu verwenden, um den Inhalt auf PCs aufzunehmen.
3. Wofür wird Fambase verwendet?
Fambase ist eine Plattform für Kreative, um exklusive Gemeinschaften aufzubauen und mit ihnen in Kontakt zu treten.
- Schöpfer teilen Inhalte wie Videos, Audios und Beiträge direkt mit ihrem Publikum.
- Es unterstützt die Monetarisierung durch Abonnements, Workshops, Veranstaltungen und exklusiven Zugang zu Inhalten.
- Die Plattform fördert eine intensivere Interaktion zwischen den Urhebern und ihren Anhängern.
4. Ist Fambase sicher?
Fambase ist im Allgemeinen sicher, wenn es verantwortungsvoll genutzt wird. Es verfügt über Sicherheitsmaßnahmen, wie z. B. Datenschutzkontrollen für Inhalte, um Nutzer und Ersteller zu schützen.
Doch wie bei jeder sozialen Plattform gilt auch hier:
- Vermeiden Sie die Weitergabe sensibler persönlicher Informationen.
- Verwenden Sie sichere, eindeutige Passwörter.
- Prüfen Sie die Datenschutzrichtlinien und Nutzungsbedingungen der Plattform.
- Seien Sie vorsichtig bei Interaktionen mit unbekannten Nutzern oder Inhalten, die verdächtig erscheinen.
5. Wie kann man bei Fambase live dabei sein?
Hier erfahren Sie, wie Sie Fambase Live beitreten können:
Schritt 1. Laden Sie die Fanbase-App aus dem Google Play Store oder dem Apple App Store herunter und installieren Sie sie.
Schritt 2. Melden Sie sich mit Ihren E-Mail- oder sozialen Anmeldedaten an, um ein Konto zu erstellen.
Schritt 3. Navigieren Sie zum Live-Bereich, um laufende oder bevorstehende Veranstaltungen anzuzeigen.
Schritt 4. Tippen Sie auf die Live-Sitzung, an der Sie teilnehmen möchten. Für einige Veranstaltungen ist möglicherweise ein Abonnement oder eine Zahlung erforderlich.
Schritt 5. Beteiligen Sie sich an Diskussionen oder Interaktionen mit Urhebern während der Live-Sitzung.
Ist der Artikel hilfreich?
Updated von Katrin
Jahrgang 1992; Studierte Mathematik an SISU, China; Seit 2015 zum festen Team der EaseUS-Redaktion. Seitdem schreibte sie Ratgeber und Tipps. Zudem berichtete sie über Neues und Aufregendes aus der digitalen Technikwelt.
Written von Maria
Maria ist begeistert über fast allen IT-Themen. Ihr Fokus liegt auf der Datenrettung, der Festplattenverwaltung, Backup & Wiederherstellen und den Multimedien. Diese Artikel umfassen die professionellen Testberichte und Lösungen.
Bewertungen
-
"EaseUS RecExperts ist ein einfach zu bedienend und bietet umfassende Funktionen. Der Recorder kann neben dem Geschehen auf Ihrem Bildschirm auch Audio und Webcam-Videos aufnehmen. Gut gefallen hat uns auch, dass es geplante Aufnahmen und eine Auto-Stopp-Funktion bietet."
Mehr erfahren -
"EaseUS RecExperts bietet die umfassenden Lösungen für die Aufzeichnung und die Erstellungen von Screenshots Ihres Bildschirms, die Sie für eine Vielzahl von persönlichen, beruflichen und bildungsbezogenen Zwecken verwenden können."
Mehr erfahren -
"Für unserer YouTube-Videos ist ein Bildschirmrekorder sehr nützlich. Wir können die Aktivitäten in Photoshop oder Lightroom einfach aufnehmen. Kürzlich habe ich die Bildschirm-Recorder von EaseUS getestet und sie ist bei weitem die beste, die ich bisher verwendet habe."
Mehr erfahren
Verwandete Artikel
-
GoToWebinar als Teilnehmer auf Windows/Mac aufzeichnen
![author icon]() Maria/May 30, 2025
Maria/May 30, 2025
-
AVI-Dateien auf dem Mac abspielen | Bester AVI-Player für Mac im Jahr 2025
![author icon]() Maria/Apr 27, 2025
Maria/Apr 27, 2025
-
GeForce Experience speichert keine Clips [Schnellreparaturen]
![author icon]() Maria/Apr 27, 2025
Maria/Apr 27, 2025
-
So können Sie Musik auf einem Laptop aufnehmen (3 Methoden)
![author icon]() Maria/Jun 26, 2025
Maria/Jun 26, 2025

EaseUS RecExperts
- Den Bildschirm mit Audio aufnehmen
- Die Webcam aufnehmen
- Die PC-Spiele reibungslos aufnehmen
Hot Artikel