Hauptinhalt:
![]() Über den Autor
Über den Autor
![]() Reviews und Preise
Reviews und Preise
MuseScore ist eine Notationssoftware für Musik, die als Open Source verfügbar ist. Es läuft auf mehreren Betriebssystemen wie Mac, Linux und Windows und ist in über 40 Sprachen verfügbar. Sie können den WYSIWYG-Editor verwenden, der nahtlos zu verwenden ist und eine Wiedergabe für die Audiopartitur bietet. Es hilft Ihnen mit hervorragendem Klang und Sibelius und Finale als kontrastierenden kommerziellen Angeboten.
Durch die Synchronisierung Ihres MuseScore mit Ihren YouTube-Videos können Sie Folgendes tun:
- Integrieren Sie Ihre Noten in Ihre Videolektion, wenn Sie Lehrer sind.
- Präsentieren Sie die Leistung Ihrer Band auf YouTube, um Ihren Fans das beste Erlebnis zu bieten.
- Transkribieren Sie ein Solo und können Sie sich dann während der Partiturwiedergabe die Originalaufnahme anhören.
Doch wie nimmt man MuseScore-Videos auf? Wenn Sie ein YouTube-Konto verwenden, können Sie Ihren MuseScore in ein Video umwandeln und es auf Ihrem YouTube-Kanal präsentieren. Lassen Sie uns also weitermachen und wir werden Ihnen einfache Lösungen nennen, mit denen Sie fortfahren können.
Nehmen Sie MuseScore-Videos mit EaseUS RecExperts auf
Als leistungsstarker Mac- und Windows-Bildschirmrekorder ist EaseUS RecExperts die Lösung für Ihre Frage, wie man MuseScore-Videos aufzeichnet. Es geht um die Aufnahme von YouTube-Videos, Spielaufzeichnungen, Videokonferenzen, Webcams, Online-Kursen und vielem mehr.
Mit dieser Bildschirmaufzeichnungssoftware können Sie ohne zeitliche Begrenzung in dem von Ihnen gewünschten Modus aufnehmen. Alle Anwendungen und Programme können erfasst werden, während Sie sie ausführen. Wenn Sie möchten, können Sie sogar mehrere Bildschirme aufzeichnen.
Hauptfunktionen:
- Nimmt verschlüsselte Videos mit einfachen Klicks auf
- Reibungslose Aufnahme von 2D- oder 3D-Gameplay
- Hilft bei geplanten Aufnahmeaufgaben
- Erfasst den gesamten Bildschirm oder eine bestimmte Region/Webcam
- Ermöglicht das Stapellöschen aufgezeichneter Videos
Klicken Sie auf die Schaltfläche unten, um diese Software jetzt herunterzuladen!
Jetzt können Sie MuseScore abspielen und die folgenden Schritte ausführen, um es mit EaseUS RecExperts aufzunehmen.
Schritt 1. Starten Sie EaseUS RecExperts auf Ihrem Computer. Vor der Aufnahme können Sie zwischen zwei Aufnahmemodi wählen. Um den gesamten Bildschirm aufzuzeichnen, wählen Sie den Modus „Vollbild“ . Um einen Teil des Bildschirms aufzuzeichnen, wählen Sie „Region“ .

Schritt 2. Sie können den Bildschirm auch mit Ihrer Webcam , dem Systemton oder dem Mikrofon aufzeichnen. Klicken Sie einfach darauf, um sie auszuwählen. Sie können auch die automatische Aufteilung und automatische Aufnahme mit verschiedenen Funktionen auf der Benutzeroberfläche einstellen.

Schritt 3. Klicken Sie dann auf die rote Schaltfläche „REC“ , um die Aufnahme zu starten. Um die Aufnahme anzuhalten, klicken Sie auf den weißen doppelten vertikalen Balken. Um die Aufnahme zu beenden, klicken Sie auf das rote Quadrat-Zeichen. Sie befinden sich in der Menüleiste, die auf Ihrem Bildschirm erscheint.
Schritt 4. Nach der Aufnahme werden Sie zur Aufnahmeliste weitergeleitet. Hier können Sie Ihre Aufnahmen ansehen, teilen, extrahieren, Screenshots machen, löschen und verwalten usw. Um eine neue Aufnahme mit den vorherigen Einstellungen zu starten, klicken Sie oben im Fenster auf die Schaltfläche „REC“ .

MuseScore als Video exportieren
MuseScore unterstützt verschiedene Formate und Eingabemethoden, um als Notenschreiber für MacOS, Linux und Windows zu arbeiten. Als offene und kostenlose Quelle bietet die Plattform die Möglichkeit, Partituren online zu teilen.
Wenn Sie über ein YouTube-Konto verfügen, können Sie Ihre Partitur auf MuseScore über Ihren YouTube-Kanal in ein Video umwandeln. Um Ihren MuseScore zu verwenden, müssen Sie ihn mithilfe der folgenden Schritte in das Videoformat exportieren:
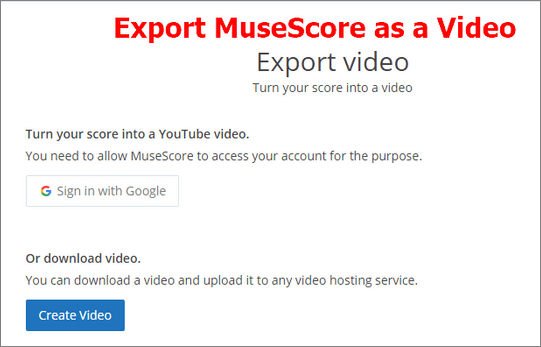
Schritt 1. Verbinden Sie zunächst Ihr YouTube-Konto mit MuseScore, falls Sie dies noch abschließen müssen.
Schritt 2. Suchen Sie das Symbol mit den drei Punkten und die Funktion „An YouTube senden“.
Schritt 3. Als Standardfunktion sehen Sie, dass das mit der Partitur für YouTube erstellte Video mit demselben Ton abgespielt wird wie in MuseScore mit den Standardeinstellungen von Synthesizer.
Schritt 4. Wenn Sie separate Audiospuren erstellt haben, in denen Sie unterschiedliche Sounds verwendet haben, müssen Sie prüfen, ob das Tempo übereinstimmt. Wenn dies der Fall ist, gehen Sie zum Ende der Seite und suchen Sie nach der Option „Audiospur hochladen“. Sie können damit einen Titel im MP3-Format hochladen, der in YouTube-Videos verwendet werden kann.
Schritt 5. Sie können die genannte Funktion mit der Möglichkeit kombinieren, YouTube-Video als Audioquelle für die Partitur festzulegen, um erweiterte Fähigkeiten zu erhalten. Sie können mit Ihrer Partitur auf MuseScore.com jede benutzerdefinierte Audiospur anstelle der Standardwiedergabe abspielen.
- Hinweis:
- Mit dem kostenlosen Konto auf MuseScore.com können Sie die Funktion „An YouTube senden“ nur einmal nutzen. Wenn Sie hingegen ein PRO-Konto verwenden, können Sie dies mehrmals tun.
Nehmen Sie MuseScore-Videos mit Bandicam auf
Wenn Sie wissen möchten, wie Sie MuseScore-Videos mit einer Software aufzeichnen, kann Bandicam Ihnen mit mehreren Funktionen helfen. Mit der fortschrittlichen Bildschirmaufzeichnungssoftware können Sie Computerbildschirme erfassen und akademische Online-Sitzungen, Video-Tutorials usw. starten.
Sie können auch Mikrofon-Audio aufnehmen. Nach der Aufnahme können Sie Videos auch auf YouTube hochladen. Lassen Sie uns abschließend sehen, wie Sie Bandicam für die Bildschirmaufzeichnung von MuseScore verwenden. Bevor Sie mit den Schritten beginnen, stellen Sie sicher, dass Sie die Bandicam-Installation bereits heruntergeladen und abgeschlossen haben.
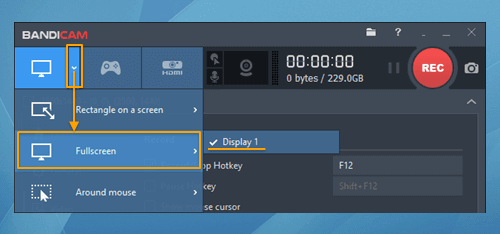
Schritt 1. Führen Sie zunächst das MuseScore-Video im Hintergrund aus.
Schritt 2. Starten Sie Bandicam. Tippen Sie auf den Modus für „Rechteck auf einem Bildschirm“. Um den gesamten Bildschirm aufzuzeichnen, wählen Sie „Vollbildmodus“.
Schritt 3. Tippen Sie auf die Schaltfläche „REC“ oder F12 als Hotkey zum Starten/Stoppen der Aufnahme.
Schritt 4. Tippen Sie nun auf „Home“ und dann auf die Option „Video“, um die aufgenommenen Videos abzuspielen, zu bearbeiten und hochzuladen.
Schritt 5. Wenn Sie Audio hinzufügen möchten, tippen Sie auf Bandicam-Soundeinstellungen. Wählen Sie die Option „Standardausgabegerät auswählen“ für einen Lautsprecher zur Aufnahme von Computerton.
Nehmen Sie MuseScore-Videos mit OBS Studio auf
OBS Studio, der Open-Source-Bildschirmrekorder, unterstützt Sie bei der Bildschirmaufnahme über Ihren Computerbildschirm. Sie können die Softwareschnittstelle anpassen, um Konfigurationen zu verwenden und mehrere Quellen zu erfassen.
Die modulare Benutzeroberfläche für Dokumente, der Audiomixer und die Optionen für benutzerdefinierte Übergänge sind als Add-on erhältlich. Darüber hinaus liefert es eine Ausgabe in hoher Qualität und kann auf Windows-, Mac- oder Linux-Geräten verwendet werden.
Lassen Sie uns die Schritte sehen, die Sie für die Bildschirmaufzeichnung mit OBS befolgen müssen. Stellen Sie sicher, dass Sie es bereits auf Ihr System heruntergeladen haben.
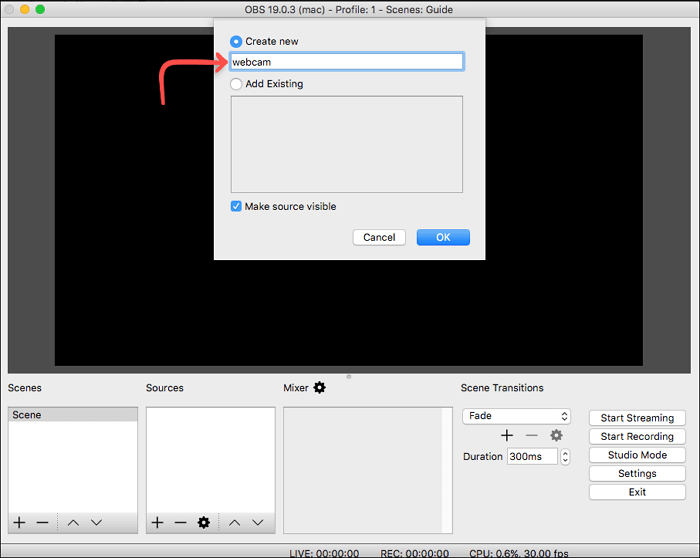
Schritt 1. Starten Sie zunächst MuseScore im Hintergrund.
Schritt 2. Fahren Sie dann fort, indem Sie die OBS Studio-App starten.
Schritt 3: Tippen Sie auf das Feld „Quellen“. Es wird im unteren Abschnitt angegeben. Tippen Sie dann auf das „+“-Symbol und wählen Sie die Option „Display Capture“.
Schritt 4. Tippen Sie auf die Option „Aufnahme starten“, um die Aufnahme zu starten.
FAQs
Sehen Sie sich die häufig gestellten Fragen unten an.
1. Wie erstellt man ein Video auf MuseScore?
Dazu können Sie die folgenden Schritte ausführen:
- Erstellen Sie eine Kopie Ihrer Videopartitur.
- Gehen Sie zu MuseScore.com und melden Sie sich mit Ihren Zugangsdaten an.
- Verknüpfen Sie Ihr YouTube-Konto mit MuseScore.
- Tippen Sie auf die Schaltfläche „Hochladen“ und ziehen Sie Ihre MuseScore-Datei per Drag & Drop.
- Gehen Sie zu MyScores und wählen Sie „Öffentlich“ für Berechtigungen. Nachdem Sie die Details eingegeben haben, tippen Sie auf die Schaltfläche „Veröffentlichen“.
- Tippen Sie nun auf den von Ihnen hochgeladenen Inhalt.
- Melden Sie sich bei Ihrem YouTube-Konto an.
- Tippen Sie auf die Schaltfläche „An YouTube senden“.
- Laden Sie nun die Komposition herunter, indem Sie den an Ihre E-Mail gesendeten Link verwenden.
2. Können Sie mit MuseScore aufnehmen?
Nein, MuseScore unterstützt keine Aufnahme, Sie können also nicht direkt damit aufnehmen. Sie können jedoch die Methoden, die wir Ihnen in diesem Artikel anbieten, ausprobieren, um MuseScore erfolgreich aufzuzeichnen
3. Wie exportiere ich von MuseScore nach YouTube?
Mit Ihrem YouTube-Konto können Sie Ihre MuseScore-Partitur in ein Video auf Ihrem YouTube-Kanal umwandeln. Neben dem Wertungstitel finden Sie ein Symbol mit drei Punkten. Suchen Sie die Option „An YouTube senden“ und tippen Sie darauf. Ihr Export wird erfolgreich durchgeführt.
Das Fazit
MuseScore ist eine hilfreiche Software zum Komponieren von Noten auf einem Mac oder PC. Hier können Sie Musiksymbole in Ebenen auf Notenzeilen hinzufügen, um eine ganze Komposition zu erstellen. Anschließend können Sie Ihre Datei in Formaten wie .wav, pdf, mp3 oder MIDI exportieren. Wenn Sie jedoch darüber nachdenken, wie Sie MuseScore-Videos aufzeichnen, beachten Sie, dass MuseScore nicht über eine Videoaufzeichnungsfunktion verfügt.
Daher müssen Sie eine einfache, aber effiziente Bildschirmaufzeichnungssoftware verwenden. Wir haben Bandicam und OBS Studio als Optionen erwähnt, sind aber von der Funktionalität der EaseUS RecExperts-Software beeindruckt. Wir sind von der Funktionalität und der Fähigkeit, schnell hochwertige Ergebnisse zu liefern, überzeugt. Dadurch wird Ihr Bildschirmaufzeichnungserlebnis lohnenswert und nahtlos.
Ist der Artikel hilfreich?
Updated von Mako
Technik-Freund und App-Fan. Mako schreibe seit März 2016 für die Leser von EaseUS. Er begeistert über Datenrettung, Festplattenverwaltung, Datensicherung, Datenspeicher-Optimierung. Er interssiert sich auch für Windows und andere Geräte.
Written von Maria
Maria ist begeistert über fast allen IT-Themen. Ihr Fokus liegt auf der Datenrettung, der Festplattenverwaltung, Backup & Wiederherstellen und den Multimedien. Diese Artikel umfassen die professionellen Testberichte und Lösungen.
Bewertungen
-
"EaseUS RecExperts ist ein einfach zu bedienend und bietet umfassende Funktionen. Der Recorder kann neben dem Geschehen auf Ihrem Bildschirm auch Audio und Webcam-Videos aufnehmen. Gut gefallen hat uns auch, dass es geplante Aufnahmen und eine Auto-Stopp-Funktion bietet."
Mehr erfahren -
"EaseUS RecExperts bietet die umfassenden Lösungen für die Aufzeichnung und die Erstellungen von Screenshots Ihres Bildschirms, die Sie für eine Vielzahl von persönlichen, beruflichen und bildungsbezogenen Zwecken verwenden können."
Mehr erfahren -
"Für unserer YouTube-Videos ist ein Bildschirmrekorder sehr nützlich. Wir können die Aktivitäten in Photoshop oder Lightroom einfach aufnehmen. Kürzlich habe ich die Bildschirm-Recorder von EaseUS getestet und sie ist bei weitem die beste, die ich bisher verwendet habe."
Mehr erfahren
Verwandete Artikel
-
Spiel Highlights aufnehmen: Wie kann man letzten 5 Minuten auf dem PC aufnehmen
![author icon]() Maria/Apr 27, 2025
Maria/Apr 27, 2025
-
Die 16 größten Streaming-Plattformen und -Dienste für Gaming [2025]
![author icon]() Katrin/Apr 27, 2025
Katrin/Apr 27, 2025
-
7 Möglichkeiten, Audio aus Instagram-Videos zu extrahieren🔥
![author icon]() Maria/Apr 27, 2025
Maria/Apr 27, 2025
-
OBS-Mikrofoneinstellungen für Streaming [Einfachstes Tutorial in 2025]
![author icon]() Maria/Apr 27, 2025
Maria/Apr 27, 2025

EaseUS RecExperts
- Den Bildschirm mit Audio aufnehmen
- Die Webcam aufnehmen
- Die PC-Spiele reibungslos aufnehmen
Hot Artikel