Hauptinhalt:
![]() Über den Autor
Über den Autor
![]() Reviews und Preise
Reviews und Preise
Wichtigste Erkenntnisse
- Es ist in Ordnung, Tubi für den Offline-Gebrauch aufzunehmen. Aber wenn Sie Tubi für den geschäftlichen Gebrauch aufzeichnen, könnten Sie gegen das Urheberrecht verstoßen. Tun Sie das niemals.
- Wenn Sie einen Computer mit Windows 10 oder höher verwenden, können Sie mit der integrierten Xbox Game Bar aufnehmen. Wenn Sie jedoch ein besseres Erlebnis wünschen, versuchen Sie Tools von Drittanbietern wie EaseUS RecExperts und OBS Studio.
Tubi ist eine bekannte Streaming-Plattform, die eine Reihe von Fernsehsendungen, Filmen und Dokumentationen anbietet. Vielleicht möchten Sie jedoch Ihre Lieblingssendungen offline nach Ihrem Zeitplan ansehen und dabei die Werbung überspringen, um ein persönliches Seherlebnis zu haben. Die Bildschirmaufnahme auf Tubi kann in dieser Situation sehr hilfreich sein. Aber kann man sie auf Tubi TV aufnehmen? Und wenn ja, wie kann man das machen?
In diesem Artikel erfahren Sie mehr über die drei effizienten Methoden zur Bildschirmaufzeichnung mit Tubi. Lesen Sie weiter, um mehr zu erfahren!
Können Sie mit Tubi aufnehmen?
Die Antwort lautet: Ja. Obwohl Sie mit der eingebauten Funktion Tubi-Filme zum Offline-Anschauen herunterladen können, bietet dieses Programm keine Standard-Aufnahmefunktion. Sie können jedoch jedes effiziente Tool eines Drittanbieters für die Bildschirmaufnahme auf Tubi verwenden. Im Folgenden finden Sie drei außergewöhnliche Methoden, um diese Aufgabe zu erfüllen. Lassen Sie uns erkunden!
Bildschirmaufzeichnung auf Tubi für die Offline-Ansicht
Wenn Sie auf der Suche nach einer vielseitigen Software für Bildschirmaufnahmen sind, um mehr Kontrolle über Ihre Aufnahmen zu haben, ist EaseUS RecExperts die erste Wahl für Windows- und Mac-Benutzer. Laden Sie es herunter und beginnen Sie jetzt mit der Aufnahme von Tubi!
Mit wenigen Klicks können Sie bei der Bildschirmaufzeichnung Audio aufnehmen. Auch die Webcam kann aufgezeichnet werden. Sie können flexibel den gesamten Bildschirm oder den Bereichsmodus verwenden, um den gewünschten Bereich einfach aufzunehmen. Sogar die Aufnahme mehrerer Bildschirme ist möglich.
Da das Gerät eine Auflösung von bis zu HD, 2K und 4K für die Videoausgabe unterstützt, müssen Sie keine Kompromisse bei der Qualität eingehen. Sie können auch die verlustfreie Wiedergabe der Aufnahmen genießen, sobald sie fertig sind. Auch diese Software bietet bei Bedarf ein erweitertes Bearbeitungs-Toolkit.
Sehen wir uns an, wie man Tubi-Sendungen aufnimmt, indem man den Bildschirm und den Ton aufzeichnet:
Schritt 1. Starten Sie EaseUS RecExperts. Wählen Sie einen Aufnahmemodus aus "Vollbild" oder "Region". Wenn Sie den zweiten Modus wählen, müssen Sie den Aufnahmebereich manuell auswählen.

Schritt 2. Nachdem Sie den Aufnahmemodus ausgewählt haben, müssen Sie festlegen, welcher Ton aufgenommen werden soll. Um den Systemton aufzunehmen, klicken Sie auf das Lautsprechersymbol; um den Mikrofonton aufzunehmen, klicken Sie auf das Mikrofonsymbol; um keinen Ton aufzunehmen, wählen Sie nichts.

Schritt 3. Dann können Sie auf die rote "REC" -Taste klicken, um die Aufnahme zu starten. Wenn Sie die Aufnahme unterbrechen möchten, klicken Sie auf die weiße Schaltfläche "Pause"; um die Aufnahme zu beenden, klicken Sie auf die rote Schaltfläche "Stop".
Schritt 4. Nach der Aufnahme wird das Fenster mit der Aufnahmeliste geöffnet. Hier können Sie Ihre Aufnahmen einfach ansehen, teilen, löschen und verwalten.

Bitte teilen Sie diesen Beitrag mit anderen, wenn Sie ihn lesenswert finden.
Bildschirmaufnahme auf Tubi mit eingebautem Tool
Für Windows-Benutzer ist die Xbox Game Bar eine leistungsstarke integrierte Bildschirmaufzeichnungssoftware. Mit ihr können Sie jede Anwendung, einschließlich Tubi TV, im Vollbildmodus aufzeichnen. Obwohl Sie eine schnelle Verarbeitung genießen können, ist es nicht die beste Wahl, wenn Sie mehrere Anwendungen auf einmal aufnehmen müssen.
- ✍️Was zur Vorbereitung
- Schalten Sie die Spieleleiste auf Ihrem PC ein
- Spielen Sie das Tubi TV-Programm ab, das Sie aufnehmen möchten
Hier erfahren Sie, wie Sie mit Tubi Bildschirmaufnahmen mit dem eingebauten Tool machen können:
Schritt 1. Klicken Sie auf das Symbol "Start", um die "Einstellungen" zu öffnen. Überprüfen Sie nun den Abschnitt "Spiele" und schalten Sie den Schalter für die "Spieleleiste" ein. Öffnen Sie daneben das Tubi TV-Programm, das Sie aufnehmen möchten.

Schritt 2. Als nächstes öffnen Sie das Xbox Game Bar Tool, indem Sie die Tasten "Windows + G" gleichzeitig auf der Tastatur drücken. In der Hauptmenüleiste werden mehrere Widgets angezeigt. Möglicherweise müssen Sie auch das Kästchen "Ja" im Popup-Fenster markieren.
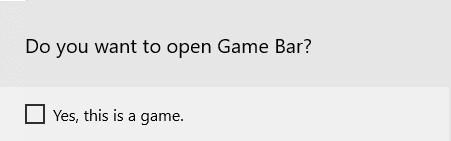
Schritt 3. Zum Schluss klicken Sie auf das Symbol "Aufnahme" und dann auf das Symbol "Kamera", um die Bildschirmaufnahme auf Tubi zu starten. Sie können auch gleichzeitig den Ton aufnehmen. Wenn Sie fertig sind, tippen Sie auf "Stopp", und das war's!

Bildschirmaufnahme auf Tubi mit OBS
OBS ist eine Open-Source-Software, die kostenlose Bildschirmaufnahmen und Live-Streaming-Dienste anbietet. Es hilft Ihnen, Ihren Bildschirm mit Webcam und Audio auf einmal aufzuzeichnen. So können Sie mühelos Spielinhalte, Video-Tutorials und mehr aufnehmen. Allerdings ist die Benutzeroberfläche für Anfänger kompliziert zu verstehen.
- ✍️Was zur Vorbereitung
- OBS herunterladen und installieren
- Spielen Sie Ihre Lieblingssendung oder Ihren Lieblingsfilm auf Tubi ab
In dieser Schritt-für-Schritt-Anleitung erfahren Sie, wie Sie Tubi mit OBS aufzeichnen können:
Schritt 1. Starten Sie zunächst OBS und Tubi TV und beginnen Sie mit der Wiedergabe der gewünschten Sendung. Tippen Sie auf das "+"-Symbol unter dem Abschnitt "Quellen", wählen Sie "Video Capture Device", geben Sie einen beliebigen Titel ein und klicken Sie auf "OK".
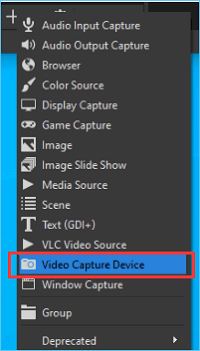
Schritt 2. Wählen Sie dann die "Aufnahmemethode", drücken Sie "OK" und gehen Sie zu den "Einstellungen". Wählen Sie den Aufnahmepfad, die Qualität und das Format.

Schritt 3. Klicken Sie unten rechts im OBS-Fenster auf die Registerkarte "Aufnahme starten" unter "Steuerung". Wenn Sie mit der Aufnahme des Tubi TV fertig sind, klicken Sie auf die Schaltfläche "Aufnahme stoppen", und Sie sind fertig!

Häufig gestellte Fragen zur Bildschirmaufnahme auf Tubi
Wenn Sie immer noch verwirrt sind, was die Bildschirmaufnahme mit Tubi angeht, sollten Sie sich die Fragen der Benutzer ansehen!
1. Erlaubt Tubi die gemeinsame Nutzung des Bildschirms?
Nein, Tubi bietet keine Funktion zum Teilen von Bildschirmen. Allerdings können Sie bei Bedarf Ihre Lieblings-TV-Sendungen per Screencast übertragen.
2. Wie bekommt man einen Film auf Tubi?
Um einen Film oder eine Sendung auf Tubi mit dem Handy zu empfangen:
Schritt 1. Klicken Sie auf die Schaltfläche "Erkunden/Durchsuchen" am unteren Rand Ihres Bildschirms.
Schritt 2. Geben Sie den gewünschten Filmtitel ein, um die Suchergebnisse im Tubi-Katalog zu überprüfen.
Schritt 3. Klicken Sie auf den gesuchten Eintrag, und das war's!
3. Wie kann ich sehen, was ich auf Tubi gesehen habe?
Um zu sehen, was Sie auf Tubi gesehen haben:
Schritt 1. Zunächst sollten Sie sich bei Ihrem Tubi-Konto anmelden.
Schritt 2. Tippen Sie in der unteren rechten Ecke Ihres Bildschirms auf das Symbol "Meine Sachen".
Schritt 3. Sie sehen die beiden Kategorien "Meine Liste" und "Weiterschauen".
4. Wie kann ich Tubi ohne Werbung sehen?
Sie können einen Werbeblocker wie Tubi Ad Skipper verwenden, um Tubi ohne Werbung zu sehen. So geht's:
Schritt 1. Nachdem Sie "Tubi Ad Skipper" zu Ihrem Chrome hinzugefügt haben, öffnen Sie Ihre "Erweiterungen".
Schritt 2. Heften Sie diese Erweiterung an die Symbolleiste und klicken Sie darauf, um "Einstellungen" zu erweitern.
Schritt 3. Wählen Sie Optionen wie "Pre-roll Ads", "Nächste Folge" usw. aus. Das war's!
Schlussfolgerung
Das Aufnehmen von Sendungen ist kein Problem, wenn Sie wissen, wie man mit Tubi richtig aufnimmt. Im obigen Beitrag wurden drei Methoden erläutert; Sie können die für Sie passende auswählen.
EaseUS RecExperts ist jedoch sehr zu empfehlen, da es einzigartige Aufnahmefunktionen mit verlustfreier Ausgabe und hervorragenden Bearbeitungsfunktionen bietet. Laden Sie diese Software herunter und beginnen Sie mit der Bildschirmaufnahme auf Tubi!
Ist der Artikel hilfreich?
Written von Maria
Maria ist begeistert über fast allen IT-Themen. Ihr Fokus liegt auf der Datenrettung, der Festplattenverwaltung, Backup & Wiederherstellen und den Multimedien. Diese Artikel umfassen die professionellen Testberichte und Lösungen.
Bewertungen
-
"EaseUS RecExperts ist ein einfach zu bedienend und bietet umfassende Funktionen. Der Recorder kann neben dem Geschehen auf Ihrem Bildschirm auch Audio und Webcam-Videos aufnehmen. Gut gefallen hat uns auch, dass es geplante Aufnahmen und eine Auto-Stopp-Funktion bietet."
Mehr erfahren -
"EaseUS RecExperts bietet die umfassenden Lösungen für die Aufzeichnung und die Erstellungen von Screenshots Ihres Bildschirms, die Sie für eine Vielzahl von persönlichen, beruflichen und bildungsbezogenen Zwecken verwenden können."
Mehr erfahren -
"Für unserer YouTube-Videos ist ein Bildschirmrekorder sehr nützlich. Wir können die Aktivitäten in Photoshop oder Lightroom einfach aufnehmen. Kürzlich habe ich die Bildschirm-Recorder von EaseUS getestet und sie ist bei weitem die beste, die ich bisher verwendet habe."
Mehr erfahren
Verwandete Artikel
-
So nehmen Sie ein YouTube-Video auf dem PC auf [Kostenlos und einfach]
![author icon]() Maria/Nov 01, 2024
Maria/Nov 01, 2024
-
Wie kann man im Jahr 2025 ein GIF von der Webcam erstellen
![author icon]() Maria/Dec 31, 2024
Maria/Dec 31, 2024
-
Wenn die OBS Spielaufnahme schwarz bleibt, was tun?
![author icon]() Maria/Jun 26, 2024
Maria/Jun 26, 2024
-
So können Sie den Fernsehsendungen auf Fire TV Stick aufnehmen [2025]
![author icon]() Maria/Dec 31, 2024
Maria/Dec 31, 2024

EaseUS RecExperts
- Den Bildschirm mit Audio aufnehmen
- Die Webcam aufnehmen
- Die PC-Spiele reibungslos aufnehmen
Hot Artikel