Hauptinhalt:
![]() Über den Autor
Über den Autor
![]() Reviews und Preise
Reviews und Preise
Möchten Sie lernen, wie Sie YouTube Videos ohne Wasserzeichen und Qualitätsverlust auf Ihrem Computer aufnehmen? Wissen Sie, wie YouTuber ihr Gameplay aufzeichnen? In diesem Artikel finden Sie die detaillierten Anleitung für die Aufnahme der YouTube-Videos auf dem PC. Diese Methoden gelten für Ihre Windows PC und Mac.
Schnelle Antwort: Kann man ein YouTube-Video auf dem PC aufnehmen?
Je nach Betriebssystem Ihres Computers und Ihren persönlichen Vorlieben kann Methoden, wie Sie ein YouTube-Video auf dem PC aufnehmen, unterschiedlich sein. Hier finden Sie eine Zusammenfassung der in diesem Artikel beschriebenen Methoden. Navigieren Sie schnell und wählen Sie die Methode aus, die Ihnen am besten passt.
1️⃣Verwenden Sie kostenlose Bildschirmrekorder von Drittanbietern. Dies erfordert die Installation zusätzlicher Software, bietet jedoch die einfachste und effizienteste Methode, um YouTube-Videos aufnehmen, ohne Wasserzeichen, Zeitlimits und Verzögerungen.
2️⃣Verwenden Sie die Xbox Game Bar für Computer mit Windows 10 und 11. Dieses integrierte Tool kann Videos im Vollbildmodus aufnehmen, aber Sie können damit nicht den Desktop und den Datei-Explorer aufnehmen, da die Aufnahmefunktion der Xbox Game Bar ausgegraut ist.
3️⃣Verwenden Sie das Snipping Tool für Windows 11-PCs. Diese native Aufnahmefunktion kann benutzerdefinierte Bildschirmbereiche erfassen und Desktop und Datei-Explorer aufzeichnen. Sie können jedoch die fps und die Qualität nicht ändern.
4️⃣Verwenden Sie QuickTime Player für MacBook. QuickTime ist auf MacOS-Computern vorinstalliert und ermöglicht Ihnen die Aufnahme des Bildschirms und des externen Tons von Ihrem Mac-PC. Internes Audio des Mac wird dabei jedoch nicht aufgezeichnet.
5️⃣Verwenden Sie Online-Tools zur Bildschirmaufzeichnung. Wenn Sie Videos von YouTube ohne Installation aufzeichnen möchten, können Sie webbasierte Rekorder verwenden, um ein Video direkt von einer Webseite aufzunehmen.
Teilen Sie diesen Beitrag, um mehr Menschen zu helfen!
Methode 1. YouTube-Videos auf Windows-PCs und Mac mit dem kostenlosen Bildschirmrekorder aufnehmen
Kompatibilität: Windows 7/8/8.1/10/11; macOS 10.13 und spätere Versionen
Unterstützte Videoausgabeformate: MP4, MOV, FLV, MKV, AVI und GIF.
Geeignet für: Anfänger und Profis, die mit mehreren Aufnahmeszenarien und der Bearbeitung auf Computern zu tun haben
EaseUS RecExperts ist ein kostenloser Bildschirm- und Audiorecorder, mit dem Sie ganz einfach Bildschirm, Ton und Webcam aufnehmen können. Egal, ob Sie Audio von YouTube speichern, Videos von YouTube abrufen oder ein Video für YouTube aufnehmen möchten, mit diesem YouTube-Recorder können Sie die gewünschten Clips mit wenigen Klicks aufnehmen.
Laden Sie EaseUS RecExperts auf Ihr Windows- oder Mac-Gerät herunter. Sehen wir uns jetzt an, wie Sie ein YouTube-Video auf dem PC aufnehmen.
Schritt 1. Starten Sie EaseUS RecExperts. Es gibt zwei Modi für die Bildschirmaufzeichnung. Wählen Sie „Vollbild“, um den Vollbildschirm aufzunehmen. Wählen Sie „Bereich“, um den ausgewählten Bereich aufzunehmen.

Schritt 2. Danach können Sie nach Belieben die Webcam, den Systemton oder das Mikrofon aufzeichnen. Natürlich können Sie sie ausschalten, wenn Sie nur den stillen Bildschirm aufzeichnen müssen.

Schritt 3. Klicken Sie dann auf die rote Schaltfläche „REC“, um die Aufnahme zu starten. Jetzt wird auf Ihrem Bildschirm eine Menüleiste angezeigt. Wenn Sie die Aufnahme anhalten möchten, klicken Sie auf die weiße Schaltfläche „Anhalten“. Um die Aufnahme zu beenden, klicken Sie auf die rote Schaltfläche „Stopp“.
Schritt 4. Nach der Aufnahme werden Sie zur Aufnahmelistenoberfläche weitergeleitet. Hier können Sie Ihre Aufnahmen einfach anzeigen oder bearbeiten.

Methode 2. Ein YouTube-Video auf einem Windows 10/11-PC mit der Xbox Game Bar aufnehmen
Kompatibilität : Windows 10 22H2 oder neuer
Unterstütztes Videoausgabeformat : MP4
Am besten geeignet für : Aufzeichnen des Gameplays und anderer Fenster (außer Desktop und Datei-Explorer) im Vollbildmodus innerhalb von 4 Stunden
Mit der Xbox Game Bar können Benutzer das Gameplay der Xbox Series X aufzeichnen und Clips aus anderen Anwendungen aufnehmen. Mit der Game Bar können Sie im Vollbildmodus gleichzeitig YouTube-Videos und Audio aufnehmen.
Sehen wir uns an, wie Sie mit der Game Bar unter Windows 10 und 11 ein YouTube-Video auf dem PC aufnehmen:
Schritt 1. Öffnen Sie das YouTube-Video, das Sie aufnehmen möchten.
Schritt 2. Drücken Sie gleichzeitig die Tasten Win + G, um das Widget und die Symbolleiste zu starten.
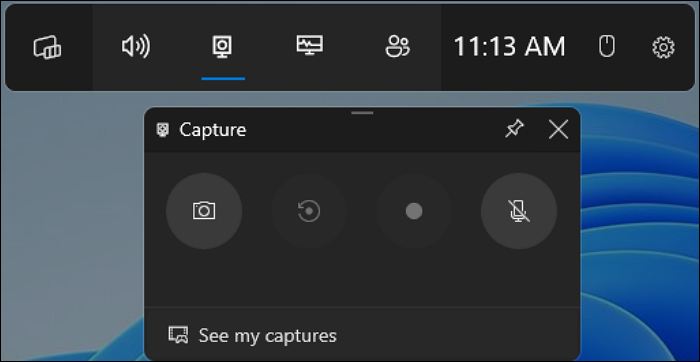
Schritt 3. Klicken Sie im Popup auf „Aufnehmen“. Sie können den Mikrofonton je nach Bedarf ein- oder ausschalten.
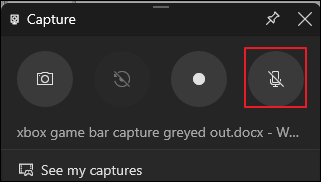
Schritt 4. Klicken Sie auf die Aufnahmetaste (weißer Punkt) oder drücken Sie die Tastenkombination Win + Alt + R, um die Aufnahme zu starten. Spielen Sie das YouTube-Video ab.
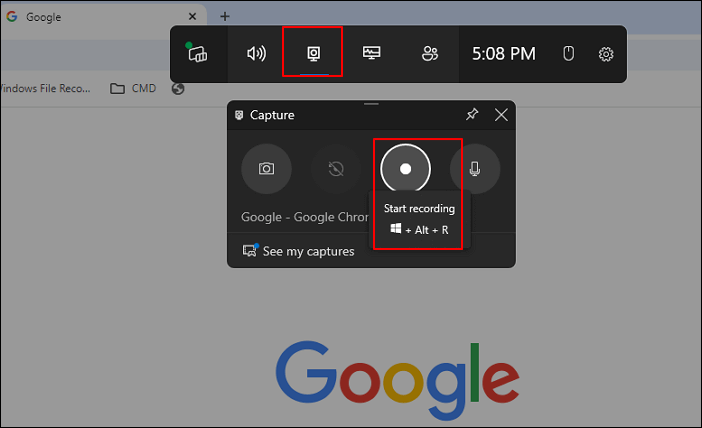
Schritt 5. Um die Aufnahmesitzung zu beenden, klicken Sie auf die Schaltfläche „Aufnahme beenden“ oder drücken Sie erneut die Tastenkombination Win + Alt + R. Sie sehen ein Fenster mit dem aufgezeichneten Spielclip.
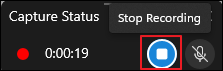
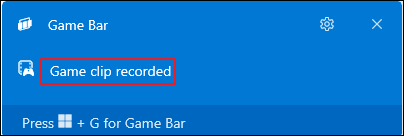
Schritt 6. Drücken Sie erneut die Tasten Win + G. Sie können zu „Meine Aufnahmen anzeigen“ oder „C:\Benutzer\Administrator\Videos\Aufnahmen“ gehen, um die aufgenommene MP4-Datei anzuzeigen.

💡Hinweise :
- Bitte wechseln Sie während der Aufnahme nicht das Fenster. Die Xbox Game Bar kann jeweils nur ein Fenster auf einmal aufnehmen.
- Sie können die Aufnahmesitzung mit der Windows Game Bar nicht unterbrechen.
Methode 3. YouTube Videos mit dem Snipping Tool auf Windows 11-Computer aufnehmen
Kompatibilität : Windows 11 Version 22000.0 oder höher
Unterstütztes Videoausgabeformat : MP4
Am besten geeignet für : Screenshots machen, Bilder bearbeiten und Videos innerhalb von 30 Minuten aufnehmen
Das Snipping Tool in Desktop- und Laptop-Computern mit Windows 11 fügt neu eine Bildschirmaufzeichnungsfunktion hinzu (unter Windows 10 nicht verfügbar).
Mit diesem Screenshot- und Aufnahmetool können Benutzer den Bildschirm von Windows 11 in jeder Region aufzeichnen. Jede Aufnahmesitzung des Snipping Tools kann jedoch nur 30 Minuten dauern. Wenn das Längenlimit erreicht ist, wird die Aufnahme automatisch beendet. Daher wäre es am besten, wenn Sie die Zeit im Voraus richtig planen.
Sehen wir uns an, wie Sie mit dem Snipping Tool ein YouTube-Video auf dem PC in Windows 11 aufnehmen:
Schritt 1. Öffnen Sie das YouTube-Video, das Sie aufnehmen möchten.
Schritt 2. Geben Sie „Snipping Tool“ in die Suchleiste ein und klicken Sie in der Liste auf „Öffnen“.

Schritt 3. Wechseln Sie von der Registerkarte „Snip“ zu „Aufzeichnen“ und klicken Sie auf „+ Neu“, um eine neue Aufzeichnung zu starten.
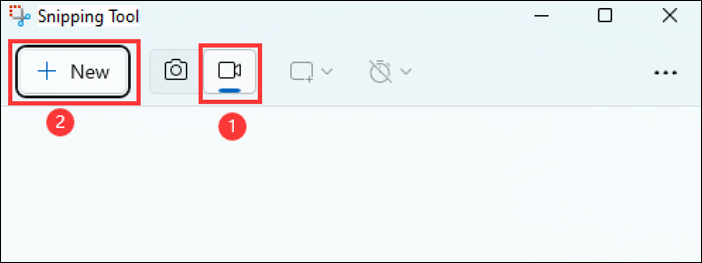
Schritt 4. Passen Sie den Bereich an, den Sie erfassen möchten, und klicken Sie auf „Start“. Die Aufnahme beginnt, sobald der 3-Sekunden-Countdown-Timer abgelaufen ist.
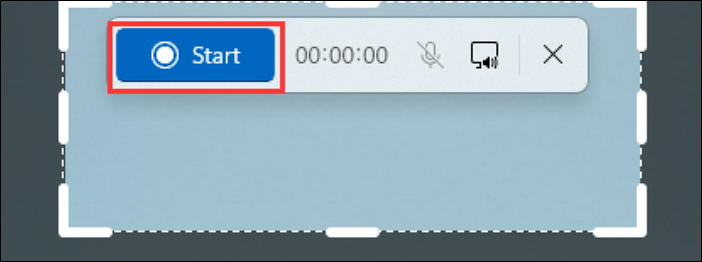
Schritt 5. Klicken Sie auf „Stopp“, um die Aufnahme zu beenden. Normalerweise wird die aufgenommene MP4-Datei automatisch auf Ihrem Computer gespeichert. Wenn nicht, klicken Sie auf die Schaltfläche „Speichern“, um einen Speicherort für Ihre Aufnahme auszuwählen.
💡Hinweis : Wir empfehlen, die Aufnahme manuell zu speichern, wenn das automatische Speichern des Snipping Tools nicht funktioniert. Die Datei geht verloren, wenn der automatische Speichervorgang nicht ordnungsgemäß abgeschlossen wird.
Methode 4. YouTube-Videos auf dem Mac mit QuickTime Player aufnehmen
Kämmbarkeit : Mac
Unterstütztes Videoausgabeformat : MOV
Am besten geeignet für : Bildschirmaufnahme mit externem Ton
QuickTime Player ist eine gute Wahl zum Aufzeichnen von YouTube-Videos auf dem MacBook. Benutzer können damit den Bildschirm mit einem Mikrofon anstelle des System- und App-Audios aufzeichnen.
Wenn Sie den internen Ton von Mac-Computern aufnehmen möchten, können Sie kostenlose zusätzliche Add-Ons als Tonausgabegerät installieren, beispielsweise BlackHole und SoundFlower.
Sehen wir uns an, wie man mit QuickTime und einem Plug-In ein YouTube-Video auf einem PC unter macOS aufzeichnet:
Schritt 1. Laden Sie BlackHole oder SoundFlower auf Ihren Mac herunter und installieren Sie es.
Schritt 2. Navigieren Sie auf Ihrem MacBook zu Systemeinstellungen > Ton > Eingabe. Wählen Sie BlackHole 2ch oder Soundflower (2ch) aus der Liste aus, um es als Eingabegerät Ihres Macs festzulegen.
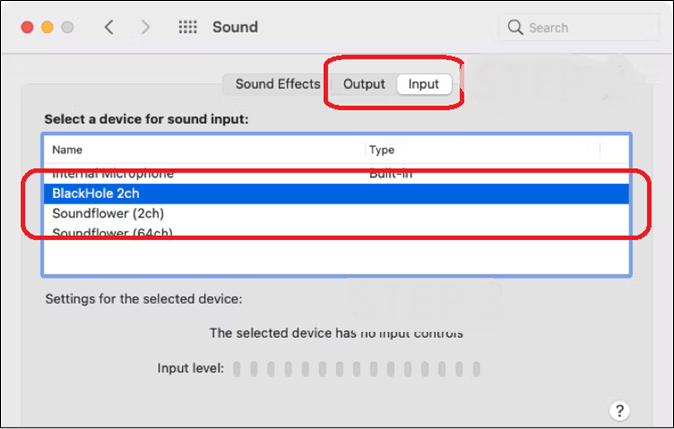
Schritt 3. Wechseln Sie zur Registerkarte „Ausgabe“, um die Vorgänge zu wiederholen und sie als Ausgabegerät Ihres Mac festzulegen.
Schritt 4. Öffnen Sie das YouTube-Video, das Sie aufnehmen möchten.
Schritt 5. Öffnen Sie QuickTime Player, gehen Sie zu Datei > Neue Bildschirmaufnahme und wählen Sie BlackHole 2ch oder Soundflower (2ch) als Quelle.
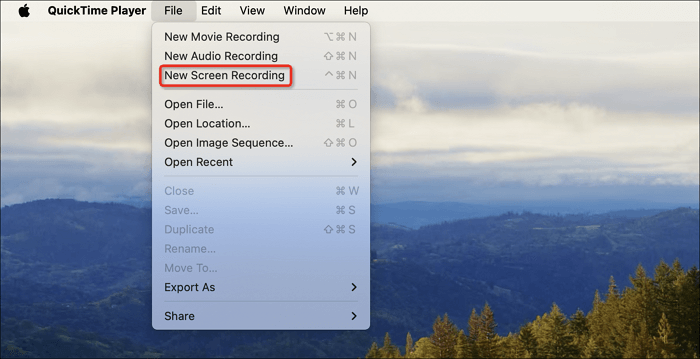
Schritt 6. Jetzt können Sie die Aufnahmesitzung starten und stoppen.
Methode 5. YouTube-Videos mit einem Online-Bildschirmrecorder kostenlos aufnehmen
Kompatibilität : Windows, Mac, iPhone und Android-Geräte
Unterstütztes Videoausgabeformat : WebM
Am besten geeignet für : gleichzeitiges Aufzeichnen von Bildschirm und Audio in Webbrowsern
EaseUS Online Screen Recorder ist ein webbasiertes Tool, mit dem Sie Bildschirme und Sounds von Computern und Mobiltelefonen ohne Wasserzeichen aufzeichnen können. Sie müssen keine Software, Erweiterungen oder Add-Ons herunterladen und installieren.
Es ist kostenlos und über die Browser Chrome, Firefox, Edge, Safari und Opera zugänglich.
Um kostenlos online eine YouTube-Videoaufnahme durchzuführen, öffnen Sie die Webseite und starten Sie die Aufgabe.

Das Fazit
Um ein YouTube-Video auf dem PC aufzunehmen, gibt es viele Möglichkeiten, darunter Software von Drittanbietern, im Computer integrierte Tools und webbasierte Dienstprogramme. Jede dieser Methoden hat ihre Verwendung und Einschränkungen.
In diesem Artikel werden diese Lösungen im Detail erläutert. Sie können diejenigen auswählen, die Sie am meisten interessieren.
Benutzer, die den schnellsten und effizientesten Weg suchen, sollten sich für EaseUS RecExperts entscheiden.
Häufig gestellte Fragen
Sehen Sie sich weitere Fragen zum kostenlosen Aufzeichnen von YouTube-Videos auf dem PC an.
1. Wie nimmt man YouTube-Videos auf einem Android-Telefon auf?
So nehmen Sie YouTube-Videos auf Android-Telefonen und -Tablets auf:
Schritt 1. Öffnen Sie das YouTube-Video, das Sie aufnehmen möchten.
Schritt 2. Wischen Sie vom oberen Bildschirmrand nach unten, um auf das Schnelleinstellungsfenster zuzugreifen.
Schritt 3. Suchen Sie nach einer Bildschirmaufzeichnungsoption und tippen Sie auf das Symbol.
Schritt 4. Wählen Sie Ihre Einstellungen, z. B. die Audioaufzeichnung (falls gewünscht) und ob Berührungen auf dem Bildschirm angezeigt werden sollen.
Schritt 5. Tippen Sie auf „Start“, um die Aufnahme zu starten und das Video abzuspielen.
Schritt 6. Um die Aufnahme zu stoppen, wischen Sie vom oberen Bildschirmrand nach unten, tippen Sie auf die Benachrichtigung des Bildschirmrekorders und wählen Sie dann „Stopp“.
Schritt 7. Die Aufnahme wird in Ihrer Galerie oder Foto-App gespeichert.
2. Wie nimmt man ein YouTube-Video auf seinem iPhone auf?
So nehmen Sie ein YouTube-Video auf Ihrem iPhone oder iPad auf:
Schritt 1. Öffnen Sie das YouTube-Video, das Sie aufnehmen möchten.
Schritt 2. Wischen Sie von der oberen rechten Ecke des Bildschirms nach unten und suchen Sie die Schaltfläche zur Bildschirmaufzeichnung (ein weißer, ausgefüllter Kreis in einem Kreis). Tippen Sie darauf.
- Wenn es keine solche Option gibt, gehen Sie zu „Einstellungen“ > „Kontrollzentrum“ > „Steuerelemente anpassen“ > Tippen Sie auf die grüne Plus-Schaltfläche (+) neben „Bildschirmaufzeichnung“, um sie zu Ihrem Kontrollzentrum hinzuzufügen.
- Wenn Sie Audio von Ihrem Mikrofon aufnehmen müssen, halten Sie die Bildschirmaufzeichnungstaste gedrückt und tippen Sie auf das Mikrofonsymbol, um Audio zu aktivieren, bevor Sie mit der Aufzeichnung beginnen.
Schritt 3. Sobald der Countdown abgelaufen ist, beginnt die Aufnahme Ihres Bildschirms. Spielen Sie das YouTube-Video ab.
Schritt 4. Um die Aufnahme zu stoppen, öffnen Sie das Kontrollzentrum erneut und tippen Sie auf die Schaltfläche zur Bildschirmaufnahme oder tippen Sie auf die rote Statusleiste oben auf dem Bildschirm und bestätigen Sie, dass Sie die Aufnahme stoppen möchten.
Schritt 5. Die Aufnahme wird in Ihrer Foto-App gespeichert.
3. Welchen Bildschirmrekorder verwenden YouTuber?
- Für Windows und Mac: EaseUS RecExperts, OBS, Snagit, Camtasia, Screencast-O-Matic
- Für online: EaseUS Online Screen Recorder, Loom, Screencastify
- Für iOS/Android: der integrierte Rekorder, AZ Screen Recorder, DU Recorder, TechSmith Capture
Ist der Artikel hilfreich?
Updated von Mako
Technik-Freund und App-Fan. Mako schreibe seit März 2016 für die Leser von EaseUS. Er begeistert über Datenrettung, Festplattenverwaltung, Datensicherung, Datenspeicher-Optimierung. Er interssiert sich auch für Windows und andere Geräte.
Written von Maria
Maria ist begeistert über fast allen IT-Themen. Ihr Fokus liegt auf der Datenrettung, der Festplattenverwaltung, Backup & Wiederherstellen und den Multimedien. Diese Artikel umfassen die professionellen Testberichte und Lösungen.
Bewertungen
-
"EaseUS RecExperts ist ein einfach zu bedienend und bietet umfassende Funktionen. Der Recorder kann neben dem Geschehen auf Ihrem Bildschirm auch Audio und Webcam-Videos aufnehmen. Gut gefallen hat uns auch, dass es geplante Aufnahmen und eine Auto-Stopp-Funktion bietet."
Mehr erfahren -
"EaseUS RecExperts bietet die umfassenden Lösungen für die Aufzeichnung und die Erstellungen von Screenshots Ihres Bildschirms, die Sie für eine Vielzahl von persönlichen, beruflichen und bildungsbezogenen Zwecken verwenden können."
Mehr erfahren -
"Für unserer YouTube-Videos ist ein Bildschirmrekorder sehr nützlich. Wir können die Aktivitäten in Photoshop oder Lightroom einfach aufnehmen. Kürzlich habe ich die Bildschirm-Recorder von EaseUS getestet und sie ist bei weitem die beste, die ich bisher verwendet habe."
Mehr erfahren
Verwandete Artikel
-
Screenshots in Palworld aufnehmen: Die Screenshot-Techniken von Palworld beherrschen
![author icon]() Maria/Apr 27, 2025
Maria/Apr 27, 2025
-
Wie kannman fremde YouTube Videos schneiden/aufnehmen 2025
![author icon]() Markus/Jun 20, 2025
Markus/Jun 20, 2025
-
Streaming-Videos auf einem Smart TV aufnehmen [3 Methoden]
![author icon]() Maria/Apr 27, 2025
Maria/Apr 27, 2025
-
Fehlerbehebungen - Windows-Spielleiste: Nichts zum Aufzeichnen [2025 Anleitungen]
![author icon]() Maria/Apr 27, 2025
Maria/Apr 27, 2025

EaseUS RecExperts
- Den Bildschirm mit Audio aufnehmen
- Die Webcam aufnehmen
- Die PC-Spiele reibungslos aufnehmen
Hot Artikel