Hauptinhalt:
![]() Über den Autor
Über den Autor
![]() Reviews und Preise
Reviews und Preise
Die Maus oder der Cursor kann manchmal Ihre Aufmerksamkeit bei der Aufnahme von Spielen oder Videos ablenken. Möchten Sie den Cursor bei der Bildschirmaufnahme loswerden, wissen aber nicht, wie Sie das machen sollen? In diesem Artikel erfahren Sie, wie Sie mit der besten Bildschirmaufnahmesoftware und den im PC integrierten Tools ohne Maus und Cursor aufnehmen können.
Kann ich den Bildschirm ohne Maus oder Cursor aufnehmen?
Die Bildschirmaufzeichnung zeichnet jede Bewegung oder das Geschehen auf Ihrem Gerät auf, um ein Video des Bildschirms aufzunehmen. Damit können Sie Videos aufnehmen, Tutorials erstellen, Online-Kurse aufzeichnen, Präsentationen teilen usw. Bis zu einem gewissen Grad ist es eine Möglichkeit, Inhalte zu erstellen, digital zu kommunizieren und Inhalte zu sammeln. Wenn Sie jedoch Ihren Bildschirm aufzeichnen, werden die meisten von Ihnen die Maus in den aufgezeichneten Inhalten sehen. Gibt es eine Möglichkeit, Bildschirmaufnahmen zu machen und dabei die Maus oder den Mauszeiger auszublenden?
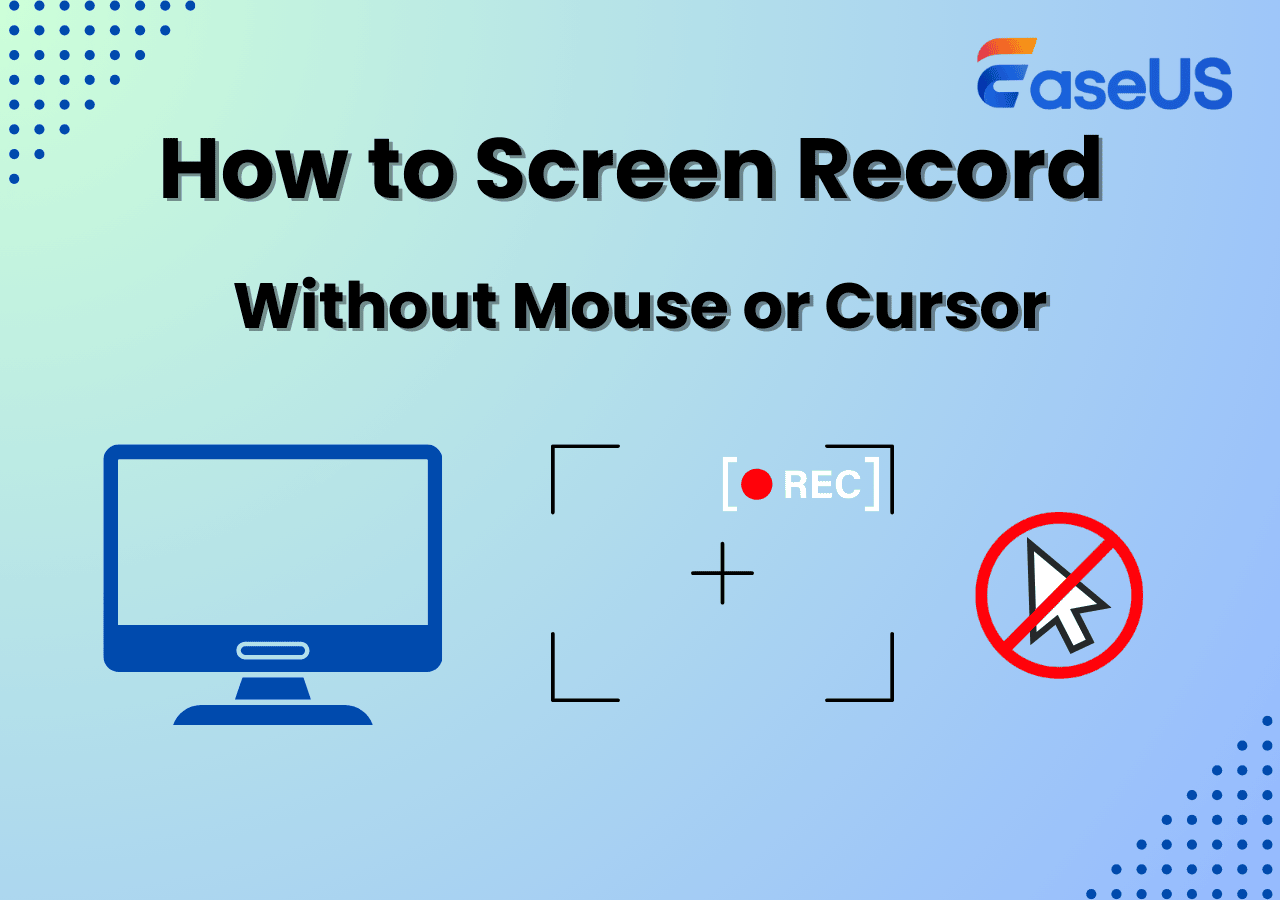
Die Antwort ist eindeutig JA. Sie können die Maus während der Bildschirmaufnahme ausblenden. Sie können einen professionellen Bildschirmrekorder oder integrierte Bildschirmrekorder verwenden, um Ihre Aufnahmeeinstellungen so anzupassen, dass Sie den Mauszeiger bei der Bildschirmaufnahme nicht erfassen.
Bildschirm ohne Cursor aufzeichnen mit dem besten Screen Recorder
Die Verwendung eines professionellen Bildschirmrekorders ist der beste und einfachste Weg, das Geschehen auf Ihrem Computer aufzuzeichnen, ohne den Mauszeiger zu zeigen. An dieser Stelle kommt EaseUS RecExperts ins Spiel. Es ist ein leistungsfähiges, vielseitiges Bildschirmaufzeichnungsprogramm, das entwickelt wurde, um alle Bedürfnisse von Inhaltserstellern, Freiberuflern, Fachleuten und allen, die nach Bildschirmaufnahmen suchen, zu erfüllen.
Der für Windows und Mac verfügbare EaseUS Screen Recorder kann Ihnen helfen, den Mauszeiger vor der Aufnahme Ihres Bildschirms in den Einstellungen auszublenden. Es kann Ihnen helfen, alles auf Ihrem Computer aufzunehmen, einschließlich der Aufnahme eines Teils Ihres Bildschirms, mit einem eingebetteten Video-Editor und Media-Player, um aufgenommene Videos zu trimmen, um Ihre Benutzererfahrung zu verbessern.
Darüber hinaus können Sie Bildschirmaufnahmen ohne Wasserzeichen machen oder geschützte Videos ohne schwarzen Bildschirm aufnehmen oder ohne Verzögerung, um sie auf YouTube oder Instagram zu teilen. Mit EaseUS Recorder können Sie die Aufnahme planen, mehrere Bildschirme gleichzeitig aufnehmen und während der Aufnahme bearbeiten. Laden Sie diesen kostenlosen Bildschirmrecorder herunter, damit Sie alles auf Ihren Geräten aufnehmen können.
Hier erfahren Sie& wie Sie mit EaseUS Screen Recorder ohne Maus aufzeichnen können:
Schritt 1. Starten Sie EaseUS RecExperts und klicken Sie auf die Schaltfläche Einstellungen, die wie eine Nuss in der oberen rechten Ecke aussieht.

Schritt 2. Wenn das Fenster "Einstellungen" erscheint, klicken Sie auf "Maus" in der linken Seitenleiste. Deaktivieren Sie das Kontrollkästchen "Mauszeiger anzeigen" und klicken Sie auf "OK".
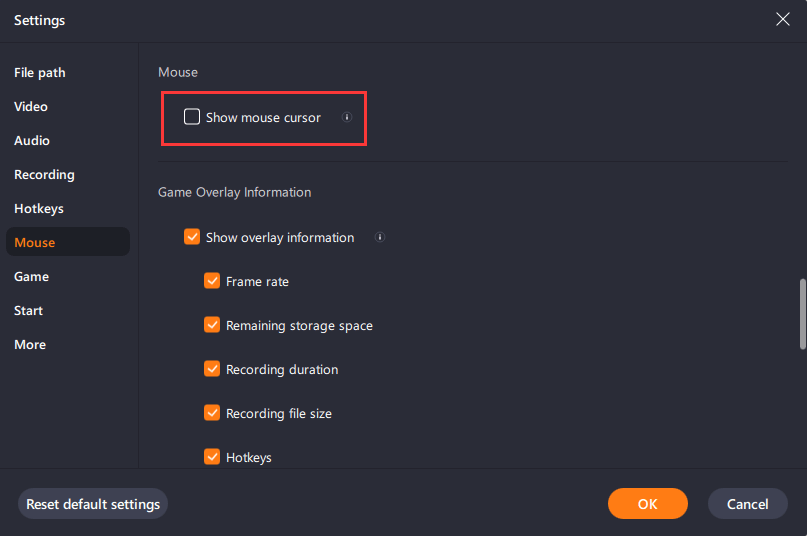
Schritt 3. Gehen Sie zurück zur Hauptschnittstelle, wählen Sie den Aufnahmebereich und klicken Sie auf REC, um die Aufnahme zu starten. Sobald Sie fertig sind, können Sie unten links auf Aufnahmen klicken, um die aufgenommenen Videos anzusehen.

Teilen Sie diesen Artikel in den sozialen Medien, um anderen zu helfen, Bildschirme ohne Maus oder Cursor aufzunehmen!
Bildschirmaufzeichnung ohne Maus mit eingebauten Tools
Wenn Sie den Bildschirmrekorder eines Drittanbieters nicht herunterladen möchten, können Sie den integrierten Bildschirmrekorder auf Ihrem Windows- oder Mac-Gerät verwenden, um den Bildschirm ohne Cursor aufzuzeichnen.
Für Windows:
Die Xbox Game Bar ist ein hervorragender Windows-Bildschirmrekorder, der sich als nützlich für Bildschirmaufnahmen ohne externe Downloads erwiesen hat. Im Folgenden erfahren Sie, wie Sie Ihren Bildschirm ohne Maus in Windows 11 mit der Game Bar aufzeichnen können.
Schritt 1. Gehen Sie zu Einstellungen > Spiele > Aufnahmen und scrollen Sie nach unten, um das Häkchen bei der Option Mauszeiger bei Aufnahme erfassen zu entfernen.
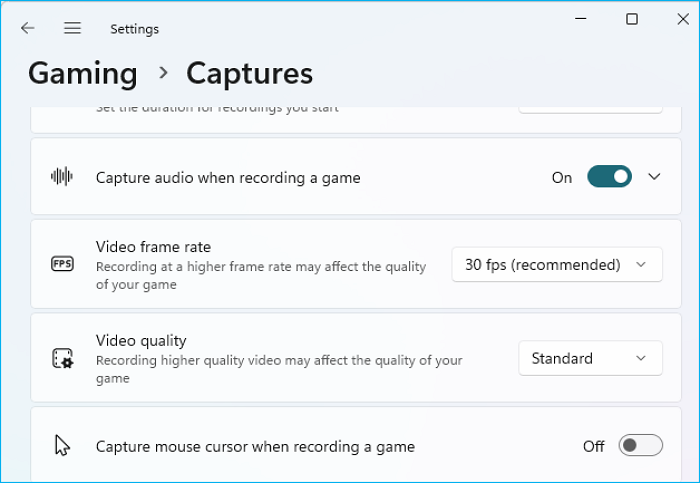
Schritt 2. Aktivieren Sie außerdem in den Windows-Einstellungen den Spielmodus auf "Ein". Starten Sie dann das Spiel oder die Anwendungen, die Sie aufzeichnen möchten.

Schritt 3. Drücken Sie die Tastenkombination Xbox Game Bar: Windows + G, um die Anzeige aufzurufen.
Schritt 4. Klicken Sie auf das Kamerasymbol(Aufnehmen), um die Aufnahme der Xbox Game Bar zu starten. (Oder verwenden Sie die Tastenkombinationen Windows + Alt + G für eine 30-Sekunden-Aufnahme oder Windows + Alt + R für eine Free-Time-Aufnahme).
So nehmen Sie den Bildschirm ohne Cursor mit der Xbox Game Bar auf. Wenn die Aufnahme abgeschlossen ist, können Sie zu C:\Users\username\Videos\Captures gehen, um die Aufnahmedateien anzusehen.
Für Mac:
Mac bietet auch einen eingebauten Bildschirmrekorder für Benutzer. Als vorinstallierter Mac-Bildschirmrekorder kann der QuickTime Player dem Benutzer helfen, viele Dinge aufzuzeichnen, einschließlich des Entfernens von Mausklicks. Im Folgenden werden die einzelnen Schritte der QuickTime-Bildschirmaufnahme ohne Cursor beschrieben.
Schritt 1. Starten Sie den QuickTime Player in Ihrem Anwendungsordner und wählen Sie dann Datei > Neue Bildschirmaufnahme.
Schritt 2. Deaktivieren Sie die Option Mausklicks anzeigen im Menü Optionen.
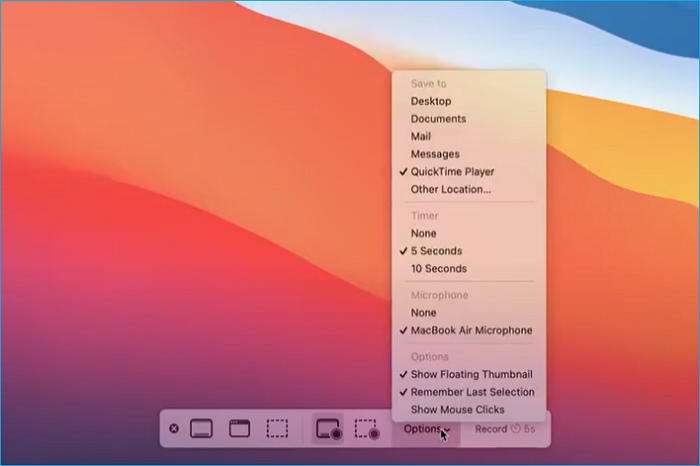
Schritt 3. Klicken Sie auf Aufnehmen, um die Bildschirmaufnahme auf dem Mac ohne Maus zu starten.
Bildschirmaufnahme ohne Maus mit Chrome-Erweiterungen
Neben der Verwendung eines professionellen Bildschirmrekorders und der in den PC integrierten Aufnahmeeinstellungen können Sie auch Erweiterungen für Chrome oder andere Browser verwenden, um den Mauszeiger während der Aufnahme auszublenden. Google Chrome Extensions bietet viele Erweiterungen für unterschiedliche Anforderungen bei der Aufnahme von Bildschirmen. Sie können dabei helfen, Mauszeiger für YouTube, Hulu oder die Wiedergabe von Videos und die Aufnahme auszublenden.
Schritt 1. Gehen Sie zu Chrome Extension und suchen Sie nach Maus ausblenden.
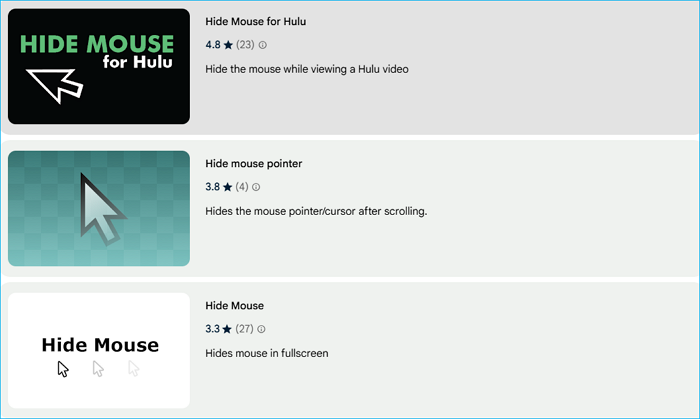
Schritt 2. Wählen Sie die gewünschte Datei aus und klicken Sie auf Zu Chrome hinzufügen.

Schritt 3. Starten Sie die Aufnahme ohne den Mauszeiger.
Zum Abschluss der Dinge
In diesem Artikel erfahren Sie, wie Sie unter Windows, Mac und in Webbrowsern Bildschirmaufnahmen ohne Mauszeiger machen können. Sie können die obige Methode ausprobieren, wenn Sie ein Video ohne Maus oder Cursor aufnehmen möchten. Wenn Sie Videos mit fortgeschrittenen Funktionen aufnehmen möchten, sollten Sie den professionellen Bildschirmrecorder EaseUS RecExperts ausprobieren.
Der EaseUS Bildschirmrecorder kann Ihnen helfen, geschützte Videos aufzunehmen, Videos zu trimmen, Audio zu extrahieren und Hintergrundgeräusche bei der Bildschirmaufnahme zu entfernen. Was auch immer Sie von einem Bildschirmrecorder erwarten, Sie können es im EaseUS-Recorder finden. Laden Sie diesen multifunktionalen Bildschirmrekorder herunter und nutzen Sie ihn, um Videos zu produzieren!
FAQs zu Bildschirmaufzeichnung ohne Mauszeiger
1. Wie kann ich meinen Bildschirm mit der Tastatur aufzeichnen?
Tastaturkurzbefehle für die Xbox Game Bar:
- Windows + G: Spielleiste öffnen.
- Windows + Alt + B: Schaltet HDR ein oder aus.
- Windows + Alt + G: Aufzeichnung der letzten 30 Sekunden.
- Windows + Alt + R: Aufnahme starten/stoppen.
Tastaturkürzel für die Bildschirmaufzeichnung auf dem Mac:
- Befehl + Umschalt + 5: öffnet die Bildschirmaufzeichnung.
- Cmd + Ctrl + Esc: eine Aufnahme stoppen.
2. Wie kann man die Maus während der Bildschirmaufnahme ausblenden?
Sie können professionelle Bildschirmrekorder wie EaseUS RecExperts verwenden, um ein Video ohne den Mauszeiger aufzunehmen. Sie können auch die Maus auf Windows- und Mac-Computern mit der oben beschriebenen Methode ausblenden.
3. Wie kann ich OBS ohne Cursor aufzeichnen?
- Schritt 1. Laden und starten Sie OBS Studio, gehen Sie zu Datei > Einstellungen > Allgemein > Projektoren, deaktivieren Sie das Kontrollkästchen Cursor über den Projektoren ausblenden und klicken Sie auf Übernehmen und OK.
- Schritt 2. Klicken Sie auf das +-Symbol unter Quelle > Klicken Sie auf Fensteraufzeichnung, um den Bildschirm ohne Maus aufzuzeichnen.
- Schritt 3. Wählen Sie ein Fenster für die Aufnahme aus, deaktivieren Sie die Option Cursor erfassen und klicken Sie auf OK. Klicken Sie anschließend auf Aufnahme starten, um ohne Maus aufzuzeichnen.
Ist der Artikel hilfreich?
Updated von Katrin
Jahrgang 1992; Studierte Mathematik an SISU, China; Seit 2015 zum festen Team der EaseUS-Redaktion. Seitdem schreibte sie Ratgeber und Tipps. Zudem berichtete sie über Neues und Aufregendes aus der digitalen Technikwelt.
Written von Maria
Maria ist begeistert über fast allen IT-Themen. Ihr Fokus liegt auf der Datenrettung, der Festplattenverwaltung, Backup & Wiederherstellen und den Multimedien. Diese Artikel umfassen die professionellen Testberichte und Lösungen.
Bewertungen
-
"EaseUS RecExperts ist ein einfach zu bedienend und bietet umfassende Funktionen. Der Recorder kann neben dem Geschehen auf Ihrem Bildschirm auch Audio und Webcam-Videos aufnehmen. Gut gefallen hat uns auch, dass es geplante Aufnahmen und eine Auto-Stopp-Funktion bietet."
Mehr erfahren -
"EaseUS RecExperts bietet die umfassenden Lösungen für die Aufzeichnung und die Erstellungen von Screenshots Ihres Bildschirms, die Sie für eine Vielzahl von persönlichen, beruflichen und bildungsbezogenen Zwecken verwenden können."
Mehr erfahren -
"Für unserer YouTube-Videos ist ein Bildschirmrekorder sehr nützlich. Wir können die Aktivitäten in Photoshop oder Lightroom einfach aufnehmen. Kürzlich habe ich die Bildschirm-Recorder von EaseUS getestet und sie ist bei weitem die beste, die ich bisher verwendet habe."
Mehr erfahren
Verwandete Artikel
-
Das Gameplay von Xbox 360 aufnehmen (Mit und ohne Capture Card)
![author icon]() Mako/Apr 27, 2025
Mako/Apr 27, 2025
-
Top 12 der besten Joe Rogan Podcasts Episoden im Jahr 2025
![author icon]() Maria/Apr 27, 2025
Maria/Apr 27, 2025
-
Kostenloser Mac Screen Recorder mit System Audio | Top 10 Review
![author icon]() Maria/Apr 27, 2025
Maria/Apr 27, 2025
-
Wie man auf Soundcloud mit Hintergrundmusik aufnehmen kann?
![author icon]() Maria/Apr 27, 2025
Maria/Apr 27, 2025

EaseUS RecExperts
- Den Bildschirm mit Audio aufnehmen
- Die Webcam aufnehmen
- Die PC-Spiele reibungslos aufnehmen
Hot Artikel