Hauptinhalt:
![]() Über den Autor
Über den Autor
![]() Reviews und Preise
Reviews und Preise
Game Bar ist ein in Windows 10 integrierter Bildschirmrekorder. Dieses für Gamer konzipierte Programm funktioniert perfekt mit den meisten PC-Spielen und bietet Ihnen hervorragende Tools zur Bildschirmaufnahme und -freigabe. So funktioniert das:
- 1. Drücken Sie die Windows-Taste + G , nachdem Sie das Programm geöffnet haben, das Sie aufnehmen möchten.
- 2. Klicken Sie auf das Kontrollkästchen für „Ja, das ist ein Spiel“. Pop-up-Fenster.
- 3. Drücken Sie gleichzeitig Win + Alt + R oder klicken Sie auf die Schaltfläche „Aufzeichnen“ , um die Aufnahme zu starten.
- 4. Klicken Sie auf die Schaltfläche „Aufnahme beenden“ , um das aufgenommene Video auf Ihrem Gerät zu speichern.
Obwohl diese Aufnahmemethode praktisch ist, weist sie auch einige Nachteile auf. Beispielsweise unterstützt die Game Bar nur die Aufnahme des gesamten Anwendungsfensters und bietet keine Videobearbeitungstools. Wenn Sie einen bestimmten Teil Ihres Bildschirms aufzeichnen müssen, sind hervorragende Programme wie die folgenden unverzichtbar:
| 🛠️ Methode | 👍 Wirksamkeit | 🙉 Schwieriges Level |
| EaseUS RecExperts | Hoch – Unterstützung für die freie Anpassung des Aufnahmebereichs und keine zeitliche Begrenzung für Ihre Aufnahme; | Sehr leicht |
| OBS | Hoch – Bieten Sie verschiedene Aufnahmemodi mit erweiterten Tools; | Schwierig |
| Icecream | Mittel – Ermöglicht die kostenlose Aufnahme eines Teils des Bildschirms für 5 Minuten; | Mäßig |
| Bandicam | Mittel – Ermöglicht die Aufzeichnung jeder Region auf dem Bildschirm, ist jedoch teuer. | Mäßig |
| Free Cam | Mittel – Aufnahme eines Teils des Bildschirms zulassen, aber die Qualität ist nicht hoch; | Einfach |
| Movavi | Hoch – Aufnahmebildschirm mit Audiofunktion bereitstellen, aber auch teuer | Mäßig |
Windows 10 Bildschirmbereich aufnehmen mit EaseUS RecExperts [Empfohlen]
EaseUS RecExperts ist ein All-in-One-Screen Recorder für Windows und Mac, der sowohl die Aufnahme des gesamten Bildschirms als auch die Aufnahme eines Teils des Bildschirms unterstützt. Und deshalb haben wir es an die erste Stelle gesetzt.
Um einen Teilbildschirm aufzunehmen, müssen Sie nur auf der Hauptoberfläche auf die Schaltfläche „ Region “ klicken und den Aufnahmebereich einfach anpassen. Darüber hinaus können Sie mit diesem Tool Ihren gesamten Bildschirm oder sogar mehrere Bildschirme gleichzeitig aufzeichnen . Am wichtigsten ist, dass es die Aufnahme Ihres Bildschirms in einer Videoqualität von bis zu 8K unterstützt!
Diese Aufnahmesoftware ist leichtgewichtig und erfordert keine Registrierung. Klicken Sie auf die Schaltfläche unten, um Ihre Aufnahme jetzt zu starten.
So zeichnen Sie einen Teil des Bildschirms unter Windows und Mac mit dem EaseUS-Bildschirmrekorder auf:
Schritt 1. Starten Sie EaseUS RecExperts auf Ihrem Computer. Vor der Aufnahme können Sie zwischen zwei Aufnahmemodi wählen. Um den gesamten Bildschirm aufzuzeichnen, wählen Sie den Modus „Vollbild“ . Um einen Teil des Bildschirms aufzuzeichnen, wählen Sie „Region“ .

Schritt 2. Sie können den Bildschirm auch mit Ihrer Webcam , dem Systemton oder dem Mikrofon aufzeichnen. Klicken Sie einfach darauf, um sie auszuwählen. Sie können auch die automatische Aufteilung und automatische Aufnahme mit verschiedenen Funktionen auf der Benutzeroberfläche einstellen.

Schritt 3. Klicken Sie dann auf die rote Schaltfläche „REC“ , um die Aufnahme zu starten. Um die Aufnahme anzuhalten, klicken Sie auf den weißen doppelten vertikalen Balken. Um die Aufnahme zu beenden, klicken Sie auf das rote Quadrat-Zeichen. Sie befinden sich in der Menüleiste, die auf Ihrem Bildschirm erscheint.
Schritt 4. Nach der Aufnahme werden Sie zur Aufnahmeliste weitergeleitet. Hier können Sie Ihre Aufnahmen ansehen, teilen, extrahieren, Screenshots machen, löschen und verwalten usw. Um eine neue Aufnahme mit den vorherigen Einstellungen zu starten, klicken Sie oben im Fenster auf die Schaltfläche „REC“ .

OBS bestimmten Bereich aufnehmen mit wenigen Klicks
OBS Studio, auch bekannt als Open Broadcaster Software, ist eine der bekanntesten plattformübergreifenden und Open Source Bildschirm-Recorder weltweit. In OBS finden Sie leistungsstarke und benutzerfreundliche Konfigurationsmöglichkeiten. Sie können ganz einfach neue Quellen hinzufügen oder duplizieren und deren Eigenschaften mühelos anpassen, indem Sie diese Optionen auswählen.
Diese Software ist wahrscheinlich die beste Option für erfahrene Benutzer, da Sie mit einigen professionellen Tools Aufnahmen in sehr hoher Qualität erstellen können. Sie können beispielsweise aus vielen verschiedenen und anpassbaren Übergängen wählen und diese zu Ihren Szenen hinzufügen, um Ihre Arbeit eindrucksvoller zu machen.
- 🛠️ Was Sie vorbereiten sollten:
- Laden Sie OBS Studio herunter und installieren Sie es
- Ein Windows 10-Computer
Methode zur OBS-Erfassung eines Teils des Bildschirms:
Schritt 1. Starten Sie OBS Studio und klicken Sie auf die Schaltfläche „Subregion“. Anschließend wird ein weißes Feld angezeigt.
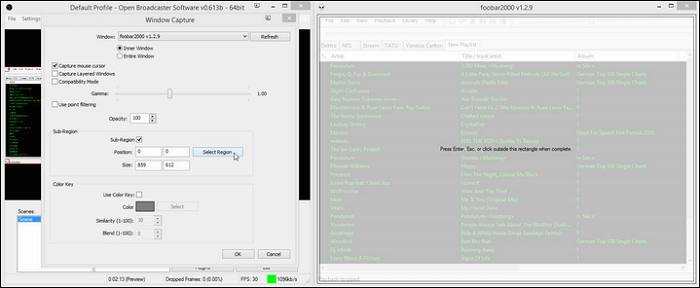
Schritt 2. Ziehen Sie an den Ecken und Seiten dieses Felds, um den Aufnahmebereich entsprechend Ihren Anforderungen auszuwählen. Drücken Sie dann die Eingabetaste/ESC oder klicken Sie außerhalb des Felds, um den ausgewählten Aufnahmebereich zu übernehmen.
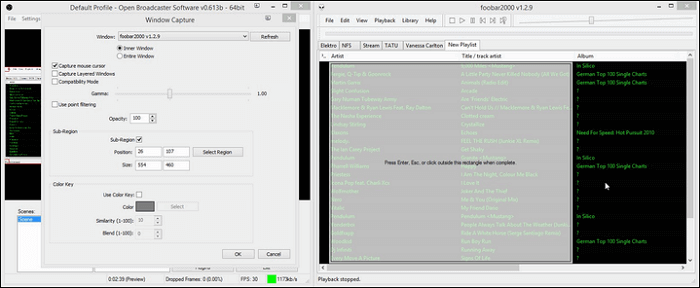
Schritt 3. Anschließend können Sie auf „Aufzeichnung starten“ klicken, um das aufzunehmen, was Sie benötigen. Wenn Sie die Aufnahme speichern möchten, klicken Sie auf die Schaltfläche „Aufnahme beenden“.

Windows 10 Bildschirmbereich aufnehmen mit Icecream Screen Recorder
Icecream Screen Recorder ist ein benutzerfreundlicher kostenloser Bildschirmrekorder. Mit dieser Software können Benutzer Video, Audio und Webcam aufnehmen und weitere Aufnahmefunktionen nutzen. Für Bildschirmaufzeichnungsfunktionen unterstützt diese Software wie andere auch die Aufzeichnung im Vollbildmodus, die Aufzeichnung benutzerdefinierter Bereiche und die automatische Erkennung des Aufzeichnungsbereichs.
Klingt großartig, oder? Diese Software erlaubt Benutzern jedoch nur die kostenlose Nutzung für fünf Minuten. Wenn Sie einen Bildschirm ohne zeitliche Begrenzung aufnehmen möchten, müssen Sie dafür bezahlen. Daher eignet es sich am besten für diejenigen, die nur für kurze Zeit eine Bildschirmaufzeichnung benötigen oder bereit sind, dafür zu zahlen.
- 🛠️ Was Sie vorbereiten sollten:
- Laden Sie den Icecream Screen Recorder herunter und installieren Sie ihn
- Ein Windows 10-Computer
Schritte zum Aufzeichnen eines bestimmten Teils des Bildschirms mit Icecream Screen Recorder:
Schritt 1. Laden Sie diese App herunter, installieren Sie sie und starten Sie sie dann.
Schritt 2. Auf dem Hauptbildschirm sehen Sie die Schaltflächen „Video aufnehmen“, „Spielaufnahme“, „Screenshot“ und „Audio aufnehmen“. Klicken Sie auf die Schaltfläche „Video aufnehmen“ und wählen Sie die Schaltfläche „Benutzerdefinierter Bereich“. Wählen Sie dann den Bereich Ihres Bildschirms aus, den Sie aufzeichnen möchten.
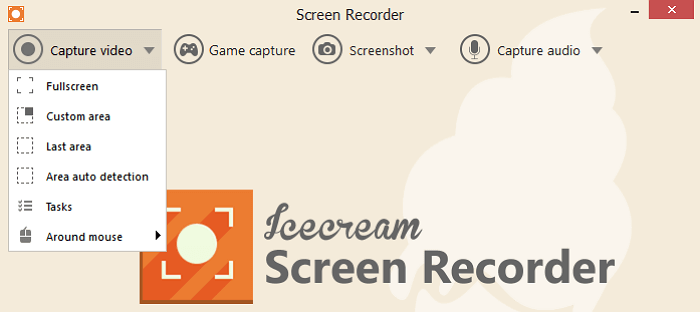
Schritt 3. Klicken Sie dann auf die Schaltfläche „Rec“, um die Aufnahme zu starten. Wenn Sie die Aufnahme beenden möchten, klicken Sie auf die Schaltfläche „Stop“, um die Aufnahme zu beenden und die Datei auf Ihrem Computer zu speichern.

Windows 10 Bildschirmbereich aufnehmen mit Bandicam
Bandicam ist auch ein Windows-Bildschirmrekorder, mit dem Sie hochwertige Videos und Audio aufnehmen können. Wenn Sie ein neues Video durch Aufnahme erstellen müssen, kann dieser Rekorder eine hervorragende Wahl sein.
Sie können Ihren Videos während der Aufnahme Voiceover, Anmerkungen und Webcam-Overlay hinzufügen. Mit diesem Tool können Sie Ihre Ideen mühelos ausdrücken und erklären, indem Sie ein Video von sich selbst aufnehmen.
Das Beste an diesem Tool ist, dass Sie die Chroma-Keys entsprechend Ihren Gewohnheiten anpassen können, wenn Sie die Vorgänge vereinfachen möchten. Einige Tools bieten diese Funktion nicht an.
- 🛠️ Was Sie vorbereiten sollten:
- Laden Sie Bandicam herunter und installieren Sie es
- Ein Windows 10-Computer
So zeichnen Sie einen Teilbereich des Bildschirms mit Bandicam auf:
Schritt 1. Starten Sie Bandicam.
Schritt 2. Klicken Sie auf die Schaltfläche auf der linken Seite der Benutzeroberfläche. Klicken Sie im Dropdown-Menü auf „Aufzeichnungsbereich auswählen“ oder „Rechteck auf einem Bildschirm“.
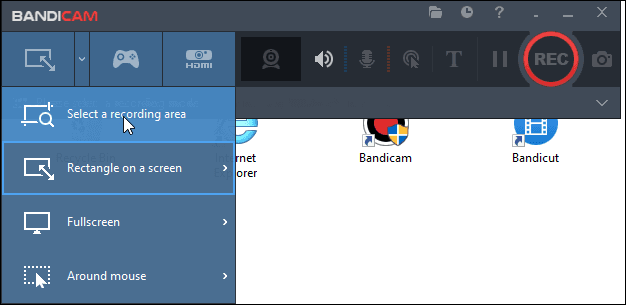
Schritt 3. Wählen Sie einen geeigneten Aufnahmebereich aus und klicken Sie auf die Schaltfläche „REC“, um die Aufnahme zu starten.
Schritt 4. Wenn Sie die Aufnahme beenden möchten, klicken Sie erneut auf die rote Schaltfläche. Und Sie können zu „Home“ > „Video“ gehen, um Ihre Aufnahmen zu finden. Sie können sie abspielen, bearbeiten und auf einige Websites hochladen.
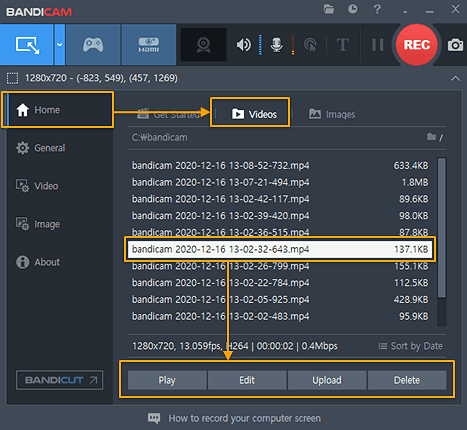
Windows Bildschirmausschnitt aufzeichnen mit Free Cam
Mit Free Cam können Sie ganz einfach Screencasts erstellen, Videos und Audio aufnehmen und Videos ohne zeitliche Begrenzung auf YouTube hochladen. Diese Software unterstützt Benutzer auch bei der Feinabstimmung des aufgezeichneten Videos, z. B. beim Löschen unnötiger Clips, Entfernen von Hintergrundgeräuschen und anderen.
Bei den Bildschirmaufzeichnungsfunktionen können Sie wählen, ob Sie den gesamten Bildschirm, einen ausgewählten Bereich des Bildschirms oder ein einzelnes Fenster aufzeichnen möchten. Wenn Sie unterschiedliche Aufnahmemodi benötigen, können Sie diesen wählen.
- 🛠️ Was Sie vorbereiten sollten:
- Laden Sie Free Cam herunter und installieren Sie es
- Ein Windows 10-Computer
So zeichnen Sie einen Teil Ihres Bildschirms mit Free Cam auf:
Schritt 1. Starten Sie diese Software und klicken Sie auf die Schaltfläche „Neue Aufnahme“, um eine neue Aufnahmedatei zu erstellen.
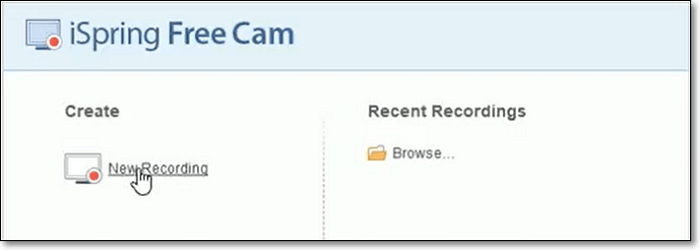
Schritt 2. Wählen Sie dann im Hauptbildschirm die Schaltfläche „Bereich auswählen“, um den Bereich auszuwählen, den Sie auf dem Bildschirm aufnehmen möchten. Klicken Sie dann auf den roten Kreis, um die Aufnahme zu starten.

Schritt 3. Wenn Sie mit der Aufnahme der Videos fertig sind, klicken Sie auf „Aufnahme beenden“ und speichern Sie das Video auf Ihrem Computer.
Windows 10-Bildschirms mit Movavi aufzeichnen
Movavi Screen Recorder ist ein All-in-One-Aufzeichnungstool, mit dem Sie alles, was Sie benötigen, auf Ihrem Bildschirm festhalten können. Es ist sehr anfängerfreundlich, da die Benutzeroberfläche so klar ist. Wenn Sie einer der Neulinge sind, erfahren Sie mehr über diesen Bildschirmrekorder.
Wenn Sie aufzeichnen möchten, was auf Ihrem Bildschirm passiert, können Sie den Aufnahmebereich frei wählen. So können Sie nur die Inhalte aufzeichnen, die Sie erhalten möchten, anstatt alles auf dem Bildschirm anzuzeigen.
- 🛠️ Was Sie vorbereiten sollten:
- Laden Sie Movavi herunter und installieren Sie es
- Ein Windows 10-Computer
So zeichnen Sie einen bestimmten Teil Ihres Bildschirms mit Movavi auf:
Schritt 1. Starten Sie Movavi und klicken Sie auf der Hauptoberfläche auf die Schaltfläche „Region aufzeichnen“.
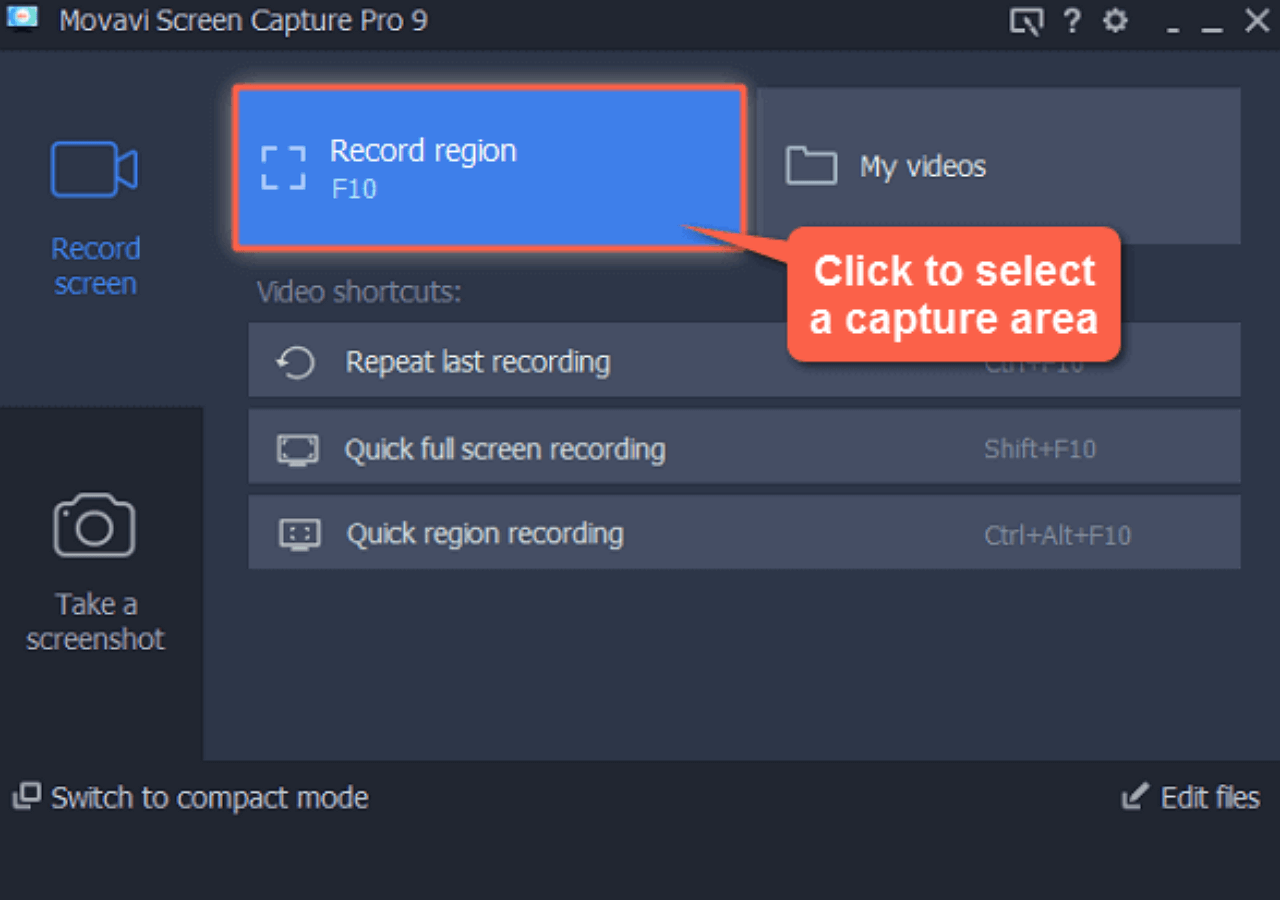
Schritt 2. Wenn sich Ihr Cursor in ein Fadenkreuz verwandelt, klicken Sie darauf und ziehen Sie diagonal, um den Teil des Bildschirms auszuwählen, in dem Sie aufnehmen möchten.
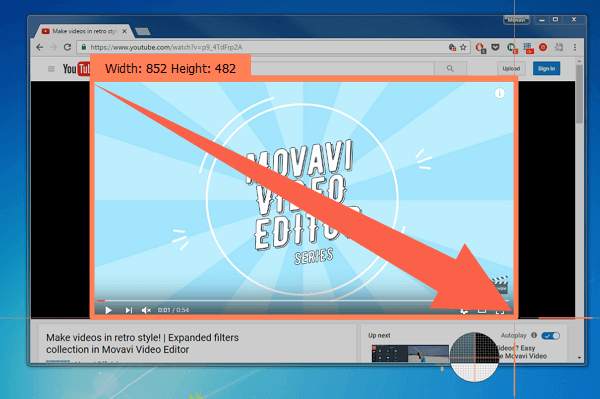
Schritt 3. Klicken Sie auf die rote Schaltfläche „REC“, um die Aufnahme zu starten. Nach einem Countdown von 3 Sekunden wird das, was auf dem Bildschirm passiert, als Video aufgezeichnet.
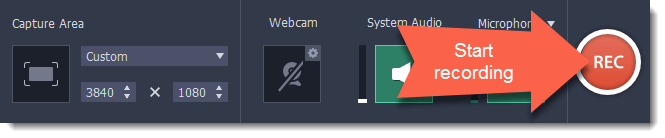
Schritt 4. Wenn Sie alle benötigten Inhalte erfasst haben, klicken Sie auf die Schaltfläche „Stop“, um die Aufnahme zu beenden. Sie können das aufgezeichnete Video bei Bedarf bearbeiten. Abschließend können Sie die Aufnahme auf Ihrem Computer speichern.
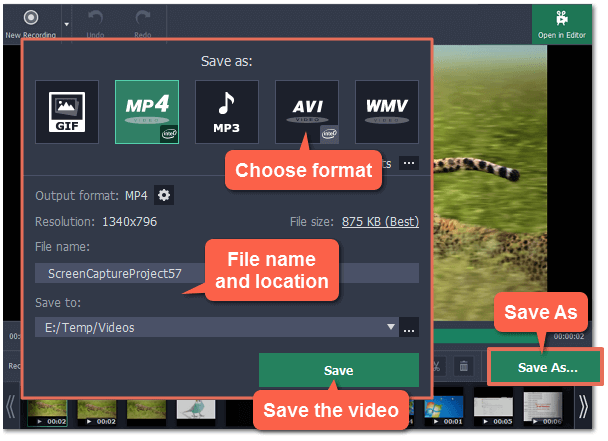
Das Fazit
Zusammenfassend sprechen wir auf dieser Seite darüber, wie man Bildschirmaufnahme in Windows 10 ausführen. Sie können je nach Bedarf das am besten geeignete auswählen.
Laut unserem Test ist EaseUS RecExperts wirklich der beste Bildschirmrekorder. Es ist die beste Wahl, wenn Sie ein leistungsstarkes Bildschirmaufzeichnungstool suchen, mit dem Windows einen Teil des Bildschirms aufzeichnen kann.
Windows 10 Bildschirmbereich aufnehmen FAQs
Wenn Sie mehr über das Aufzeichnen eines Bildschirmausschnitts unter Windows oder das schnelle Auffinden der Fragen erfahren möchten, können Ihnen diese häufig gestellten Fragen weiterhelfen.
1. Wie kann ich den Bildschirmbereich aufnehmen?
Um den Bildschirmbereich auf Windows 10 aufzunehmen, können Sie die integrierte Funktion namens "Game Bar" verwenden. Drücken Sie gleichzeitig die Tasten "Windows" und "G" auf Ihrer Tastatur, um die Game Bar zu öffnen. Klicken Sie auf das Aufnahmesymbol, um die Aufnahme zu starten, und klicken Sie erneut darauf, um die Aufnahme zu beenden.
2. Wo werden die aufgenommenen Dateien gespeichert?
Standardmäßig werden die aufgenommenen Dateien im Ordner "Videos" auf Ihrem PC gespeichert. Sie können den Speicherort jedoch ändern, indem Sie die Einstellungen der Game Bar anpassen.
3. Welche Dateiformate werden unterstützt?
Die Game Bar unterstützt das Aufnehmen von Bildschirmbereichen im MP4-Format.
4. Kann ich während der Aufnahme den Bildschirmbereich bearbeiten?
Die Game Bar bietet grundlegende Bearbeitungsfunktionen wie das Hinzufügen von Text und Zeichnen auf dem Bildschirmbereich. Um diese Funktionen zu verwenden, klicken Sie auf das Bearbeitungssymbol in der Game Bar nach Beendigung der Aufnahme.
Ist der Artikel hilfreich?
Updated von Mako
Technik-Freund und App-Fan. Mako schreibe seit März 2016 für die Leser von EaseUS. Er begeistert über Datenrettung, Festplattenverwaltung, Datensicherung, Datenspeicher-Optimierung. Er interssiert sich auch für Windows und andere Geräte.
Bewertungen
-
"EaseUS RecExperts ist ein einfach zu bedienend und bietet umfassende Funktionen. Der Recorder kann neben dem Geschehen auf Ihrem Bildschirm auch Audio und Webcam-Videos aufnehmen. Gut gefallen hat uns auch, dass es geplante Aufnahmen und eine Auto-Stopp-Funktion bietet."
Mehr erfahren -
"EaseUS RecExperts bietet die umfassenden Lösungen für die Aufzeichnung und die Erstellungen von Screenshots Ihres Bildschirms, die Sie für eine Vielzahl von persönlichen, beruflichen und bildungsbezogenen Zwecken verwenden können."
Mehr erfahren -
"Für unserer YouTube-Videos ist ein Bildschirmrekorder sehr nützlich. Wir können die Aktivitäten in Photoshop oder Lightroom einfach aufnehmen. Kürzlich habe ich die Bildschirm-Recorder von EaseUS getestet und sie ist bei weitem die beste, die ich bisher verwendet habe."
Mehr erfahren
Verwandete Artikel
-
Paramount Plus aufnehmen [3 Methoden🔥]
![author icon]() Maria/Apr 27, 2025
Maria/Apr 27, 2025
-
So können Sie OGG-Dateien unter Windows 11/10 abspielen [2025 Anleitung]
![author icon]() Maria/Apr 27, 2025
Maria/Apr 27, 2025
-
Die 3 einfachsten Methoden: Messenger-Videoanrufe aufzeichnen
![author icon]() Markus/Apr 28, 2025
Markus/Apr 28, 2025
-
Wo kann man How to Train an Alpha Movie kostenlos anschauen [Ganze Folgen]
![author icon]() Maria/Apr 27, 2025
Maria/Apr 27, 2025

EaseUS RecExperts
- Den Bildschirm mit Audio aufnehmen
- Die Webcam aufnehmen
- Die PC-Spiele reibungslos aufnehmen
Hot Artikel