Hauptinhalt:
![]() Über den Autor
Über den Autor
![]() Reviews und Preise
Reviews und Preise
Wenn Sie Spiele spielen, an einem Online-Meeting teilnehmen oder im Internet lernen, möchten Sie das Geschehen festhalten, ohne etwas zu verpassen? Dann brauchen Sie ein Tool, um Ihren PC-Bildschirm aufzuzeichnen. Wenn Sie einen Toshiba-Computer verwenden, kann der Vorgang etwas komplizierter sein. Keine Sorge, diese Anleitung zeigt Ihnen, wie Sie den Bildschirm eines Toshiba-Laptops in einfachen Schritten aufzeichnen können.
Für den Fall, dass Sie es eilig haben und sich für ein Tool entscheiden möchten, mit dem Sie sofort mit der Aufnahme beginnen können, geben wir Ihnen eine Tabelle an die Hand, in der die Wirksamkeit und der Schwierigkeitsgrad der vorgestellten Methoden verglichen werden. Werfen wir jetzt einen Blick auf die Tabelle!
| Methoden | Effektivität | Schwierigkeitsgrad |
|---|---|---|
| EaseUS RecExperts | Besonders effektiv mit hochwertigen Bildschirmaufnahmen und Bearbeitungsfunktionen. | Super einfache 1-Klick-Aufnahme |
| Xbox Spielleiste | Weniger effektiv mit grundlegenden Bildschirmaufzeichnungsfunktionen. | Einfach |
| Snagit | Effektiv mit verschiedenen Screen-Capturing-Funktionen. | Mäßig |
Bildschirmaufzeichnung auf Toshiba Laptop
EaseUS RecExperts ist einer der besten Mac- und Windows-Bildschirmrekorder. Sie können damit den gesamten Bildschirm oder einen Teil des Bildschirms aufnehmen und Videos in 1080P/4K exportieren. Außerdem können Sie die Aufnahme auch automatisch starten und beenden lassen. Wenden Sie einfach die Zeitplan-Aufnahmefunktion an, um Ihnen zu helfen.
Darüber hinaus unterstützt dieses Tool auch die Bearbeitung von aufgezeichneten Videoclips. Zum Beispiel können Sie die Aufnahme trimmen, um nur den notwendigen Teil zu speichern, oder Sie können Audio aus dem aufgenommenen Video extrahieren. Weitere Funktionen dieses Tools finden Sie weiter unten:
Wichtige Funktionen:
- Aufzeichnung des gesamten Bildschirms auf Windows 10 oder eines bestimmten Bereichs
- Unterstützt 10+ Ausgabeformate wie MP4, MOV...
- Bearbeiten Sie die Video- und Audioaufnahmen mit integrierten Werkzeugen
- Machen Sie Screenshots von Ihrem Bildschirm als JPG, PNG...
- Spielgeschehen mit Webcam und Mikrofon einfach aufzeichnen
Klicken Sie auf die Schaltfläche unten, um das Tool schnell herunterzuladen.
Überprüfen Sie nun die Schritte zur Bildschirmaufnahme auf Toshiba mit EaseUS RecExperts:
Schritt 1. Starten Sie EaseUS RecExperts. Es gibt zwei Modi für die Bildschirmaufnahme. Wählen Sie "Vollbild", wird dieses Tool den gesamten Bildschirm aufnehmen; wählen Sie "Region", müssen Sie den Aufnahmebereich manuell auswählen.

Schritt 2. Danach können Sie wählen, ob Sie die Webcam, den Systemsound oder das Mikrofon aufnehmen möchten. Natürlich können Sie sie auch ausschalten, wenn Sie nur den stummen Bildschirm aufzeichnen möchten.

Schritt 3. Dann können Sie auf die rote Taste "REC" klicken, um die Aufnahme zu starten. Nun sehen Sie eine Menüleiste auf Ihrem Bildschirm. Wenn Sie die Aufnahme unterbrechen möchten, klicken Sie auf die weiße Schaltfläche "Pause"; um die Aufnahme zu beenden, klicken Sie auf die rote Schaltfläche "Stop".
Schritt 4. Nach der Aufnahme werden Sie zur Oberfläche der Aufnahmeliste geführt. Hier können Sie Ihre Aufnahmen ganz einfach ansehen oder bearbeiten.

Bildschirmaufnahme auf Toshiba mit Xbox Game Bar
Wenn Ihr PC unter Windows 10 oder höher läuft, können Sie immer die Xbox Game Bar-Aufnahmefunktion verwenden, um den Bildschirm des Toshiba aufzuzeichnen. Sie macht einfache Aufnahmen, um Ihre Aufgabe zu erfüllen. Bevor Sie jedoch mit der Aufnahme beginnen, stellen Sie bitte sicher, dass Sie die Funktion auf Ihrem PC aktiviert haben.
Mit diesem integrierten Tool zur Bildschirmaufzeichnung können Sie alles auf Ihrem Bildschirm mit oder ohne Aufnahme des Mikrofons aufnehmen. Sie können auch einen Screenshot machen, wenn Sie möchten. Schauen wir uns das Tutorial nun gemeinsam an.
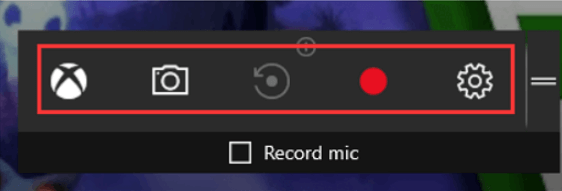
Schritte zur Bildschirmaufnahme auf Toshiba mit der Xbox Game Bar:
Schritt 1. Starten Sie die Aktivitäten, die Sie aufzeichnen möchten, und suchen Sie die App, um sie zu öffnen.
Schritt 2. Tippen Sie auf die Tasten Win + Alt + R, um die Aufnahme zu starten. Sie können auch die Option Mikrofon aufnehmen auswählen oder nicht.
Schritt 3. Um die Aufnahme zu beenden, tippen Sie erneut auf die Tasten Win + Alt + R.
Bildschirmaufnahme Toshiba mit Snagit
Snagit ist das letzte Tool, das wir Ihnen vorstellen möchten. Es ist einer der Bildschirmrecorder, die Sie kostenlos herunterladen und mit denen Sie den Bildschirm Ihres Toshiba aufzeichnen können. Diese Bildschirmaufnahme- und Bearbeitungssoftware bietet seinen Nutzern verschiedene Funktionen.
Darüber hinaus unterstützt es auch die Funktion zur Erstellung von Screenshots. Nachdem Sie einen Screenshot gemacht haben, können Sie Bilder und Text zu Ihren Screenshots hinzufügen oder die Breite und Länge anpassen. Sehen Sie sich das Tutorial unten an.

Schritte zur Bildschirmaufnahme auf dem Toshiba mit Snagit:
Schritt 1. Starten Sie Snagit auf Ihrem Computer und wählen Sie den Aufnahmebereich aus.
Schritt 2. Klicken Sie auf die Schaltfläche Aufnehmen, um die Aufzeichnung zu starten.
Schritt 3. Klicken Sie auf die Schaltfläche Stopp, um das aufgenommene Video zu speichern.
Bildschirmaufnahme auf Toshiba FAQs
Um Ihre Probleme weiter zu lösen, haben wir einige häufig gestellte Fragen zu diesem Thema beantwortet. Schauen wir sie uns jetzt an.
1. Wie kann ich meinen Bildschirm auf meinem Laptop aufzeichnen?
Wenn Sie einen Computer mit Windows 10 oder höher verwenden, können Sie sich immer auf die Xbox Game Bar verlassen. Tippen Sie einfach die Hotkeys Win + R + Alt gleichzeitig, um die Aufnahme zu starten. So können Sie die grundlegendsten Bildschirmaufnahmen machen.
2. Wie kann ich meinen Bildschirm auf meinem Toshiba Windows 7 aufzeichnen?
Um den Bildschirm auf Toshiba Windows 7 aufzunehmen, können Sie EaseUS RecExperts verwenden. Dies ist ein einfacher und umfassender Bildschirmrekorder für viele Menschen. Folgen Sie den nachstehenden Schritten, um zu beginnen:
Schritt 1. Starten Sie EaseUS RecExperts und wählen Sie, ob Sie den gesamten Bildschirm oder nur einen Bereich aufnehmen möchten.
Schritt 2. Wählen Sie eine Webcam, einen Systemsound oder ein Mikrofon für die Aufnahme des Bildschirms.
Schritt 3. Klicken Sie auf die rote REC-Taste, um die Aufnahme zu starten. Um die Aufnahme zu beenden, klicken Sie auf die rote Schaltfläche Stop.
3. Kann man ein Fernsehgerät aufzeichnen?
Ja, aber um Ihren TV-Bildschirm mit einem Laptop, insbesondere mit Windows 10, erfolgreich aufzuzeichnen, benötigen Sie ein leistungsfähiges Bildschirmaufnahme-Tool eines Drittanbieters, z.B. EaseUS RecExperts.
Ist der Artikel hilfreich?
Updated von Mako
Technik-Freund und App-Fan. Mako schreibe seit März 2016 für die Leser von EaseUS. Er begeistert über Datenrettung, Festplattenverwaltung, Datensicherung, Datenspeicher-Optimierung. Er interssiert sich auch für Windows und andere Geräte.
Written von Maria
Maria ist begeistert über fast allen IT-Themen. Ihr Fokus liegt auf der Datenrettung, der Festplattenverwaltung, Backup & Wiederherstellen und den Multimedien. Diese Artikel umfassen die professionellen Testberichte und Lösungen.
Bewertungen
-
"EaseUS RecExperts ist ein einfach zu bedienend und bietet umfassende Funktionen. Der Recorder kann neben dem Geschehen auf Ihrem Bildschirm auch Audio und Webcam-Videos aufnehmen. Gut gefallen hat uns auch, dass es geplante Aufnahmen und eine Auto-Stopp-Funktion bietet."
Mehr erfahren -
"EaseUS RecExperts bietet die umfassenden Lösungen für die Aufzeichnung und die Erstellungen von Screenshots Ihres Bildschirms, die Sie für eine Vielzahl von persönlichen, beruflichen und bildungsbezogenen Zwecken verwenden können."
Mehr erfahren -
"Für unserer YouTube-Videos ist ein Bildschirmrekorder sehr nützlich. Wir können die Aktivitäten in Photoshop oder Lightroom einfach aufnehmen. Kürzlich habe ich die Bildschirm-Recorder von EaseUS getestet und sie ist bei weitem die beste, die ich bisher verwendet habe."
Mehr erfahren
Verwandete Artikel
-
Wie kann man die Aufnahme automatisch stoppen? Hier finden Sie Lösungen
![author icon]() Maria/Apr 27, 2025
Maria/Apr 27, 2025
-
So nehmen Sie MP4 unter Windows 10 und 11 auf [Kostenlose Möglichkeiten]
![author icon]() Maria/May 22, 2025
Maria/May 22, 2025
-
Ist es illegal, Netflix-ähnliche Filme aufzuzeichnen?
![author icon]() Maria/Apr 27, 2025
Maria/Apr 27, 2025
-
Musikvideo für YouTube aufnehmen [Einfach!]👍
![author icon]() Maria/Apr 27, 2025
Maria/Apr 27, 2025

EaseUS RecExperts
- Den Bildschirm mit Audio aufnehmen
- Die Webcam aufnehmen
- Die PC-Spiele reibungslos aufnehmen
Hot Artikel