Hauptinhalt:
![]() Über den Autor
Über den Autor
![]() Reviews und Preise
Reviews und Preise
"Ich habe nach einer Möglichkeit gesucht, die Bildschirmaufnahme auf meinem Computer automatisch zu beenden. Ich hatte damit kein Glück. Kann mir jemand helfen, damit ich die Bildschirmaufzeichnung auf meinem Computer automatisch starten und stoppen kann?"
Vielleicht müssen Sie Ihren Bildschirm aufzeichnen, um YouTube-Videos zu erstellen, oder Sie müssen eine wichtige Besprechung oder ein Spiel aufzeichnen, um es in den sozialen Medien zu posten; Bildschirmaufnahmen helfen vielen Menschen sowohl persönlich als auch beruflich. Daher ist die automatische Aufnahmeunterbrechung auch ein wichtiger Begriff in diesem Bereich.
Viele Menschen wollen lernen, wie man Bildschirm- oder Audioaufnahmen auf dem Computer automatisch stoppt. Wenn Sie diesen Artikel lesen, sind Sie an der richtigen Stelle. Wir besprechen eine solide Schritt-für-Schritt-Anleitung, wie Sie die Bildschirmaufzeichnung automatisch zu einer bestimmten Zeit, Dauer oder Dateigröße stoppen können. Also keine Panik und folgen Sie diesem Artikel zu Ihrem eigenen Besten.
Aufnahme automatisch beenden mit EaseUS RecExperts auf Win/Mac
Der beste Weg, Ihren Bildschirm mit klarer HD-Auflösung und Audio aufzunehmen, ist EaseUS RecExperts. Dies ist ein erstaunlicher und leistungsstarker Bildschirmrecorder mit intuitiven und einfachen Funktionen. Obwohl er von jedem Anfänger oder Experten bedient werden kann, verfügt er über erstaunliche und fortgeschrittene Bildschirmaufzeichnungsfunktionen, die selten sind.
Die einfache Benutzeroberfläche ermöglicht es Ihnen, den Bildschirm, das System oder Mikrofontöne aufzunehmen und die Aufnahme automatisch zu starten, zu pausieren oder zu beenden, wann immer Sie wollen. All diese erstaunlichen Funktionen sind in RecExperts vereint, und jeder kann ihr volles Potenzial genießen.
EaseUS RecExperts
- Zeichnen Sie auch Systemgeräusche und den Ton eines externen Mikrofons auf
- Eine kostenlose Videoaufnahmesoftware zur Aufnahme von Live-Streaming-Videos
- Nehmen Sie den gesamten Bildschirm, einen Teil des Bildschirms und die Webcam auf
- Bearbeiten Sie das aufgenommene Video und Audio in der Programmoberfläche
- Aufnahmen in verschiedenen Formaten exportieren
Schritt für Schritt Anleitung zum automatischen Beenden der Bildschirmaufnahme mit EaseUS RecExperts.
Zum besseren Verständnis haben wir die Schritte in 2 Teile unterteilt. Sie müssen die folgenden Schritte befolgen, um zu verstehen, wie einfach es ist, die Bildschirm-/Audioaufnahme automatisch zu beenden:
#1. Automatische Beendigung der Aufzeichnung nach einer bestimmten Zeitspanne
Schritt 1. RecExperts für Windows herunterladen und starten
Laden Sie das Programm herunter, installieren und starten Sie es auf Ihrem Computer. Klicken Sie auf die Option "Automatisch stoppen".

Schritt 2. Konfigurieren der Zeitdauer/Dateigröße für die automatische Beendigung der Aufnahme
Als nächstes müssen Sie die Einstellungen für die automatische Beendigung der Aufnahme festlegen. Wählen Sie einfach alle Einstellungen und Aufnahmebereiche entsprechend Ihrer Wahl aus. Legen Sie dann die Dauer der Aufzeichnung mit der Option "Wenn die Aufzeichnungszeit (Minuten) erreicht ist" fest. Klicken Sie dann auf "OK".
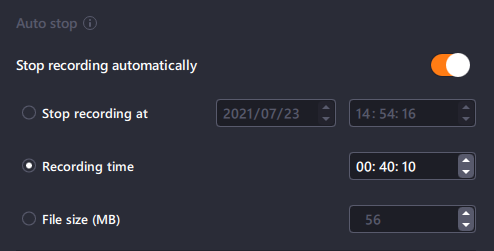
(Optional) Wenn Sie die Aufnahme entsprechend der Dateigröße stoppen möchten, überprüfen Sie die folgenden Einstellungen. Wählen Sie einfach alle Einstellungen und den Aufnahmebereich entsprechend Ihrer Wahl aus. Legen Sie dann die Dateigröße der Aufnahme in der Option "Wenn die Aufnahmezeit (Minuten) erreicht ist" fest. Klicken Sie dann auf "OK", um fortzufahren.
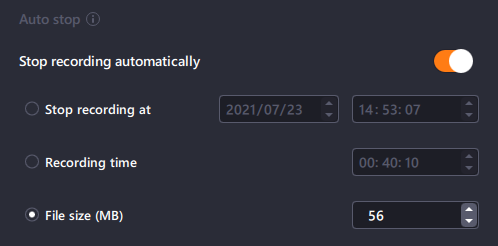
Schritt 3. Prüfen Sie die geplanten Bildschirmaufzeichnungen
Sobald dies geschehen ist, beendet das Programm automatisch die Aufnahme und speichert die aufgezeichnete Videodatei. Klicken Sie auf die Option "Aufzeichnungen" der Software, um auf die aufgezeichneten Dateien zuzugreifen.
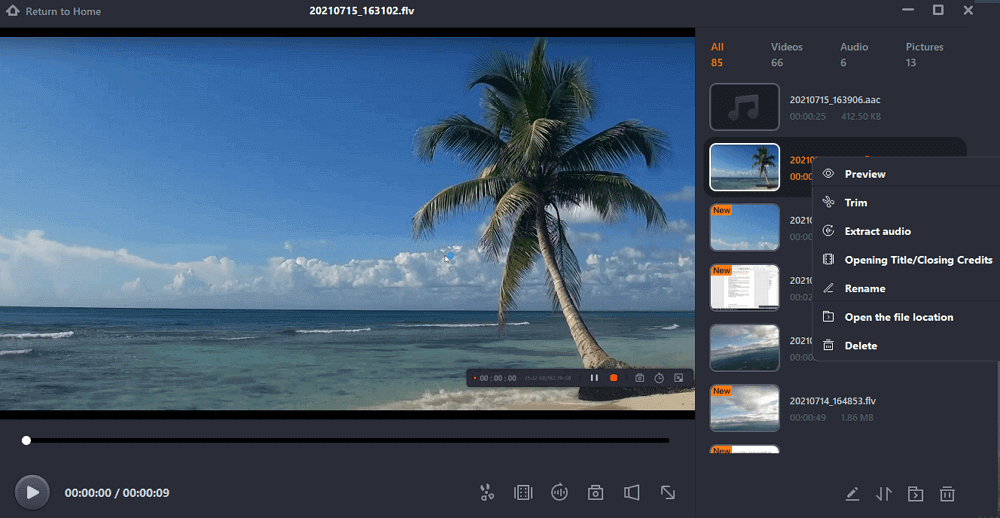
#2. Aufnahme zu einer bestimmten Zeit starten oder stoppen
Schritt 1. Erstellen Sie eine Aufgabe zur zeitgesteuerten Aufnahme
Laden Sie den Bildschirmrecorder herunter und starten Sie ihn auf Ihrem Computer. Klicken Sie dann unten rechts auf der Hauptschnittstelle auf "Taskplaner".

Wählen Sie dann die Option "Neue Aufgabe", um dem Programm einen neuen Zeitplan hinzuzufügen.

Schritt 2. Konfigurieren Sie die Aufgabe "Geplante Aufzeichnung
Auf dem folgenden Bildschirm müssen Sie einen Aufgabennamen festlegen und definieren, wie Ihr Bildschirm aufgezeichnet werden soll.

- Geben Sie auf der Registerkarte "Aufgabenzeit" eine Startzeit an und wählen Sie eine Endzeit.
- Wählen Sie auf der Registerkarte "Aufnahmeeinstellungen" den Aufnahmebereich aus, wählen Sie den Audioeingang und legen Sie weitere Optionen fest. Klicken Sie dann auf "OK".
Schritt 3. Bearbeiten oder Löschen einer geplanten Aufnahme
Wenn Sie Ihre Meinung ändern und die geplante Aufnahmezeit oder andere Optionen bearbeiten oder den Zeitplan ganz löschen möchten, können Sie dies ganz einfach tun. Gehen Sie zurück zum Bildschirm "Aufgabenplaner" und klicken Sie entweder auf das Symbol "Bearbeiten" oder "Löschen".

Schritt 4. Geplante Bildschirmaufzeichnungen anzeigen
Sobald die geplante Zeit verstrichen ist, erfasst und speichert die Software die Videodatei für die Bildschirmaufnahme automatisch. Sie können auf diese Datei zugreifen, indem Sie auf der Hauptschnittstelle auf die Option "Aufzeichnungen" klicken. Alle Aufnahmen, die Sie mit diesem Tool machen, werden hier gespeichert.

Automatischer Aufnahmestopp mit OBS Studio
Für Mac-Benutzer ist OBS Studio ein gutes Hilfsmittel zum automatischen Stoppen der Aufnahme. Nur um den Unterschied zu verdeutlichen: Sie können eine Zeit festlegen, zu der die Aufnahme gestoppt werden soll, aber Sie müssen die Aufnahme selbst starten. Für OBS auf dem Mac gibt es keine Zeitplanoption für die Aufnahme. Hier ist die Anleitung dazu:
Schritt 1. Starten Sie zunächst die Software aus dem Ordner "Programme" auf dem Mac. Wenn Sie auf der Homepage der Software sind, gehen Sie in der Menüleiste auf die Option "Tools" und wählen Sie "Output Timer". Sie erhalten eine Schnittstelle wie unten, die es Ihnen ermöglicht, die Stoppzeit für die Aufnahme einzustellen.
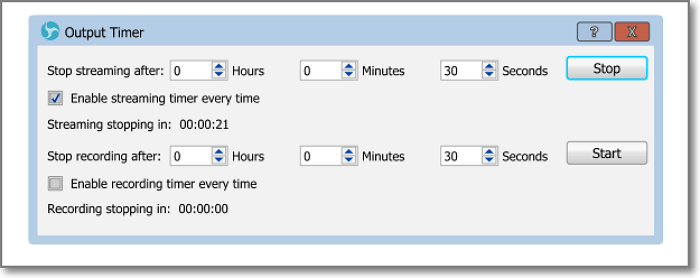
Schritt 2. Klicken Sie nun auf das "+"-Symbol unter der Registerkarte "Quellen". Wählen Sie dann die Option "Display Capture" aus der Liste.
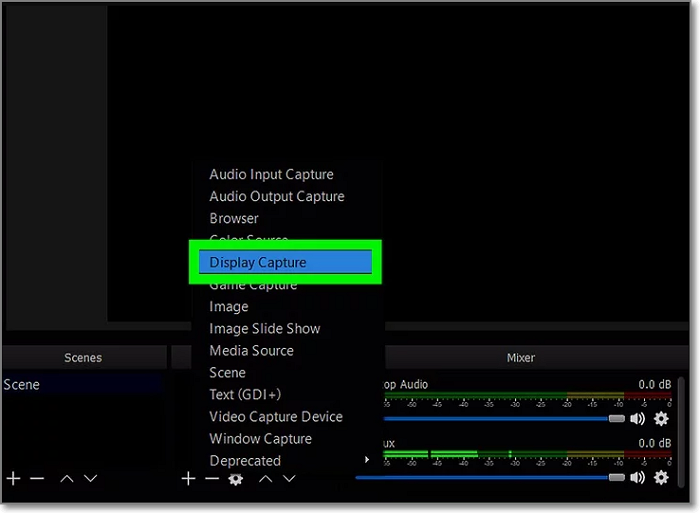
Schritt 3. Als nächstes müssen Sie "Neu erstellen" wählen und dann im Fenster "Quelle erstellen/auswählen" auf "OK" klicken.
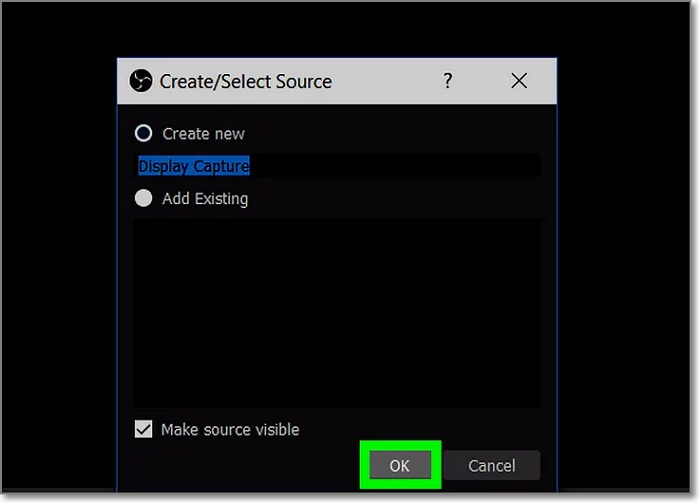
Schritt 4. Danach können Sie die Anzeige auswählen, die Sie aufzeichnen möchten. Wenn Sie nur eine Videokarte oder einen Monitor verwenden, müssen Sie keine Änderungen vornehmen. Wenn Sie einen anderen Bildschirm aufzeichnen möchten, können Sie ihn aus dem Dropdown-Menü "Anzeige" auswählen. Klicken Sie dann auf "OK", um fortzufahren.
Schritt 5. Nun müssen Sie die Lautstärke mit den beiden Schiebereglern auf der Registerkarte "Mixer" einstellen.
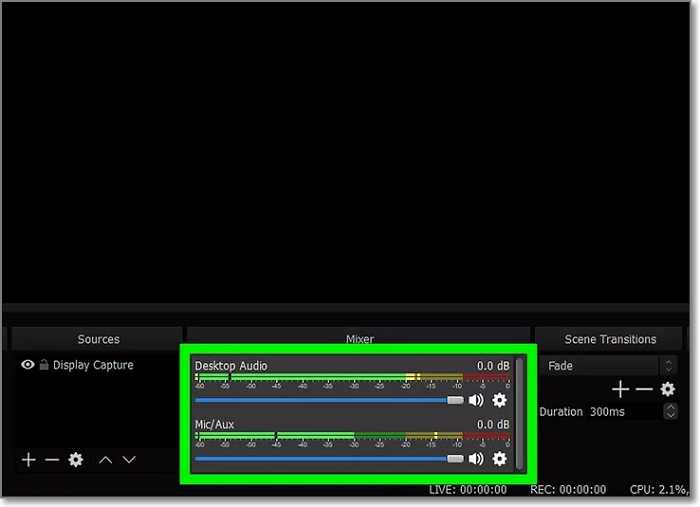
Schritt 6. Nachdem Sie alles eingerichtet haben, klicken Sie in der Registerkarte "Steuerung" von OBS auf die Schaltfläche "Aufnahme starten".
Schritt 7. Wenn die Aufzeichnungszeit abgelaufen ist, stoppt das OBS die Aufzeichnung automatisch, da Sie bereits einen Zeitpunkt für das Stoppen der Aufzeichnung festgelegt haben. Sie können die Aufnahme aber auch manuell über die Schaltfläche "Aufnahme beenden" beenden.
Das Fazit
Dieser Artikel enthält eine klare Schritt-für-Schritt-Anleitung für die automatische Beendigung der Aufnahme mit EaseUS RecExperts. Es ist nicht allzu schwer, die Funktionen "Zeitgesteuerte Aufnahme" oder "Automatischer Stopp" dieses erstaunlichen Tools zu nutzen. Diese Funktionen unterscheiden diese Software von allen anderen Bildschirmrekordern auf dem Markt.
Das Interessante und Erstaunliche daran ist, dass dieses Programm jetzt auch für Mac verfügbar ist. Also, ohne irgendwelche Zweifel, folgen Sie der Anleitung aus diesem Artikel zu lernen, Auto Stop Bildschirm oder Audio-Aufnahme auf Windows / Mac Computer.
Ist der Artikel hilfreich?
Updated von Mako
Technik-Freund und App-Fan. Mako schreibe seit März 2016 für die Leser von EaseUS. Er begeistert über Datenrettung, Festplattenverwaltung, Datensicherung, Datenspeicher-Optimierung. Er interssiert sich auch für Windows und andere Geräte.
Written von Maria
Maria ist begeistert über fast allen IT-Themen. Ihr Fokus liegt auf der Datenrettung, der Festplattenverwaltung, Backup & Wiederherstellen und den Multimedien. Diese Artikel umfassen die professionellen Testberichte und Lösungen.
Bewertungen
-
"EaseUS RecExperts ist ein einfach zu bedienend und bietet umfassende Funktionen. Der Recorder kann neben dem Geschehen auf Ihrem Bildschirm auch Audio und Webcam-Videos aufnehmen. Gut gefallen hat uns auch, dass es geplante Aufnahmen und eine Auto-Stopp-Funktion bietet."
Mehr erfahren -
"EaseUS RecExperts bietet die umfassenden Lösungen für die Aufzeichnung und die Erstellungen von Screenshots Ihres Bildschirms, die Sie für eine Vielzahl von persönlichen, beruflichen und bildungsbezogenen Zwecken verwenden können."
Mehr erfahren -
"Für unserer YouTube-Videos ist ein Bildschirmrekorder sehr nützlich. Wir können die Aktivitäten in Photoshop oder Lightroom einfach aufnehmen. Kürzlich habe ich die Bildschirm-Recorder von EaseUS getestet und sie ist bei weitem die beste, die ich bisher verwendet habe."
Mehr erfahren
Verwandete Artikel
-
Live Stream Recorder [Top 10 im Jahr 2025]
![author icon]() Maria/Apr 28, 2025
Maria/Apr 28, 2025
-
So können Sie Discord-Audio mit der Xbox Game Bar aufnehmen🔥
![author icon]() Maria/Apr 27, 2025
Maria/Apr 27, 2025
-
Das Einfrieren oder Herunterfahren des OBS verhindern
![author icon]() Maria/Apr 27, 2025
Maria/Apr 27, 2025
-
Bester YouTube-Musikrekorder für Desktop & Mobiltelefone
![author icon]() Maria/Apr 27, 2025
Maria/Apr 27, 2025

EaseUS RecExperts
- Den Bildschirm mit Audio aufnehmen
- Die Webcam aufnehmen
- Die PC-Spiele reibungslos aufnehmen
Hot Artikel