Hauptinhalt:
![]() Über den Autor
Über den Autor
![]() Reviews und Preise
Reviews und Preise
Müssen Sie einen bestimmten Moment auf einer Webseite festhalten oder einen visuellen Rundgang teilen? In diesem Fall ist das Starten einer Browser-Tab-Aufnahme die beste Wahl, da sie weniger Ressourcen verbraucht und die Effizienz des Systems verbessert. Außerdem können Sie bei dieser Art der Aufzeichnung hervorheben, was Sie präsentieren möchten, und der Aufzeichnungsprozess verläuft reibungsloser.
- Wenn es um die Aufzeichnung von Browser-Tabs in Chrome, Edge oder Safari geht, ist es am effizientesten, einen umfassenden Online-Screen-Recorder wie EaseUS Online Screen Recorder zu verwenden .🔥
- Wenn Sie nur Google-, Edge- oder Safari-Tabs mit Ihrem Bildschirm und Ton aufzeichnen möchten, verwenden Sie die entsprechende integrierte Bildschirmaufzeichnungserweiterung wie Screencastify oder Bildschirmaufzeichnungsfunktionen wie Clipchamp oder Xbox Game Bar.
- Wer vielseitige Videoaufnahmen und umfangreiche Bearbeitungsfunktionen sucht, kann diesen Bildschirmrecorder herunterladen, EaseUS RecExperts.🔥🔥
Bitte teilen Sie es auf Ihren sozialen Plattformen, wenn dieser Beitrag Ihnen hilft!
#1. Jede Browser-Registerkarte über EaseUS Online Screen Recorder aufzeichnen 🔥.
Im Allgemeinen sind die Hauptinhalte von Browser-Tab-Aufnahmen Präsentationen, Tutorials, Vorträge, Meetings, Webinare oder LIVE-Streams von Streaming-Plattformen. An dieser Stelle kommt EaseUS Online Screen Recorder ins Spiel.
Dieser Online-Screen-Recorder ist gut geeignet, um diese Online-Inhalte auf Chrome, Edge, Safari, Firebox oder Opera's Tab mit einem Bildschirm, System-Sound, oder Stimme aufzunehmen. Nehmen wir Google Chrome als Beispiel. Bitte beachten Sie die folgenden Schritte, um Chrome Tab mit Audio mit EaseUS Online Screen Recorder aufzunehmen.
Schritt 1. Gehen Sie zu https://recorder.easeus.com/online-screen-recorder.html > Aktivieren Sie Ihre Webcam und/oder Ihr Mikrofon.

Schritt 2. Klicken Sie auf Aufzeichnung starten > wählen Sie die Chrome-Registerkarte, die Sie auf dem Bildschirm aufzeichnen möchten > nach 3s Countdown beginnt die Aufzeichnung der Chrome-Registerkarte > Stoppen Sie es nach der Browser-Registerkarte Aufnahmeprozess.
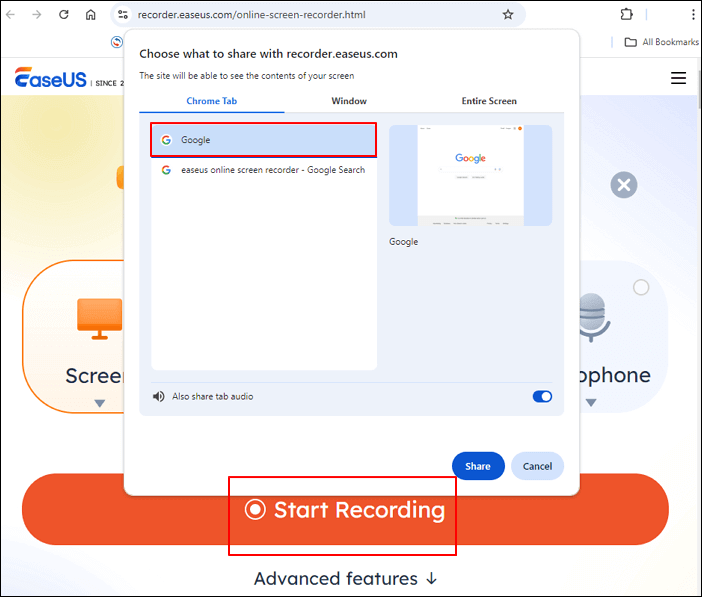
Schritt 3. Speichern Sie die aufgenommene Chrome-Tab-Aufnahme an einem sicheren Ort.
Bitte teilen Sie es auf Ihren sozialen Plattformen, wenn dieser Beitrag Ihnen hilft!
#2. Chrome- und Edge-Browser-Tabs über Clipchamp aufzeichnen
Nehmen wir an, Sie bevorzugen die von Microsoft herausgegebenen Online-Bildschirmrekorder. In diesem Fall ist Clipchamp eine gute Wahl, denn mit diesem Video-Editor können alle Benutzer ihre Bildschirme aufzeichnen oder Bildschirme und Kameras gleichzeitig aufnehmen, um Schulungsvideos, Live-PowerPoint-Präsentationen, Spiele-Streams usw. zu erstellen.
Die folgenden Schritte zeigen, wie Sie eine Browser-Tab-Aufnahme über Clipchamp starten. Wir nehmen auch Google Chrome als Beispiel.
Schritt 1. Registrieren Sie sich oder melden Sie sich bei Clipchamp für persönliche Konten an > rufen Sie die Hauptschnittstelle auf > klicken Sie auf Neues Video erstellen > wählen Sie Aufnehmen & Erstellen > wählen Sie Bildschirm.
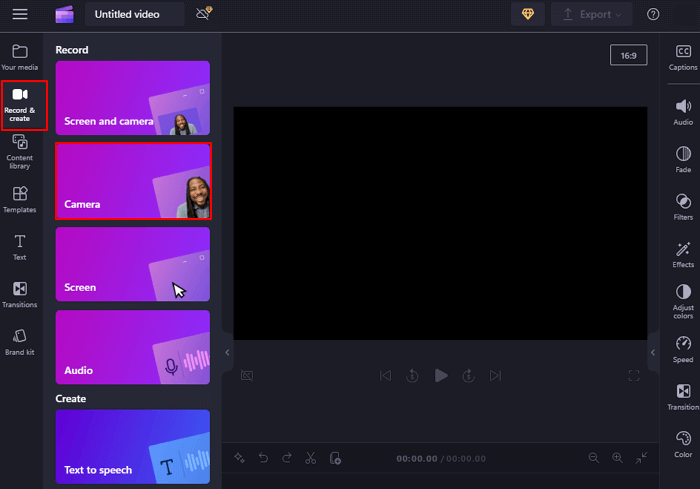
Schritt 2. Ein Pop-up-Fenster erinnert Sie daran, Ihre Kamera und Ihr Mikrofon zuzulassen. Sie können sie je nach Bedarf aktivieren oder deaktivieren.
Schritt 3. Klicken Sie auf die rote Schaltfläche, um eine Aufzeichnung der Browser-Registerkarte vorzunehmen.
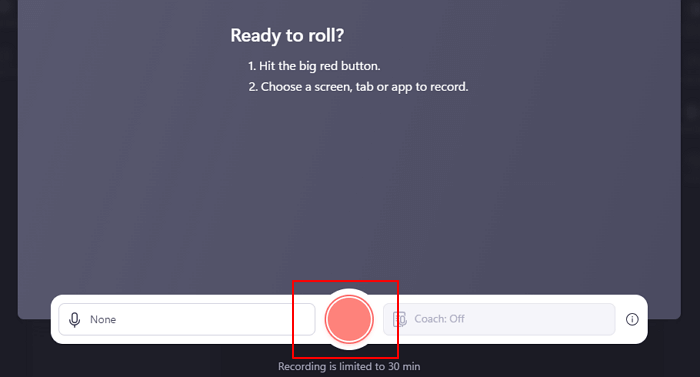
Schritt 4. Wählen Sie im Abschnitt "Chrome-Tab" Ihr gewünschtes Chrome-Tab aus > Aktivieren Sie "Tab Audio teilen" > Klicken Sie auf "Teilen".
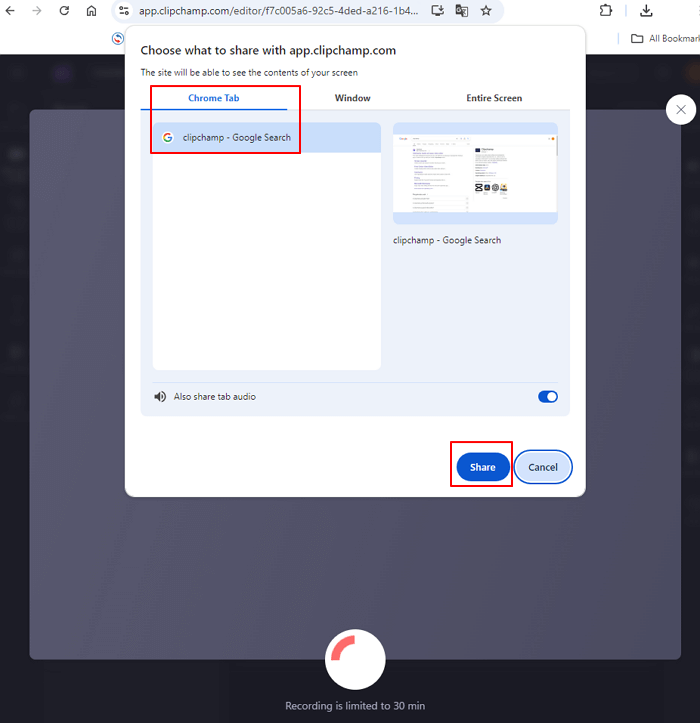
Schritt 5. Sie werden zu der von Ihnen ausgewählten Chrome-Registerkarte geführt> Klicken Sie nach der Aufnahme auf die Schaltfläche Freigabe beenden.
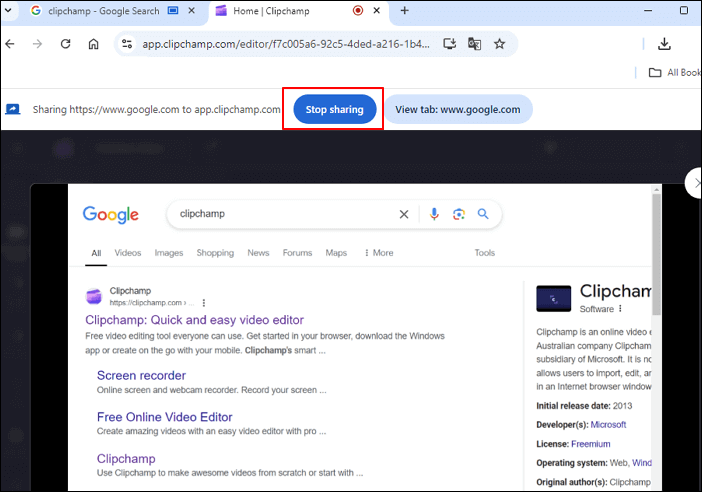
Schritt 6. Klicken Sie auf die Schaltfläche "Abspielen", um eine Vorschau Ihrer Chrome-Tab-Bildschirmaufnahme mit Audio zu sehen > klicken Sie auf "Speichern und bearbeiten", um zum Editor zurückzukehren. Das Videodateiformat ist standardmäßig WebM.
#3. Chrome- und Edge-Browser-Tabs über die Xbox-Spielleiste aufzeichnen
Wie kann man neben Online-Bildschirmrecordern auch Browser-Tabs aufzeichnen? Sie können die Xbox Game Bar, eine integrierte Windows-Bildschirmaufzeichnungsfunktion, nutzen, um Ihre Google Chrome- und Microsoft Edge-Browser-Tabs aufzuzeichnen. Darüber hinaus können Sie mit der Xbox Game Bar auch Spiele unter Windows 11 oder 10 aufzeichnen.
Allerdings haben sich einige Windows 11-Nutzer darüber beschwert, dass sie ihre Xbox Game Bar nicht durch Drücken von Win + G auf ihrer Tastatur öffnen können. Ganz zu schweigen vom Starten von Browser-Tab-Aufnahmen. Wenn Sie auch von diesem Problem betroffen sind, überprüfen Sie bitte die folgenden Punkte.
1️⃣Drücken Sie Win + I, um die Windows-Einstellungen zu öffnen > wählen Sie Spiele > stellen Sie sicher, dass Sie Ihre Xbox Game Bar aktiviert haben.

2️⃣Falls Sie dieses Programm nicht öffnen können, laden Sie bitte die Xbox Game Bar und die entsprechenden Softwarekomponenten aus dem Microsoft Store herunter, um einen reibungslosen Ablauf zu gewährleisten.
Starten wir eine Browser-Tab-Aufnahme in Chrome mit der Xbox Game Bar.
Schritt 1. Öffnen Sie die Chrome-Registerkarte, die Sie aufzeichnen möchten > drücken Sie Win + G, um die Xbox-Spielleiste zu öffnen > wählen Sie das Aufnahmesymbol > aktivieren Sie Ihre Kamera und das Mikrofon vor dem Aufzeichnungsprozess der Browser-Registerkarte.
Schritt 2. Klicken Sie auf den runden Kreis oder drücken Sie Win + Alt + R, um die Aufnahme zu starten oder zu beenden.
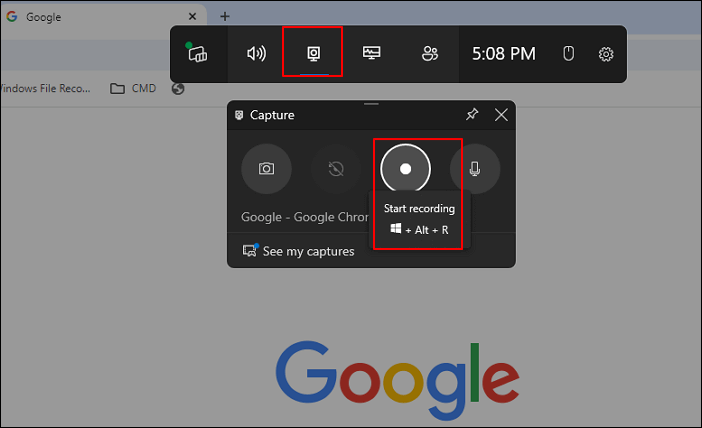
In ähnlicher Weise können Sie die gleichen Klicks auf Ihrem Microsoft Edge ausführen. Dieses Referenzbild zeigt, wie Sie eine Bildschirmaufnahme mit Ihrem Mikrofon auf Edge über die Xbox Game Bar machen können.
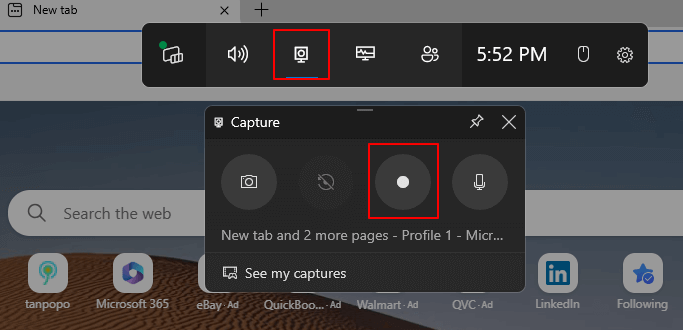
Bitte teilen Sie es auf Ihren sozialen Plattformen, wenn dieser Beitrag Ihnen hilft!
#4. Mit Screencastify eine Chrome Browser Tab-Aufnahme durchführen
Wenn Sie ein Pädagoge sind und Chrome-Tabs mit Audio aufzeichnen möchten, können Sie dieser praktischen Chrome-Erweiterung, Google Screencastify, eine Chance geben. Mit diesem Chrome-Bildschirmrekorder können Sie in Sekundenschnelle Videos erstellen, bearbeiten und teilen. Hier sind die Schritte.
Schritt 1. Laden Sie Screencastify aus dem Chrome Web Store herunter und fügen Sie es zu Ihrer Google Chrome-Erweiterung hinzu.
Schritt 2. Rufen Sie die gewünschte Google-Webseite auf > öffnen Sie Screencastify, indem Sie auf das Symbol klicken > wählen Sie aus, ob Sie DIESES TAB unter DIESEM TAB, VOLLBILDSCHIRM oder NUR WEBCAM aufnehmen möchten.
Schritt 3. Legen Sie bei Bedarf den Mikrofon- und/oder Kamerazugriff fest > klicken Sie auf Aufnehmen.
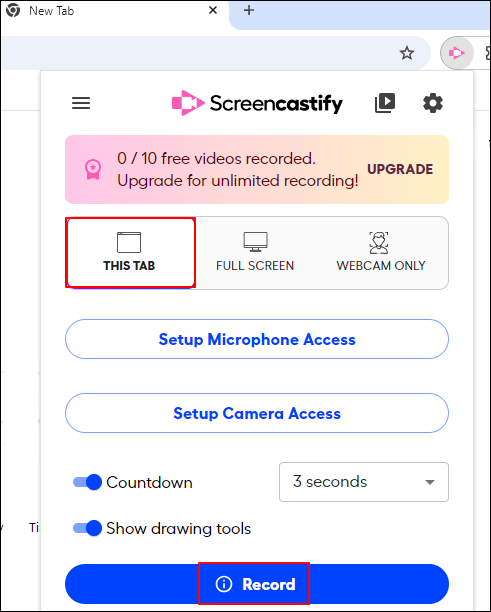
#5. Aufzeichnung eines Browser-Tabs in Chrome mit dem Screen Recorder
Wie kann man nur einen Tab in Chrome aufzeichnen? Neben Screencastify ist Screen Recorder for Google Chrome eine weitere praktische Chrome-Erweiterung, die Ihren Chrome-Tab, Desktop oder ein bestimmtes Anwendungsfenster aufzeichnen kann. Hier sind einige neue Funktionen dieses Chrome-Tab-Recorders.
- Nehmen Sie den Ton des Systems und das Mikrofon gemeinsam auf.
- Überspringen Sie aufgenommene Videos während der Wiedergabe.
- Erhalten Sie Warnungen, bevor Sie ein ungespeichertes Video endgültig löschen.
- Speichern Sie Videos automatisch und stellen Sie Ihre Aufnahmen nach einem Absturz wieder her.
Wählen Sie dieses Tool, wenn Sie die oben genannten Funktionen nutzen möchten.
Schritt 1. Holen Sie sich Screen Recorder für Google Chrome aus dem Google Chrome Store > fügen Sie es zu Ihrer Chrome-Erweiterung hinzu.
Schritt 2. Suchen Sie die gewünschte Chrome-Registerkarte > wählen Sie je nach Wunsch Nur Bildschirm oder Bildschirm + Kamera > wählen Sie je nach Bedarf System + Mikrofon > klicken Sie auf Aufnahme starten.
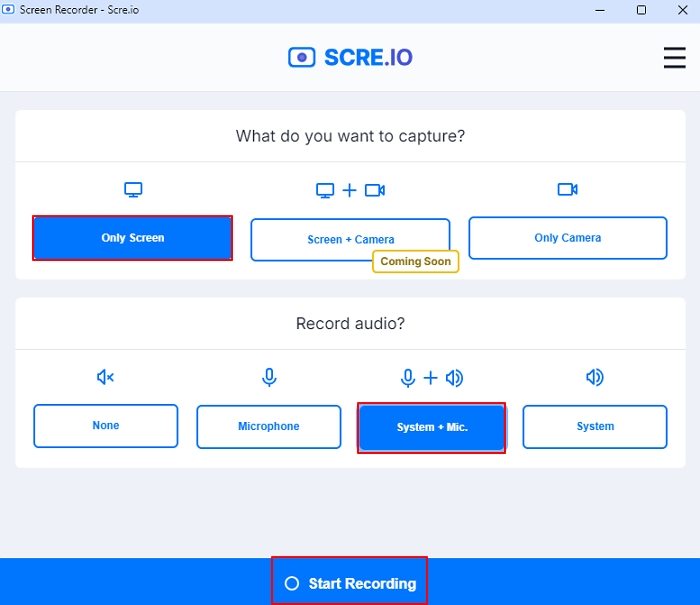
#6. Safari-Tabs über den Safari-Screen-Recorder der ScreenApp aufzeichnen
Wie der Name schon sagt, dient der Safari Screen Recorder von ScreenApp dazu, einen Safari-Tab aufzuzeichnen. Sie können auch ganze Safari-Browsing-Sitzungen aufzeichnen. Er eignet sich gut für die Aufzeichnung hochwertiger Webseiten, Tutorials und Präsentationen. Das heißt, der Safari Screen Recorder von ScreenApp kann gleichzeitig Ihren Mac-Bildschirm, Audio und die Webcam aufzeichnen.
Hier sind die Klicks:▶️öffnen Sie die Registerkarte Safari auf Ihrem Mac > klicken Sie auf die ScreenApp-Erweiterung in der Safari-Symbolleiste > klicken Sie auf Aufzeichnung starten, um die Aufzeichnung der Browser-Registerkarte zu starten > bearbeiten oder schneiden Sie Ihre Aufnahmen, wenn nötig.
#7. Aufzeichnung beliebiger Browser-Tabs über Bildschirmrekorder von Drittanbietern🔥🔥
Wie Sie sehen können, können diese Videorekorder-Erweiterungen oder Online-Bildschirmrecorder Ihnen zwar helfen, Browser-Tabs aufzuzeichnen, aber Sie können nicht in den Genuss von reichhaltigeren und fortgeschritteneren Funktionen kommen, die nur von Desktop-Bildschirmrecordern wie EaseUS RecExperts unterstützt werden.
Erstens bietet EaseUS RecExperts aufgrund seiner Stabilität einen reibungsloseren Browser-Tab-Aufnahmeprozess. Zweitens können Sie gleichzeitig mehrere Tabs mit Ihrer Webcam, dem Systemsound und dem Mikrofon in Ihrem Chrome, Edge, Safari, Firebox usw. aufnehmen. Drittens können Sie mit diesem vielseitigen Tool eines Drittanbieters verschiedene Tabs in verschiedenen Browsern aufzeichnen, so dass Sie Ihre Aufzeichnungsanforderungen jederzeit im Griff haben.
Andere Funktionen von EaseUS RecExperts:
- Nehmen Sie geschützte Videos ohne schwarze Bildschirme auf Netflix, Peacock Premium oder Peacock Premium Plus, Amazon Prime und anderen urheberrechtlich geschützten Plattformen auf. Bitte beachten Sie, dass es nur für den persönlichen Gebrauch ist.
- Mit der Zeitplan-Aufnahmefunktion können Sie die Aufnahmezeit, die Dauer usw. festlegen.
Schritt 1. Starten Sie EaseUS RecExperts. Es gibt zwei Modi für die Bildschirmaufnahme. Wählen Sie "Vollbild", wird dieses Tool den gesamten Bildschirm aufnehmen; wählen Sie "Region", müssen Sie den Aufnahmebereich manuell auswählen.

Schritt 2. Danach können Sie wählen, ob Sie die Webcam, den Systemsound oder das Mikrofon aufnehmen möchten. Natürlich können Sie sie auch ausschalten, wenn Sie nur den stummen Bildschirm aufzeichnen möchten.

Schritt 3. Dann können Sie auf die rote Taste "REC" klicken, um die Aufnahme zu starten. Nun sehen Sie eine Menüleiste auf Ihrem Bildschirm. Wenn Sie die Aufnahme unterbrechen möchten, klicken Sie auf die weiße Schaltfläche "Pause"; um die Aufnahme zu beenden, klicken Sie auf die rote Schaltfläche "Stop".
Schritt 4. Nach der Aufnahme werden Sie zur Oberfläche der Aufnahmeliste geführt. Hier können Sie Ihre Aufnahmen ganz einfach ansehen oder bearbeiten.

Bitte teilen Sie es auf Ihren sozialen Plattformen, wenn dieser Beitrag Ihnen hilft!
Schlussfolgerung
Wie kann man eine Browser-Tab-Aufnahme machen? Das erste, was den meisten Nutzern in den Sinn kommt, ist ein Online-Videorekorder oder ein Plugin. Das ist die Wahrheit. Nach unserer Einschätzung scheint der EaseUS Online Screen Recorder der umfassendste zu sein.
Wenn Sie jedoch einen stabileren Browser-Tab-Aufnahmeprozess und umfangreichere Videobearbeitungsfunktionen bevorzugen, laden Sie EaseUS RecExperts jetzt auf Ihrem Windows oder Mac herunter!
FAQs zur Browser-Tab-Aufzeichnung & Bildschirmaufzeichnung
Mit der Diversifizierung der Aufzeichnungsbedürfnisse haben die Benutzer ihre eigenen Anforderungen an die Bildschirmaufzeichnung. In diesem Abschnitt werden daher einige relevante Fragen und Antworten zur Aufzeichnung von Browser-Tabs und zur Bildschirmaufzeichnung aufgeführt.
1. Wie kann ich eine bestimmte Chrome-Registerkarte über OBS Studio aufzeichnen?
In diesem Fall haben wir eine detaillierte Anleitung für Windows-PCs beigefügt.
Schritt 1. Installieren und starten Sie OBS Studio > klicken Sie auf + in der unteren linken Ecke des Bildschirms > klicken Sie unter Quellen auf +.
Schritt 2. Wählen Sie Display Capture > benennen Sie es um > klicken Sie auf OK.
Schritt 3. Nachdem ein Pop-up-Fenster angezeigt wird, legen Sie den Anzeigebereich fest, den Sie in Chrome aufzeichnen möchten > klicken Sie auf OK > wählen Sie Einstellungen.
Schritt 4. Wählen Sie im nächsten Fenster die Option Ausgabe > stellen Sie das Videodateiformat auf MP4 ein > legen Sie einen Speicherpfad fest > klicken Sie auf Aufnahme starten.
2. Verfügt Microsoft Edge über eine Bildschirmaufzeichnung?
Ja, das tut es. Obwohl Microsoft Edge eine integrierte Funktion zur Bildschirmaufzeichnung bietet, sollten Sie besser eine Erweiterung für die Bildschirmaufzeichnung oder ein Drittanbieter-Tool wie EaseUS RecExperts verwenden, um ein besseres Ergebnis zu erzielen.
Ist der Artikel hilfreich?
Updated von Katrin
Jahrgang 1992; Studierte Mathematik an SISU, China; Seit 2015 zum festen Team der EaseUS-Redaktion. Seitdem schreibte sie Ratgeber und Tipps. Zudem berichtete sie über Neues und Aufregendes aus der digitalen Technikwelt.
Written von Maria
Maria ist begeistert über fast allen IT-Themen. Ihr Fokus liegt auf der Datenrettung, der Festplattenverwaltung, Backup & Wiederherstellen und den Multimedien. Diese Artikel umfassen die professionellen Testberichte und Lösungen.
Bewertungen
-
"EaseUS RecExperts ist ein einfach zu bedienend und bietet umfassende Funktionen. Der Recorder kann neben dem Geschehen auf Ihrem Bildschirm auch Audio und Webcam-Videos aufnehmen. Gut gefallen hat uns auch, dass es geplante Aufnahmen und eine Auto-Stopp-Funktion bietet."
Mehr erfahren -
"EaseUS RecExperts bietet die umfassenden Lösungen für die Aufzeichnung und die Erstellungen von Screenshots Ihres Bildschirms, die Sie für eine Vielzahl von persönlichen, beruflichen und bildungsbezogenen Zwecken verwenden können."
Mehr erfahren -
"Für unserer YouTube-Videos ist ein Bildschirmrekorder sehr nützlich. Wir können die Aktivitäten in Photoshop oder Lightroom einfach aufnehmen. Kürzlich habe ich die Bildschirm-Recorder von EaseUS getestet und sie ist bei weitem die beste, die ich bisher verwendet habe."
Mehr erfahren
Verwandete Artikel
-
Youtube Audio Recorder: Audio von YouTube aufnehmen [5 einfache Methoden]
![author icon]() Maria/May 23, 2025
Maria/May 23, 2025
-
Verstößt das Aufzeichnen eines Videos vom Bildschirm gegen das Urheberrecht?
![author icon]() Maria/Apr 27, 2025
Maria/Apr 27, 2025
-
Drei Methoden: Das Gameplay mit dem Sound aufnehmen
![author icon]() Mako/Apr 27, 2025
Mako/Apr 27, 2025
-
So wandeln Sie YouTube mit Trim in MP3 um [Anleitung 2025]
![author icon]() Maria/Apr 27, 2025
Maria/Apr 27, 2025

EaseUS RecExperts
- Den Bildschirm mit Audio aufnehmen
- Die Webcam aufnehmen
- Die PC-Spiele reibungslos aufnehmen
Hot Artikel