Hauptinhalt:
![]() Über den Autor
Über den Autor
![]() Reviews und Preise
Reviews und Preise
Bei der Erstellung der Lehrmaterial in Videokursen oder eines schnellen Erklärvideos für Ihre Kollegen müssen Sie möglicherweise Bildschirm und Kamera gleichzeitig aufnehmen.
Wenn Sie erfahren möchten, wie Sie den Bildschirm und die Webcam gleichzeitig auf Ihrem Windows- oder Mac-Computer aufzeichnen können, kann der Artikel Ihnen helfen. Auf dieser Seite finden Sie 6 verschiedene, detaillierte Anleitungen, mit denen Sie die Aufgaben einfach anfertigen können.
Um Ihnen einen Überblick über die empfohlenen Tools zu geben, haben wir die Effektivität und die Benutzerfreundlichkeit in der folgenden Tabelle verglichen. Mehr wichtige Informationen werden im nächsten Teil angeboten. Sie können den gewünschten Rekorder einfach auswählen.
| System | Methoden | Effektivität | Schwierigkeitsgrad |
|
Windows |
EaseUS RecExperts | Hoch - Zeichnet Bildschirm und Webcam in hoher Qualität auf; ermöglicht eine flexible Anpassung der Aufnahmeparameter; | Sehr einfach |
| OBS | Hoch - Bieten Sie fortschrittliche Werkzeuge für die Aufnahme von Bildschirm und Kamera; | Sehr Schwierig | |
| Online Recorder | Mittel - Nehmen Sie Bildschirm und Webcam direkt online auf, aber die Qualität ist nicht sehr hoch; | Super einfach | |
|
macOS |
RecExperts for Mac | Hoch - Bietet hochwertige Videoaufnahmen auf dem Mac; | Sehr einfach |
| QuickTime-Player | Mittel - Bietet grundlegende Funktionen zur Bildschirmaufzeichnung auf dem Mac; | Mäßig | |
| VidGrid | Mittel - Unterstützt die Aufnahme von Bildschirm und Webcam, ist aber teuer; | Mäßig |
Bildschirm und Kamera gleichzeitig aufnehmen - Für Windows Benutzer
Um den Bildschirm und die Webcam unter Windows 10 gleichzeitig zu erfassen, können Sie die folgenden drei einfachen Methoden ausprobieren, die wir anbieten. Los geht's!
Methode 1. Bildschirm und Webcam mit EaseUS RecExperts aufzeichnen
EaseUS RecExperts ist definitiv die beste Wahl für die gleichzeitige Aufnahme von Bildschirmen und Webcams. Dieses Tool ermöglicht es Ihnen, mit einfachen Klicks ein Facecam-Overlay zur Bildschirmaufnahme hinzuzufügen. Sie können die Position und die Anzeigeform Ihres Webcam-Overlays auf Ihrem Bildschirm frei ändern und die Auflösung, Auflösung, Ausrichtung usw. während Ihrer Aufnahme anpassen.
Außerdem macht diese Software die Aufnahme mit virtuellem Hintergrund einfach. Jetzt können Sie diesen Bildschirm- und Webcam-Recorder kostenlos herunterladen und führen Sie die folgende Anleitung durch.
Wie zeichnet man auf einem Windows PC den Bildschirm und due Webcam gleichzeitig auf:
Schritt 1. Starten Sie diesen Webcam-Recorder und wählen Sie das kleine Webcam-Symbol aus, indem Sie auf die Pfeil-nach-unten-Schaltfläche im linken Bereich klicken.

Schritt 2. Wenn mehr als ein Kameragerät an Ihren Computer angeschlossen ist, können Sie das gewünschte Gerät frei wählen. Außerdem können Sie die Audioquelle auswählen, die Auflösung und die Ausrichtung anpassen und bei Bedarf sogar die Greenscreen-Effekte verwenden.
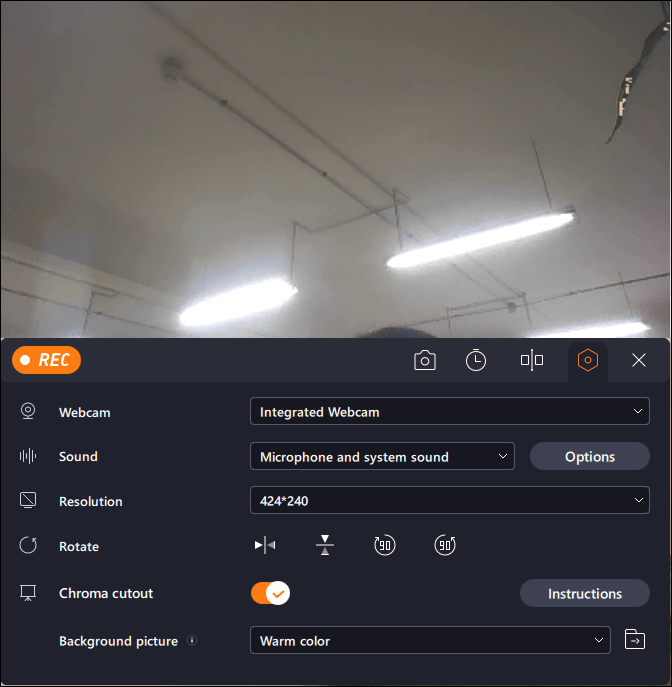
Schritt 3. Sie können auf die Schaltfläche REC klicken, wenn Sie bereit sind, Ihre Webcam-Aufnahme zu starten. Während des Vorgangs können Sie die Größe des Aufnahmefensters ändern, Screenshots machen, die Aufnahme pausieren oder stoppen. Um die Aufnahme zu beenden, klicken Sie einfach auf das rote quadratische Symbol.

Schritt 4. Dann können Sie die aufgenommenen Videos in der Vorschau ansehen. Abgesehen davon können Sie die Aufnahmen mit einigen Werkzeugen verbessern.
Ist es einfach, Bildschirm und Kamera mit EaseUS RecExperts aufzunehmen? Holen Sie es sich jetzt kostenlos!
Methode 2. Bildschirm und Kamera mit OBS Studio gleichzeitig aufzeichnen
OBS Studio ist ein Open-Source-Bildschirmrekorder für Videoaufnahmen und Live-Streaming ohne Wasserzeichen und Zeitlimit. Mit dieser Software können Sie nicht nur den gesamten Bildschirm oder ein Fenster aufnehmen, sondern auch eine Webcam und ein Mikrofon. Und wenn Sie nicht wissen, wie Sie ein Zoom-Meeting ohne Erlaubnis aufzeichnen können, können Sie sich auch auf diese Freeware verlassen.
Obwohl OBS Studio ein vielseitiges Tool für die Bildschirmaufnahme ist, enthält es keinen Videoeditor. Sie müssen ein anderes Tool verwenden, wenn Sie Ihr aufgenommenes Video bearbeiten möchten. Führen Sie nun die folgenden Schritte aus, um ein Video von sich selbst und Ihrem Bildschirm gleichzeitig aufzunehmen.
Schritt für Schritt zur Bildschirmaufnahme mit Webcam-Overlay in OBS:
Schritt 1. Installieren Sie das Programm. Starten Sie die Anwendung, die Sie aufzeichnen möchten, und schließen Sie die Webkamera vorher an.
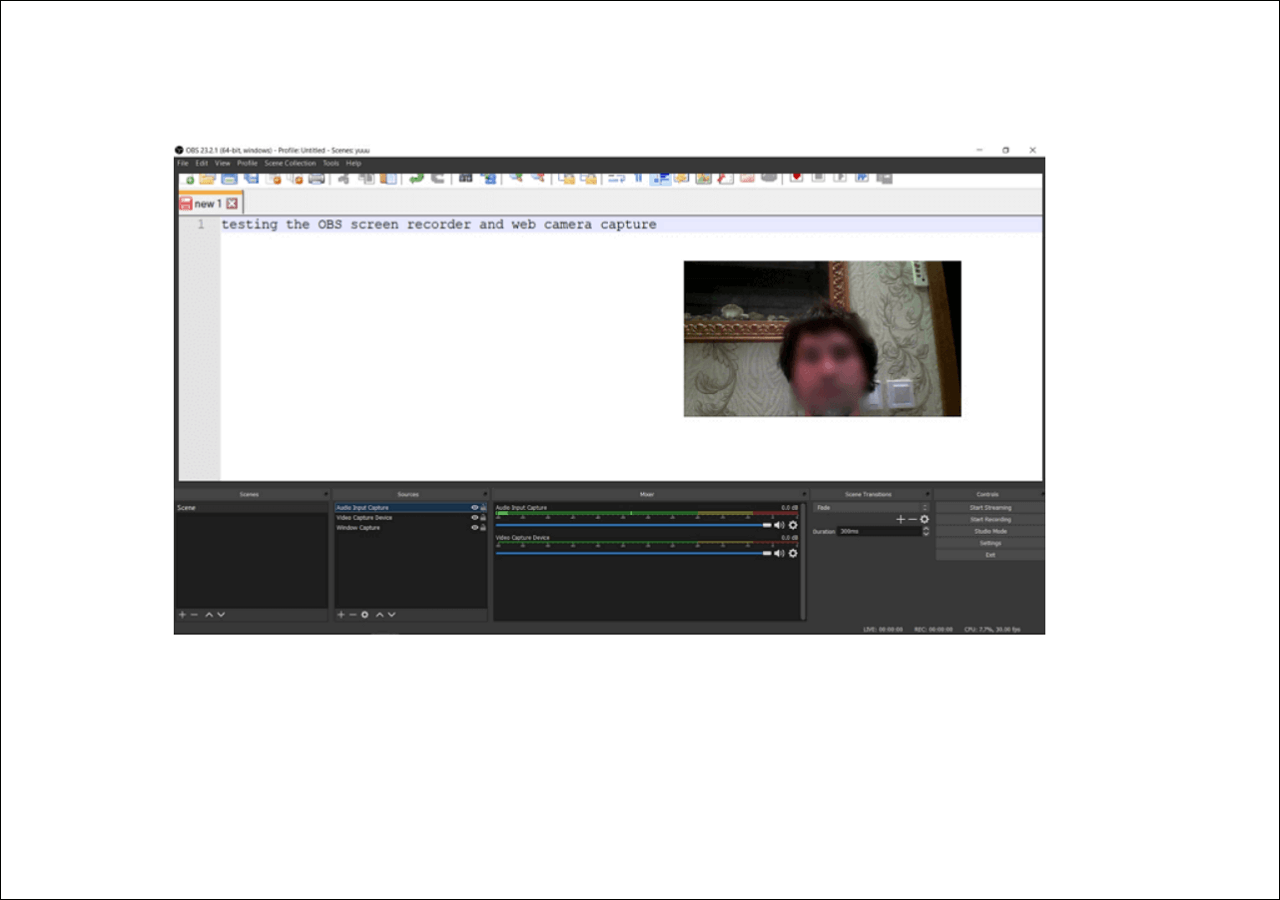
Schritt 2. Klicken Sie auf die Schaltfläche "Aufnahme starten", um zu beginnen. Um einen Live-Stream zu erstellen, müssen Sie stattdessen auf "Streaming starten" klicken.
Schritt 3. Speichern Sie das aufgenommene Video auf Ihrem Computer, nachdem die Aufnahme abgeschlossen ist.
Haben Sie Ihr Problem gelöst? Wenn ja, teilen Sie diese Anleitung jetzt mit anderen!
Methode 3. Bildschirm mit Webcam mit EaseUS Online Screen Recorder aufzeichnen
Wenn Sie keine Software auf Ihren Computer herunterladen möchten, können Sie ein Online-Recorder-Tool wählen. Es gibt viele Online-Bildschirmrecorder auf dem Markt, und der am meisten empfohlene heißt EaseUS Online Screen Recorder.
Kompatibel mit Chrome, Firefox, Edge, Safari und Opera, deckt dieser Online-Bildschirmrecorder fast alle gängigen Browser ab. Sie können damit den gesamten Bildschirm eines Browsers aufzeichnen, die Webcam zusammen mit dem Bildschirm aufzeichnen und Streaming-Videos von Websites aufzeichnen, usw. Mit einem Wort, es kann im Grunde alle Ihre Anforderungen erfüllen.

Wie kann man den Bildschirm gleichzeitig mit der Webcam online aufnehmen:
Schritt 1. Besuchen Sie die offizielle Website dieses Online-Tools: https://recorder.easeus.com/online-screen-recorder.html.
Schritt 2. Klicken Sie auf die rote Schaltfläche Aufnahme starten und wählen Sie den Inhalt, den Sie aufnehmen möchten. Klicken Sie dann auf die rote Schaltfläche "Aufnahme starten".
Schritt 3. Wählen Sie dann einen Chrome-Tab, ein Fenster oder den gesamten Bildschirm aus und klicken Sie auf Freigeben, um zu beginnen.
Schritt 4. Klicken Sie auf das Pause- oder das rote Stop-Zeichen, um die Aufzeichnung zu unterbrechen. Nach der Aufnahme können Sie das Video im WebM-Format speichern.
Bildschirm und Kamera gleichzeitig aufzeichnen - Für Mac Benutzer
Wir bieten Ihnen drei Lösungen, um das Problem der Aufnahme von Bildschirm und Webcam auf einem Mac zu lösen. Alle Tools sind leistungsfähig. Sie können sich für eines von ihnen entscheiden.
Methode 1. Bildschirm und Webcam mit EaseUS RecExperts for Mac aufnehmen
Um den Bildschirm und die Webcam gleichzeitig auf dem Mac aufzunehmen, könnte EaseUS RecExperts for Mac Ihre erste Wahl sein. Mit einer einfachen und übersichtlichen Benutzeroberfläche ist dieser Mac-Bildschirmrecorder für die meisten Benutzer akzeptabel.
Sie können die Videoaufnahme mit einer externen Kamera machen. Während der Aufnahme können Sie auch einen Screenshot machen. Anschließend können Sie das Video oder den Schnappschuss in den Aufnahmen ansehen. In der Zwischenzeit können Sie die Audio-Ressourcen für die Aufnahme auswählen, einschließlich des Systemsounds vom Mac und der externen Stimme.
Laden Sie dieses Tool herunter und nehmen Sie Ihren Bildschirm mit einer Kamera auf!
Hier finden Sie eine Liste von Schritten, wie Sie die Kamera und den Bildschirm gleichzeitig auf dem Mac aufzeichnen können:
Schritt 1. Starten Sie zunächst EaseUS RecExperts auf Ihrem Mac. Es gibt zwei Optionen, "Vollbildschirm" und "Bereich", mit denen Sie den Aufnahmebereich auswählen können.

Schritt 2. Klicken Sie dann auf die Schaltfläche "Webcam" am unteren Rand. Wenn ein Fenster "Webcam aufzeichnen" erscheint, klicken Sie auf die Schaltfläche, um die Webcam zu aktivieren, und wählen Sie das gewünschte Gerät aus dem Dropdown-Menü aus.

Schritt 3. Wenn Sie den Bildschirm mit Ton aufnehmen möchten, kann die Schaltfläche "Ton" neben "Webcam" hilfreich sein. Sie können auf die beiden Schaltflächen im Fenster "Aufnahmeton auswählen" klicken, um die Audioquelle zu wählen, z. B. den Systemton, den Mikrofonton oder zwei davon.

Nachdem Sie die Einstellungen entsprechend angepasst haben, klicken Sie auf die Schaltfläche "REC", um die Aufnahme zu starten.
Schritt 4. Jetzt können Sie den Mac-Bildschirm und Ihre Webcam gleichzeitig aufnehmen. Nachdem Sie alle Inhalte aufgenommen haben, die Sie benötigen, klicken Sie auf die Schaltfläche "Stopp", um die Aufnahme zu beenden, und diese Software bietet Ihnen einen integrierten Video-Player, um das aufgenommene Video anzusehen.

Methode 2. Den Bildschirm und die Kamera mit dem QuickTime Player aufnehmen
QuickTime Player ist eine kostenlose Multimedia-Software, die mit allen Mac-Computern kompatibel ist und mit der Sie Ihr Gesicht, Ihren Bildschirm, Ihren Ton oder alle drei gleichzeitig aufnehmen können. Sie können Ihr Gesicht und Ihren Bildschirm gleichzeitig aufnehmen, so dass Sie mit der Mac-Bildschirmaufnahme ansprechende und lustige Videos erstellen können. Dieses Tutorial zeigt Ihnen, wie Sie mit den integrierten Mac-Anwendungen und der Hardware aufnehmen können. Damit Sie keine weiteren Anwendungen von Drittanbietern verwenden müssen, folgen Sie den folgenden Schritten, um den Bildschirm und die Webcam gleichzeitig aufzunehmen.
Hier erfahren Sie, wie Sie auf dem Mac gleichzeitig den Bildschirm und die Webcam aufzeichnen können:
Schritt 1. Starten Sie den QuickTime Player. Wählen Sie "Datei" > "Neue Filmaufnahme".

Schritt 2. Wählen Sie "Ansicht" > "Oben schweben", damit das Kamerafenster über allen anderen Anwendungen auf dem Bildschirm angezeigt wird.

Schritt 3. Wählen Sie wiederum im QuickTime Player "Datei" > "Neue Bildschirmaufnahme". Wenn Sie bereit sind, die Aufnahme zu starten, klicken Sie auf die rote Schaltfläche "Aufnehmen".

Schritt 4. Wenn Sie mit der Aufnahme fertig sind, können Sie die Tasten "Befehl-Steuerung-Esc" drücken. Sie können Ihr Video auch mit QuickTime bearbeiten. Gehen Sie zum Beispiel zu QuickTime > Bearbeiten > Zuschneiden, um unerwünschte Teile Ihres Videos zu entfernen.
Methode 3. Bildschirm mit Webcam-Overlay aufzeichnen mit VidGrid
VidGrid ist spezialisiert auf Aufzeichnung, Hosting, In-Video-Fragen, interaktive Untertitel, Integrationen und benutzerdefinierte Video-API. Sie können damit schnell Ihre eigenen Videos aufnehmen oder andere ermächtigen, für Sie aufzunehmen. In der Zwischenzeit können Sie den Bildschirm und die an Ihren Computer angeschlossene Webcam aufzeichnen. Anhand der folgenden Schritte erfahren Sie, wie Sie es verwenden können.
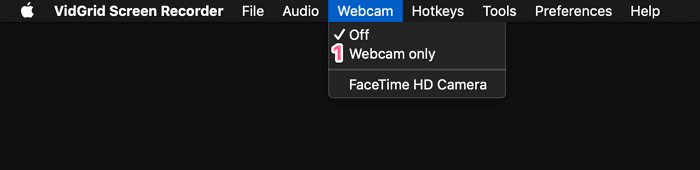
Schritte zur Aufnahme von Gesichtskamera und Bildschirm:
Schritt 1. Starten Sie VidGrid und klicken Sie auf "Aufnehmen".
Schritt 2. Wählen Sie den Bereich, den Sie auf Ihrem Bildschirm aufnehmen möchten.
Schritt 3. Klicken Sie auf "Wählen Sie eine Webcam", um die Webcam einzuschalten.
Schritt 4. Öffnen Sie die Anwendung, die Sie auf dem Bildschirm aufzeichnen möchten, und führen Sie sie aus.
Schritt 5. Klicken Sie auf die rote Schaltfläche "Aufnahme starten", um die gleichzeitige Aufnahme des Bildschirms und der Webcam zu starten.
Das Fazit
Alles in allem gibt es viele Tools, die Ihnen dabei helfen können, wenn Sie Bildschirme und Webcams gleichzeitig aufzeichnen möchten. Unter ihnen ist EaseUS RecExperts zweifellos die beste Wahl für Windows-Benutzer, da es voll funktionsfähig und gleichzeitig benutzerfreundlich ist. Wenn Sie an dieser Software interessiert sind, laden Sie sie herunter, indem Sie auf die Schaltfläche unten klicken.
FAQs
Sehen Sie sich die häufig gestellten Fragen zu diesem Thema unten an.
1. Wie kann ich meinen Bildschirm und meine Webcam unter Windows 10 aufzeichnen?
Folgen Sie einfach den nachstehenden Schritten.
- 1. Wählen Sie die Schaltfläche "Rekorder" in der Startschnittstelle, um die Aufzeichnungsschnittstelle aufzurufen.
- 2. Stellen Sie den aufzunehmenden Bereich des Bildschirms ein, vergrößern oder verkleinern Sie ihn und verschieben Sie ihn, indem Sie den Rand ziehen.
- 3. Klicken Sie auf die Schaltfläche "Aufnehmen" in der unteren rechten Ecke der Benutzeroberfläche.
2. Können Sie gleichzeitig einen Bildschirm aufnehmen und sich selbst aufnehmen?
Wenn Sie sich selbst und Ihren Bildschirm gleichzeitig aufzeichnen möchten, müssen Sie die Kontrollkästchen für Bildschirm- und Videoaufzeichnung aktivieren. Dadurch werden sowohl der Bildschirm als auch Sie selbst gleichzeitig aufgenommen.
Ist der Artikel hilfreich?
Updated von Mako
Technik-Freund und App-Fan. Mako schreibe seit März 2016 für die Leser von EaseUS. Er begeistert über Datenrettung, Festplattenverwaltung, Datensicherung, Datenspeicher-Optimierung. Er interssiert sich auch für Windows und andere Geräte.
Written von Maria
Maria ist begeistert über fast allen IT-Themen. Ihr Fokus liegt auf der Datenrettung, der Festplattenverwaltung, Backup & Wiederherstellen und den Multimedien. Diese Artikel umfassen die professionellen Testberichte und Lösungen.
Bewertungen
-
"EaseUS RecExperts ist ein einfach zu bedienend und bietet umfassende Funktionen. Der Recorder kann neben dem Geschehen auf Ihrem Bildschirm auch Audio und Webcam-Videos aufnehmen. Gut gefallen hat uns auch, dass es geplante Aufnahmen und eine Auto-Stopp-Funktion bietet."
Mehr erfahren -
"EaseUS RecExperts bietet die umfassenden Lösungen für die Aufzeichnung und die Erstellungen von Screenshots Ihres Bildschirms, die Sie für eine Vielzahl von persönlichen, beruflichen und bildungsbezogenen Zwecken verwenden können."
Mehr erfahren -
"Für unserer YouTube-Videos ist ein Bildschirmrekorder sehr nützlich. Wir können die Aktivitäten in Photoshop oder Lightroom einfach aufnehmen. Kürzlich habe ich die Bildschirm-Recorder von EaseUS getestet und sie ist bei weitem die beste, die ich bisher verwendet habe."
Mehr erfahren
Verwandete Artikel
-
5 Methoden | OBS ausgelassene Frames im Jahr 2025 beheben
![author icon]() Maria/Apr 27, 2025
Maria/Apr 27, 2025
-
So können Sie NFL-Spiele online/offline kostenlos ansehen
![author icon]() Maria/Apr 27, 2025
Maria/Apr 27, 2025
-
(Aktuell) 2025 EaseUS RecExperts Aktivierungscode Crack
![author icon]() Maria/Apr 27, 2025
Maria/Apr 27, 2025
-
7 Methoden: Wie kann man die Bildschirmaufnahme mit Sprache ausführen?
![author icon]() Maria/Apr 27, 2025
Maria/Apr 27, 2025

EaseUS RecExperts
- Den Bildschirm mit Audio aufnehmen
- Die Webcam aufnehmen
- Die PC-Spiele reibungslos aufnehmen
Hot Artikel