Hauptinhalt:
![]() Über den Autor
Über den Autor
![]() Reviews und Preise
Reviews und Preise
Als kostenloses RTS-Videospiel ist Clash Royale bei den Nutzern von Mobilgeräten sehr beliebt. Dieses Spiel kombiniert verschiedene Elemente wie Tower Defense, Kartensammeln und eine Online-Arena. All diese Spielmethoden machen dieses Spiel interessant und attraktiv.
Wenn du dieses Spiel spielst, wolltest du schon einmal die Wiederholung von Clash Royale mit deinen Freunden teilen, aber du weißt nicht, wie du sie aufnehmen kannst? Keine Sorge! In diesem Beitrag zeigen wir Ihnen mehrere nützliche Möglichkeiten, wie Sie das Spiel auf verschiedenen Plattformen aufnehmen können und stellen Ihnen optionale Rekorder vor. Wenn du wissen willst, wie du Clash Royale auf Mac/iPhone/iPad/Windows aufnehmen kannst, lies weiter.
- Teil 1. Clash Royale unter Windows aufnehmen
- Teil 2. Clash Royale auf iOS aufnehmen
- Teil 3. Clash Royale Gameplay auf Android aufnehmen
- FAQs über Clash Royale Share Replay
Wie kann man Clash Royale unter Windows aufnehmen
Obwohl Clash Royale ein Spiel ist, das für tragbare Geräte entwickelt wurde, wissen viele Leute, dass es auch auf einem PC eine hervorragende Erfahrung ist. Wenn Sie das tun wollen, ist ein Emulator unverzichtbar, da er es Ihnen ermöglicht, das Android-Betriebssystem auf einem Windows-Computer auszuführen. Bluestacks ist ein hervorragender Emulator unter allen Emulatoren. Sie müssen ihn nur herunterladen und installieren und sich dann mit Ihrem Google-Konto anmelden. Danach können Sie Clash Royale oder andere Spiele aus dem Play Store herunterladen und die Spiele spielen.
Wenn Sie das Spielgeschehen jetzt aufnehmen möchten, brauchen Sie nur einen mit dem Windows-System kompatiblen Bildschirmrecorder wie EaseUS RecExperts zu finden. Dies ist ein vielseitiger Rekorder, der Ihnen genügend Aufnahmemodi bietet, um Ihre Bedürfnisse zu erfüllen, und mit dem Sie verschiedene Spiele in hoher Qualität aufnehmen können. Mit seiner Hilfe müssen Sie sich keine Sorgen über die Auflösung oder die Bildrate Ihrer Aufnahmen machen. Er passt sich perfekt an die Eigenschaften des Spiels an, das Sie aufzeichnen möchten, wie z. B. Clash Royale.
Hauptfunktionen:
- Beste Spieleaufzeichnungssoftware unter Windows 11/10/8.1/8/7
- Unterstützung des Exports von Aufnahmen in verschiedenen Formaten, wie MP4, GIF, etc.
- Dienen Sie als YouTube-Rekorder
- Erfassen von Systemaudio, externem Audio oder beidem
- Webex-Meeting ohne Verzögerung aufzeichnen
Dies ist ein leistungsstarker Rekorder, den man ausprobieren sollte. Laden Sie ihn jetzt herunter!
Schritte zum Aufzeichnen von Clash Royale Windows:
Schritt 1. Starten Sie das Spiel, das Sie aufnehmen möchten. Öffnen Sie dann EaseUS RecExperts und klicken Sie auf die Schaltfläche "Spiel" auf der linken Seite.

Schritt 2. Klicken Sie auf die Option "Spiel auswählen", um ein Spielfenster oder einen Spielprozess auszuwählen. Dann können Sie bei Bedarf die Audio- und Webcam-Aufnahme aktivieren. Wenn Sie alle Einstellungen vorgenommen haben, klicken Sie auf die große Schaltfläche REC, um die Aufzeichnung des Spiels zu starten.

Schritt 3. Es wird eine schwebende Symbolleiste angezeigt, mit der Sie die Aufnahme anhalten oder beenden können. Außerdem können Sie mit dem Kamera-Symbol einen Screenshot machen und mit dem Timer-Symbol können Sie die Aufnahme automatisch beenden.

Schritt 4. Nach dem Speichern des aufgezeichneten Gameplay-Videos wird ein Media-Player angezeigt. Er bietet Ihnen ein integriertes Werkzeug, um die Aufnahme zu schneiden, Audio aus dem Video zu extrahieren und einen Anfangs- und Endteil hinzuzufügen. Sie finden das Tool am unteren Rand des Players.

Wie kann man Clash Royale auf iOS aufnehmen
In iOS 14 oder höher können Sie Ihren Bildschirm mit einem integrierten Aufnahmewerkzeug aufnehmen. Sie müssen nur zu "Einstellungen" gehen, dann das "Kontrollzentrum" aufrufen und "Weitere Steuerelemente" wählen, danach können Sie auf das "+"-Symbol neben "Bildschirmaufnahme" tippen. Wischen Sie vom unteren Rand des Bildschirms nach oben oder von der oberen rechten Ecke des Bildschirms nach unten (je nach Telefonmodell), tippen Sie auf eine kleine runde Schaltfläche und dann auf "Mikrofon". Jetzt können Sie auf "Bildschirmaufnahme" tippen, um die Aufnahme zu starten. Nachdem Sie das gewünschte Material aufgenommen haben, gehen Sie zum Kontrollzentrum, um die Aufnahme zu beenden, indem Sie erneut auf das runde Symbol tippen.
Wenn Sie eine frühere Version von iOS verwenden, ist die obige Methode möglicherweise nicht die beste Lösung für Sie, und Sie müssen sich an einen Drittanbieter-Bildschirmrekorder für iOS wenden, wie z. B. Airshou. Dieser Rekorder kann perfekt mit iOS 9.1 oder höher kompatibel sein. Eines seiner herausragenden Merkmale ist, dass er hochauflösende Bildschirmaufnahmen mit bis zu 1080P und 60 FPS unterstützt. Daher verwenden einige Profis es, um den Bildschirm zu erfassen und diese aufgezeichneten Clips zu verwenden, um Gameplay-Videos und Anwendungsprüfungsvideos zu machen.
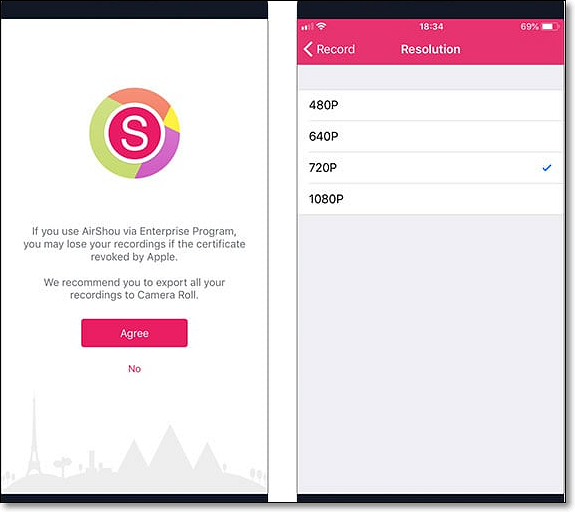
Hauptfunktionen:
- Leichte Prozessornutzung
- Kostenlose Nutzung
- Kein Jailbreak erforderlich
- Konfigurieren Sie die Einstellungen nach Ihren Bedürfnissen
Wie man iPhone-Spiele aufnimmt:
Schritt 1. Laden Sie Airshou herunter und installieren Sie es auf Ihren iOS-Geräten. Bevor Sie diese Anwendung verwenden, müssen Sie ihr zunächst in den Einstellungen vertrauen. Vergessen Sie nicht, Ihre Operationen zu bestätigen.
Schritt 2. Starten Sie diese Anwendung, aktivieren Sie die Spiegelungsoption und starten Sie dann AirPlay.
Schritt 3. Tippen Sie auf die Schaltfläche Aufnehmen, um die Aufnahme zu starten. Wenn Sie sie beenden möchten, können Sie zur Anwendung zurückkehren und auf die Schaltfläche Stopp tippen.
Wie kann man Clash Royale Gameplay auf Android aufzeichnen
Für Android-Nutzer gibt es auch einige verfügbare Gameplay-Recorder, wie AZ Screen Recorder. Dies ist ein All-in-One-Bildschirmrekorder für Android, der die meisten Funktionen bietet, die Sie für den Aufnahmeprozess benötigen. Zum Beispiel macht es seine Overlay-Taste bequem, Ihre Operationen zu kontrollieren, während es nicht mit den aufgenommenen Videos stört. Außerdem können Sie die Frontkamera nutzen, um Spiele zu streamen oder Kommentarvideos aufzunehmen. Nach Beendigung der Aufnahme können Sie mit dem integrierten Videobearbeitungstool alle Teile, die Ihnen nicht gefallen, wegschneiden und die Ausgabedateien perfekt gestalten.

Hauptfunktionen:
- Videos in hoher Qualität aufnehmen: 1080 p, 12 Mbps, 60 FPS
- Kein Root erforderlich
- Kein Wasserzeichen
- Aufnehmen des Spiels mit einem externen Audiogerät
Wie nimmt man ein Spiel auf Android auf:
Schritt 1. Laden Sie den AZ Screen Recorder herunter, installieren Sie ihn und starten Sie ihn dann.
Schritt 2. Es wird ein Overlay mit vier Optionen angezeigt, darunter Aufnahme, Screenshots, Live-Streaming und mehr.
Schritt 3. Wählen Sie die Option "Aufnehmen" und tippen Sie auf das Zahnradsymbol, um die Einstellungen für die Bildschirmaufzeichnung zu ändern. Sie können die Auflösung, die Bitrate oder die Bildrate je nach Bedarf anpassen.
Schritt 4. Gehe zurück zu deinem Startbildschirm, starte Crash Royale und tippe dann auf das rote Kamerasymbol auf dem Overlay, um die Aufnahme zu starten. Du kannst die Aufnahme stoppen, indem du nach unten zu deinen Benachrichtigungen wischst und auf die Schaltfläche "Stopp" tippst. Sobald du fertig bist, kannst du deine Aufnahmen ansehen und bearbeiten.
Das Fazit
In diesem Beitrag haben wir vier Möglichkeiten zur Aufzeichnung von Spielen auf verschiedenen Geräten, darunter Windows, iPhone und Android, vorgestellt. Alle diese Methoden sind praktisch, und alle von uns empfohlenen Rekorder sind mit vielen Funktionen ausgestattet. Wenn Sie die Antwort auf die Frage, wie man Clash Royale aufnimmt, erhalten haben und es ausprobieren möchten, folgen Sie den obigen Tutorials.
FAQs
Wenn du Fragen zum Teilen der Wiederholung oder der Aufnahmen von Clash Royale mit deinen Freunden hast, helfen dir diese Antworten vielleicht weiter.
Wie kann Clash Royale Replay teilen?
Um die Wiederholungen von Clash Royale zu teilen, können Sie zunächst einen Bildschirmrekorder finden, der Ihnen hilft, das Gameplay aufzunehmen, wie z. B. AZ Screen Recorder. Mit dieser leistungsstarken Android-Aufnahme-App können Sie das Spielgeschehen ohne Verzögerung aufnehmen. Nach der Aufnahme können Sie das gespeicherte Gameplay-Video in dem von Ihnen gewünschten Format exportieren und die Dateien mit anderen teilen.
Wie kann man Wiederholungen in Clash Royale speichern?
Sie können einen Bildschirmrekorder verwenden, um die Wiederholungen zu speichern, z. B. den AZ-Bildschirmrekorder. Sie können ihn aus dem Google Play Store herunterladen und einfach installieren. Dann können Sie die passende Option auswählen, um das, was Sie auf Ihrem Bildschirm speichern möchten, aufzunehmen.
Ist der Artikel hilfreich?
Updated von Mako
Technik-Freund und App-Fan. Mako schreibe seit März 2016 für die Leser von EaseUS. Er begeistert über Datenrettung, Festplattenverwaltung, Datensicherung, Datenspeicher-Optimierung. Er interssiert sich auch für Windows und andere Geräte.
Written von Maria
Maria ist begeistert über fast allen IT-Themen. Ihr Fokus liegt auf der Datenrettung, der Festplattenverwaltung, Backup & Wiederherstellen und den Multimedien. Diese Artikel umfassen die professionellen Testberichte und Lösungen.
Bewertungen
-
"EaseUS RecExperts ist ein einfach zu bedienend und bietet umfassende Funktionen. Der Recorder kann neben dem Geschehen auf Ihrem Bildschirm auch Audio und Webcam-Videos aufnehmen. Gut gefallen hat uns auch, dass es geplante Aufnahmen und eine Auto-Stopp-Funktion bietet."
Mehr erfahren -
"EaseUS RecExperts bietet die umfassenden Lösungen für die Aufzeichnung und die Erstellungen von Screenshots Ihres Bildschirms, die Sie für eine Vielzahl von persönlichen, beruflichen und bildungsbezogenen Zwecken verwenden können."
Mehr erfahren -
"Für unserer YouTube-Videos ist ein Bildschirmrekorder sehr nützlich. Wir können die Aktivitäten in Photoshop oder Lightroom einfach aufnehmen. Kürzlich habe ich die Bildschirm-Recorder von EaseUS getestet und sie ist bei weitem die beste, die ich bisher verwendet habe."
Mehr erfahren
Verwandete Artikel
-
Top 10 Afdah Alternative in 2025 [Filme online kostenlos genießen]
![author icon]() Maria/Jun 09, 2025
Maria/Jun 09, 2025
-
Wie Sie eine Präsentation mit Ihrem Gesicht aufnehmen (Audio und Video)
![author icon]() Maria/Apr 27, 2025
Maria/Apr 27, 2025
-
OBS-Kodierung überlastet - 8 Methoden
![author icon]() Maria/Apr 27, 2025
Maria/Apr 27, 2025
-
Fünf Methoden: Google Earth aufnehmen [2025]
![author icon]() Mako/Apr 27, 2025
Mako/Apr 27, 2025

EaseUS RecExperts
- Den Bildschirm mit Audio aufnehmen
- Die Webcam aufnehmen
- Die PC-Spiele reibungslos aufnehmen
Hot Artikel