Hauptinhalt:
![]() Über den Autor
Über den Autor
![]() Reviews und Preise
Reviews und Preise
Suchen Sie nach kostenlosen und effektiven Möglichkeiten, System-Audio unter Windows 10, Android, Mac und iOS aufzunehmen? Mit der richtigen Methode können Sie System-Audio und Mikrofon gleichzeitig aufnehmen.
|
Methoden |
Geräte |
Hauptmerkmal |
Schwierigkeit |
|
Windows |
Nehmen Sie System-Audio und Mikrofon zusammen oder separat auf |
Einfach |
|
|
Windows, Mac, Linux |
Nehmen Sie System-Audio und Mikrofon zusammen oder separat auf |
Hart |
|
|
Android 10 und höher |
Bildschirm mit System- und Mikrofonton aufzeichnen |
Einfach |
|
|
Mac |
Nehmen Sie internes und externes Audio auf |
Einfach |
|
|
Mac |
Mikrofonton nativ aufnehmen; für die Aufnahme von internem Ton ist ein Add-on erforderlich |
Medium |
|
|
iOS 11 oder höher, iPadOS |
Bildschirm mit System und Mikrofon aufzeichnen |
Einfach |
So nehmen Sie Mikrofon- und System-Audio auf [Beste Auswahl]
EaseUS RecExperts ist ein kostenloser, benutzerfreundlicher Bildschirm- und Sprachrekorder, der PCs mit Windows 11, 10, 8.1, 8 und 7 unterstützt. Mit dieser System-Audioaufzeichnungssoftware können Sie mühelos Systemaudio und Mikrofon gleichzeitig aufnehmen.
Egal, ob Sie einen Podcast, ein Hörbuch, ein YouTube-Voiceover, ein Tutorial, ein Gameplay-Video oder einen Online-Kurs erstellen möchten, mit dem EaseUS-Audiorecorder können Sie kostenlos hochwertige Audiodateien aufnehmen.
⭐Einige Audioaufzeichnungsfunktionen:
- Zeichnen Sie internen System-Audio- und Mikrofon-Eingang zusammen oder separat auf.
- Passen Sie die Balance zwischen System- und Mikrofon-Audio in Echtzeit an.
- Geräuschunterdrückung, Mikrofonverstärkung und weitere Funktionen helfen Ihnen, die Kontrolle für eine bessere Qualität zu erlangen.
- Speichern Sie Audio von YouTube, Netflix und mehr in MP3, AAC, WAV und anderen Formaten zum Bearbeiten und Teilen.
- Eine einstellbare Bitrate (z. B. 128 kbps, 320 kbps) trägt zur Verbesserung der Klarheit bei.
🚩Schritte zum gleichzeitigen Aufzeichnen von Systemaudio und Mikrofon:
Schritt 1. Starten Sie EaseUS RecExperts und wählen Sie links im Menü „Audio“ (sieht aus wie ein Lautsprecher). Wählen Sie die Tonquelle aus, indem Sie auf das Lautsprechersymbol (Systemton) oder das Mikrofonsymbol (Mikrofon) klicken. Alternativ können Sie beide gleichzeitig aufnehmen.

Schritt 2. Drücken Sie die Taste „REC“, um Starten Sie die Audioaufnahme. Um sie abzuschließen, klicken Sie einfach auf das rote Quadrat-Symbol, um Stoppen Sie die Aufnahme.

Schritt 3. Anschließend wird das Fenster mit der Aufnahmeliste automatisch geöffnet. Sie können die Aufnahme mit integrierten Tools anhören oder bearbeiten.

Teilen Sie diesen Beitrag, um mehr Benutzern zu helfen, Systemaudio und Mikrofon gleichzeitig aufzunehmen!
Audacity: System-Audio und Mikrofon gleichzeitig aufnehmen
Audacity ist ein Open-Source- und professioneller Audiorecorder für Windows-, macOS- und Linux-Computer.
Audacity unterstützt jedoch aufgrund der Beschränkung auf einen einzigen Eingang nicht die gleichzeitige Aufnahme von System-Audio und Mikrofon auf einer einzigen Spur. Sie benötigen zusätzliche Einstellungen, wenn Sie Mikrofon- und System-Audio in Audacity ohne zusätzliche Software aufnehmen möchten.
🚩Befolgen Sie diese Schritte, um mit Audacity gleichzeitig System-Audio und Mikrofon aufzunehmen:
Schritt 1. Aktivieren Sie die Funktion „Dieses Gerät abhören“ des Mikrofons in den Windows-Soundeinstellungen.
- Klicken Sie mit der rechten Maustaste auf das Lautsprechersymbol in der Taskleiste unten rechts auf Ihrem Bildschirm.
- Klicken Sie auf „Sounds“ (oder „Soundeinstellungen“ > „Weitere Soundeinstellungen“ in Windows 11).
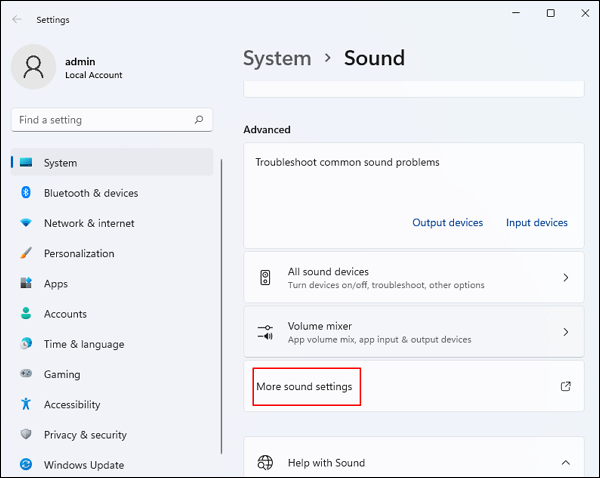
- Gehen Sie zur Registerkarte „Aufnahme“, klicken Sie mit der rechten Maustaste auf das Mikrofon, mit dem Sie den Ton Ihres Computers aufnehmen, und klicken Sie auf „Eigenschaften“.
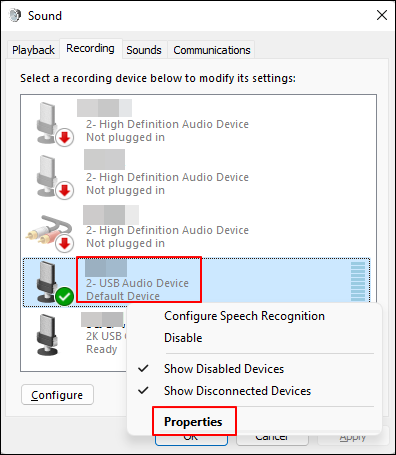
- Gehen Sie zur Registerkarte „Hören“, aktivieren Sie „Dieses Gerät anhören“ und klicken Sie auf „Übernehmen“ > „OK“. Jetzt können Sie den Ton vom Mikrofon in Echtzeit hören.
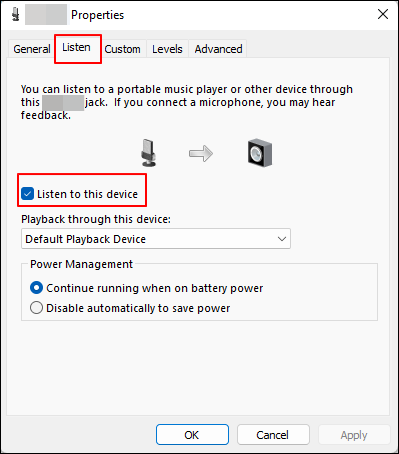
Schritt 2. Konfigurieren Sie die Audacity-Audioeinstellungen.
- Laden Sie Audacity von der offiziellen Website herunter und installieren Sie es. Öffnen Sie es auf Ihrem Desktop oder Laptop.
- Unter „Audio-Setup“:
Wählen Sie „Host“ > „Windows WASAPI“
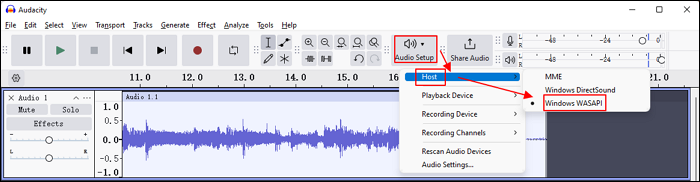
Wählen Sie „Aufnahmegerät“ > wählen Sie ein Gerät wie einen Lautsprecher mit Loopback für die System-Audioaufnahme
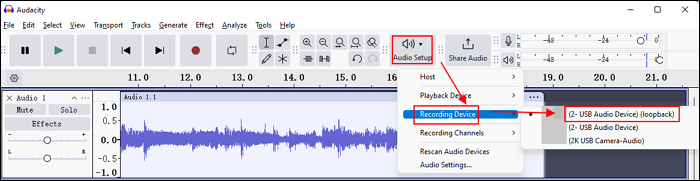
Wählen Sie „Wiedergabegerät“ > wählen Sie das Mikrofon, das Sie zum Abhören eingestellt haben
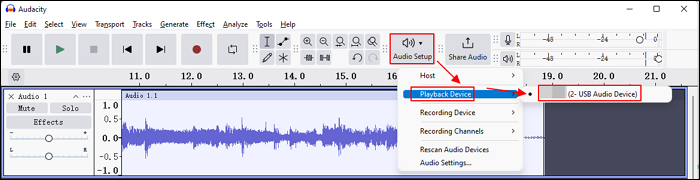
Schritt 3. Beginnen Sie mit der Aufnahme von System-Audio und Mikrofon in Audacity.
- Klicken Sie in Audacity auf die Schaltfläche „Aufzeichnen“ (roter Punkt).
- Sprechen Sie während der Wiedergabe von Systemaudio (Musik, Videos usw.) in Ihr Mikrofon.
- Sowohl das Mikrofon als auch das Systemaudio sollten als einzelne Wellenform erscheinen.
- Klicken Sie nach Abschluss auf „Stopp“ (Quadrat) und starten Sie die Wiedergabe, um die Aufnahme zu überprüfen.
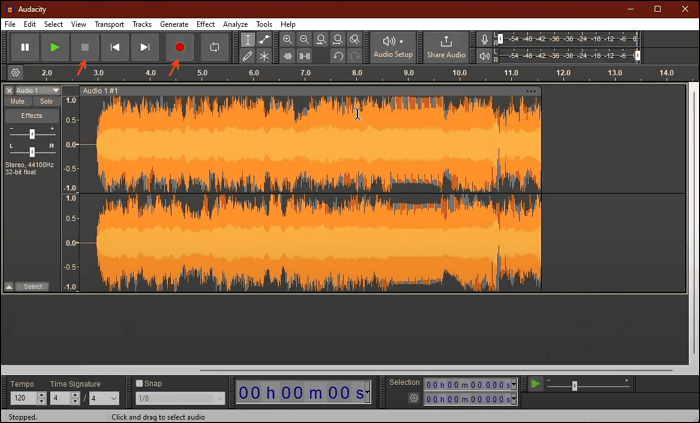
Schritt 4. Speichern Sie die Aufnahme auf Ihrem Computer.
- Gehen Sie zu „Datei“ > „Audio exportieren …“ und folgen Sie den Anweisungen auf dem Bildschirm, um Ihre Audacity-Aufnahme zu speichern.
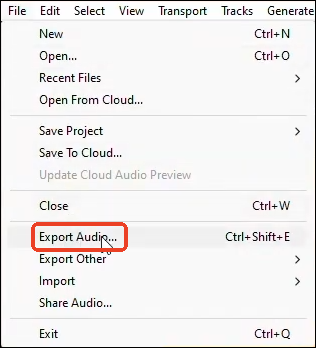
- Hinweis: Dies funktioniert auch, wenn Ihre Soundkarte Stereo Mix (What U Hear) nicht unterstützt.
Teilen Sie diesen Beitrag, um mehr Audacity-Benutzern zu helfen, Mikrofon- und System-Audio gleichzeitig aufzunehmen!
So nehmen Sie System-Audio und Mikrofon gleichzeitig auf Android
Um Systemaudio und Mikrofon gleichzeitig auf Android aufzunehmen, empfehlen wir Ihnen die integrierte Bildschirmaufzeichnungsfunktion. Damit können Sie den Bildschirm Ihres Smartphones zeitlich unbegrenzt aufzeichnen. Darüber hinaus können Sie mit diesem Tool auch Audio und Mikrofone aufnehmen.
🚩Schritte zum Aufzeichnen von internem Audio und Mikrofon in Android
Schritt 1. Wischen Sie die Funktionsregisterkarte oben auf Ihrem Bildschirm nach unten und suchen Sie auf der zweiten Seite nach einer Kachel mit der Bezeichnung „Bildschirmrekorder“.
Schritt 2. Drücken Sie lange darauf, um zur Registerkarte „Einstellungen“ zu gelangen, und wählen Sie „Systemaudio und Mikrofonton“ als Toneinstellungen aus.
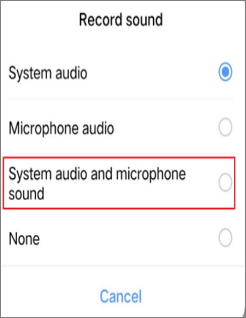
Schritt 3. Tippen Sie auf die Schaltfläche „Aufnahme starten“, um Audio und Mikrofon gleichzeitig aufzunehmen.
- Tipp: Die meisten modernen Android-Telefone (ab Android 10) verfügen über einen integrierten Rekorder mit Systemaudio-Unterstützung, darunter Samsung, Google Pixel, OnePlus, Xiaomi, Realme, OPPO/Vivo und Huawei. Sollte Ihr Android-Gerät diese Funktion nicht bieten, versuchen Sie es stattdessen mit einem Android-Bildschirmrekorder eines Drittanbieters.
Teilen Sie diesen Beitrag, um mehr Benutzern zu helfen, Mikrofon- und System-Audio gleichzeitig aufzunehmen!
So nehmen Sie sowohl Mikrofon- als auch System-Audio auf dem Mac auf
Wie wir alle wissen, ist die direkte Aufnahme von Systemsound auf Mac-Computern aus Datenschutzgründen nicht möglich. Für die Aufnahme von Computersound und Mikrofonen benötigen wir zwei Tools: QuickTime und Soundflower oder die Drittanbieter-Software RecExperts für Mac.
Methode 1. EaseUS RecExperts für Mac
Neben der Windows-Version unterstützt RecExperts auch macOS perfekt. Mit diesem Mac-Bildschirmrekorder können Sie sowohl interne Audiodaten als auch Mikrofondaten auf Ihrem Mac aufnehmen, ohne zusätzliche Software herunterladen oder installieren zu müssen. Wählen Sie einfach die Audioquellen aus und klicken Sie auf die Aufnahmetaste, um die Aufnahme zu starten.
🚩Schritte zum Aufnehmen von internem und externem Audio auf einem MacBook:
Schritt 1. Starten Sie diesen Mac-Bildschirmrekorder und klicken Sie dann auf der Hauptoberfläche auf die Schaltfläche „Audio“.

Schritt 2. Wählen Sie anschließend die Audioquelle aus, indem Sie unten links auf „Ton“ klicken. Hier können Sie wählen, ob Sie Systemton, Mikrofon oder beides gleichzeitig aufnehmen und die Lautstärke anpassen möchten. Klicken Sie anschließend auf „OK“.

Schritt 3. Wenn Sie bereit sind, drücken Sie die Schaltfläche „REC“, um die Audioaufnahme zu starten.

Schritt 4. Anschließend können Sie eine Vorschau der aufgenommenen Musikdateien anzeigen, indem Sie auf der Startseite auf „Aufnahmen“ klicken. Bei Bedarf können Sie unerwünschte Teile entfernen, indem Sie unten auf das Scherensymbol klicken.

Methode 2. QuickTime & Soundflower
Eine weitere Möglichkeit, System-Audio und Mikrofon gleichzeitig auf dem Mac aufzunehmen, ist die Verwendung von QuickTime und Soundflower. Da QuickTime den Computer-Sound des Macs nicht aufnehmen kann, können wir hierfür auf Soundflower zurückgreifen. Wenn Sie wissen möchten, wie Sie Zoom-Meetings ohne Erlaubnis aufzeichnen können, laden Sie dieses Tool herunter und probieren Sie es aus.

🚩So nehmen Sie das Mikrofon und den internen Ton auf dem Mac auf:
Schritt 1. Laden Sie QuickTime und Soundflower herunter und installieren Sie sie auf Ihrem Mac.
Schritt 2. Öffnen Sie die in macOS integrierte MIDI-Konfigurations-App „Audio-MIDI-Setup“. Klicken Sie unten links auf das Einstellungssymbol und wählen Sie „Gerät mit mehreren Ausgängen erstellen“. Aktivieren Sie „Eingebautes Mikrofon“ und „Soundflower (2ch)“.
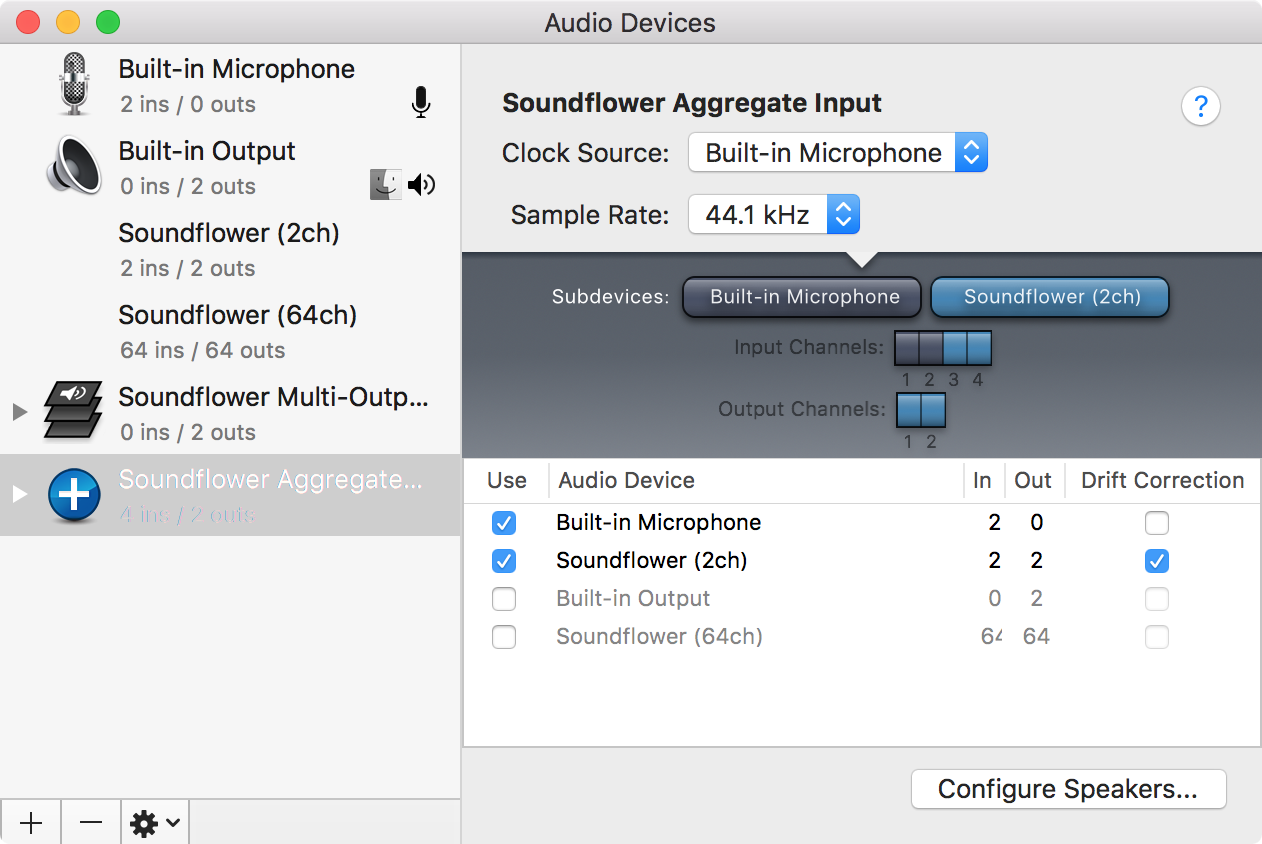
Schritt 3. Öffnen Sie QuickTime und wählen Sie den Soundflower Aggregate Input als Quellgerät. Sie können nun den Ton Ihres Computers und Ihres Mikrofons gleichzeitig aufnehmen.
Da es keine Möglichkeit gibt, Systemton und Mikrofon ohne Bildschirmaufzeichnung aufzunehmen, empfehlen wir im Folgenden zwei Handy-Tools zum Aufzeichnen des Bildschirms mit Systemton und Mikrofon.
Teilen Sie diesen Beitrag, um mehr Benutzern zu helfen, Systemaudio und Mikrofon gleichzeitig aufzunehmen!
So nehmen Sie System-Audio und Mikrofon auf dem iPhone/iPad auf
Wie Android verfügt auch das iPhone über einen integrierten Bildschirmrekorder, mit dem Sie den Bildschirm mit internem Ton und Mikrofon aufzeichnen können. Dieses Tool ist einfach zu bedienen. Mit nur wenigen Klicks erledigen Sie diese Aufgabe.
🚩Schritte zum gleichzeitigen Aufzeichnen von Systemaudio und Mikrofon auf iPhone/iPad
Schritt 1. Wischen Sie nach unten, um auf das „Kontrollzentrum“ zuzugreifen.
Schritt 2. Suchen Sie die Schaltfläche „Bildschirmaufnahme“ (Punkt im Kreis). Halten Sie sie gedrückt, um das Mikrofon für die Tonaufnahme einzuschalten. Falls nicht, klicken Sie oben links auf dem Telefonbildschirm auf das „+“-Symbol, um es zum Kontrollzentrum hinzuzufügen.
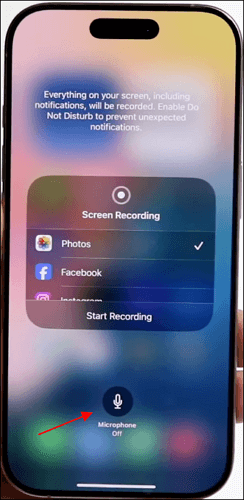
Schritt 3. Tippen Sie auf die Schaltfläche „Aufnehmen“, um die Aufnahme zu starten. Sie können auch interne Audiodaten und Mikrofone Ihres iPhones aufnehmen.
Teilen Sie diesen Beitrag, um mehr Benutzern zu helfen, Systemaudio und Mikrofon gleichzeitig aufzunehmen!
Abschluss
Wir haben 6 Möglichkeiten zur gleichzeitigen Aufnahme von Systemaudio und Mikrofon auf verschiedenen Geräten wie Windows, Mac, Android und iPhone besprochen. Sie können die Option auswählen, die Ihren Anforderungen entspricht. Zusammenfassend:
1️⃣Verwenden Sie einen Bildschirmrekorder eines Drittanbieters wie EaseUS RecExperts, um Mikrofon- und System-Audio zusammen oder getrennt aufzuzeichnen. Dies ist die einfachste und flexibelste Methode für PCs mit Windows 11, 10, 8.1, 8 und 7.
2️⃣ Mit Audacity können Sie Systemaudio und Mikrofon gleichzeitig aufnehmen, es erfordert jedoch eine zusätzliche Einrichtung und kann zu Fehlern führen, was für Anfänger nicht benutzerfreundlich ist.
3️⃣Mac-Nutzer können den integrierten QuickTime Player verwenden, um nur den Mikrofonton aufzunehmen. Wenn Sie sowohl Mikrofon- als auch internen Ton aufnehmen möchten, installieren Sie einen virtuellen Soundtreiber wie Soundflower. Oder verwenden Sie stattdessen EaseUS RecExperts für Mac.
4️⃣Android- und iOS-Nutzer können die native Aufnahmefunktion nutzen, um den Bildschirm mit Mikrofon und Systemton aufzuzeichnen. Diese bietet jedoch nur grundlegende Funktionen. Wenn Ihr Gerät den internen Sprachrekorder nicht unterstützt oder Sie erweiterte Funktionen benötigen, verwenden Sie einen Audio- und Bildschirmrekorder eines Drittanbieters.
Häufig gestellte Fragen zum Aufzeichnen von Mikrofon- und System-Audio
Sehen Sie sich unten die häufig gestellten Fragen zu diesem Thema an.
1. Wie nehme ich mein Mikrofon und Systemaudio separat auf?
Sie können Audacity verwenden, um System-Audio und Mikrofonton separat aufzunehmen.
✅ Nehmen Sie Systemaudio nur in Audacity auf:
- Stellen Sie den Audio-Host auf Windows WASAPI ein.
- Wählen Sie unter Aufnahmegerät Ihren Lautsprecher/Kopfhörer (Loopback) aus.
- Klicken Sie auf „Systemtöne aufzeichnen und erfassen“.
- Beenden Sie die Aufnahme, wenn Sie fertig sind.
✅ Mikrofon nur in Audacity aufnehmen:
- Stellen Sie den Audio-Host auf Windows WASAPI ein.
- Ändern Sie das Aufnahmegerät in Ihr Mikrofon.
- Drücken Sie auf „Aufnehmen“ und sprechen Sie in das Mikrofon.
2. Ist es besser, in Audacity in Mono oder Stereo aufzunehmen?
Dies hängt von Ihrer Aufnahmequelle ab:
✅Nehmen Sie in MONO auf, wenn:
- Verwendung eines einzelnen Mikrofons (die meisten Mikrofone nehmen in Mono auf).
- Aufnehmen eines Podcasts oder Voiceovers.
- Sie möchten eine konsistente Stimme im linken und rechten Lautsprecher.
✅Nehmen Sie in STEREO auf, wenn:
- Musikaufnahme oder ein Stereomikrofon.
- Umgebungsgeräusche mit Richtwirkung erfassen.
- Aufnahmesystem-Audio (Stereomix, WASAPI-Loopback).
3. Wie schließe ich mein Mikrofon zum Aufnehmen an meinen Computer an?
🔹Für USB-Mikrofone (Plug & Play)
- Schließen Sie das Mikrofon an einen USB-Anschluss an.
- Als Standard festlegen:
- Gehen Sie zu Toneinstellungen > Eingabe > Mikrofon auswählen.
- Öffnen Sie Audacity und wählen Sie das Mikrofon als Aufnahmegerät aus.
🔹Für 3,5-mm-Mikrofone (analog)
- Stecken Sie es in die Mikrofonbuchse (rosa Anschluss).
- Gehen Sie zu den Toneinstellungen und stellen Sie sicher, dass es erkannt wird.
- Verwenden Sie bei Bedarf ein Audio-Interface für eine bessere Qualität.
🔹Für XLR-Mikrofone
- Verwenden Sie ein Audio-Interface wie Focusrite Scarlett.
- Verbinden Sie das XLR-Kabel vom Mikrofon mit der Schnittstelle.
- Stellen Sie die Schnittstelle als Aufnahmegerät in Audacity ein.
4. Wie nehme ich sowohl internen als auch externen Ton auf meinem Computer auf?
Sie können dies mit Audacity tun. Folgen Sie einfach den folgenden Schritten.
Schritt 1. Starten Sie die App und wählen Sie „Windows WASAPI“ aus dem Dropdown-Menü „Audiohost“ und „Lautsprecher“ aus dem Dropdown-Menü „Audioeingang“.
Schritt 2. Um externes Audio aufzunehmen, öffnen Sie „Windows Voice Recorder“ und klicken Sie auf das blau-weiße Mikrofon, um die Aufnahme zu starten.
5. Wie nehme ich System-Audio und Mikrofon gleichzeitig mit Bandicam auf?
Um Computersound und Ihre Stimme gleichzeitig aufzunehmen, starten Sie Bandicam, gehen Sie zu „Video“ und „Einstellungen“ und wählen Sie in den Aufnahmeeinstellungen „Standard-Soundgerät und Mikrofon“. Aktivieren Sie anschließend die Option „Zwei-Sound-Mix“.
6. Kann Audacity System-Audio und Mikrofon gleichzeitig aufnehmen?
Ja, Sie können mit Audacity unter Win 8 oder 10 gleichzeitig Ihr Systemaudio und Mikrofon aufzeichnen.
Ist der Artikel hilfreich?
Updated von Katrin
Jahrgang 1992; Studierte Mathematik an SISU, China; Seit 2015 zum festen Team der EaseUS-Redaktion. Seitdem schreibte sie Ratgeber und Tipps. Zudem berichtete sie über Neues und Aufregendes aus der digitalen Technikwelt.
Written von Maria
Maria ist begeistert über fast allen IT-Themen. Ihr Fokus liegt auf der Datenrettung, der Festplattenverwaltung, Backup & Wiederherstellen und den Multimedien. Diese Artikel umfassen die professionellen Testberichte und Lösungen.
Bewertungen
-
"EaseUS RecExperts ist ein einfach zu bedienend und bietet umfassende Funktionen. Der Recorder kann neben dem Geschehen auf Ihrem Bildschirm auch Audio und Webcam-Videos aufnehmen. Gut gefallen hat uns auch, dass es geplante Aufnahmen und eine Auto-Stopp-Funktion bietet."
Mehr erfahren -
"EaseUS RecExperts bietet die umfassenden Lösungen für die Aufzeichnung und die Erstellungen von Screenshots Ihres Bildschirms, die Sie für eine Vielzahl von persönlichen, beruflichen und bildungsbezogenen Zwecken verwenden können."
Mehr erfahren -
"Für unserer YouTube-Videos ist ein Bildschirmrekorder sehr nützlich. Wir können die Aktivitäten in Photoshop oder Lightroom einfach aufnehmen. Kürzlich habe ich die Bildschirm-Recorder von EaseUS getestet und sie ist bei weitem die beste, die ich bisher verwendet habe."
Mehr erfahren
Verwandete Artikel
-
So wandeln Sie YouTube mit Trim in MP3 um [Anleitung 2025]
![author icon]() Maria/Apr 27, 2025
Maria/Apr 27, 2025
-
Wie kann man Switch auf Discord streamen? [Schritt-für-Schritt-Anleitung]
![author icon]() Maria/Apr 27, 2025
Maria/Apr 27, 2025
-
So machen Sie einen Screenshot von Netflix ohne schwarzen Bildschirm [5 getestete Methoden✅]
![author icon]() Maria/Apr 27, 2025
Maria/Apr 27, 2025
-
Top 6 Voice Recorder mit Geräuschunterdrückung in 2025
![author icon]() Maria/Apr 27, 2025
Maria/Apr 27, 2025

EaseUS RecExperts
- Den Bildschirm mit Audio aufnehmen
- Die Webcam aufnehmen
- Die PC-Spiele reibungslos aufnehmen
Hot Artikel