Hauptinhalt:
![]() Über den Autor
Über den Autor
![]() Reviews und Preise
Reviews und Preise
Google Meet ist ein von Google entwickelter Videokommunikationsdienst, der hauptsächlich für Online-Meetings oder -Kurse verwendet wird. Aufgrund der COVID-19-Pandemie ist es bei Studenten, der Geschäftswelt und den akademischen Symposien beliebt geworden, da es Benutzern ermöglicht, den Bildschirm zu präsentieren und mit anderen zu teilen.
Wenn Sie neu bei Google Meet sind und Ihren Bildschirm mit anderen in dieser App teilen möchten, können Sie hier bleiben, um einige Tipps zu erhalten. Diese Seite führt Sie durch die Schritte zum Teilen des Google Meet-Bildschirms auf Desktop- und Mobilgeräten.
So teilen Sie den Bildschirm auf Google Meet in Desktop
Wenn Sie den Bildschirm in Google Meet auf PC oder Mac teilen möchten, dann ist dieser Teil genau das Richtige für Sie. Tauchen wir ein!
Schritt 1. Rufen Sie in Ihrem Browser die offizielle Website von Google Meet auf und klicken Sie dann auf „Neues Meeting“ > „Instant-Meeting starten“, um ein neues Meeting zu beginnen. Laden Sie als Nächstes andere Personen ein, mit denen Sie den Bildschirm teilen möchten.
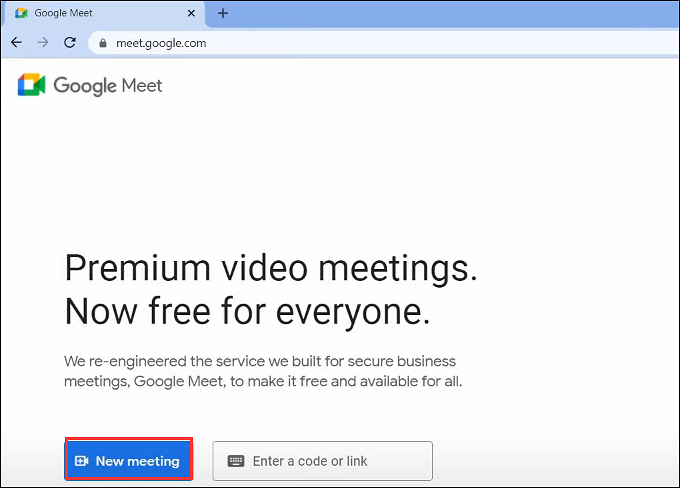
Schritt 2. Gehen Sie nach unten und klicken Sie auf die Schaltfläche „Jetzt präsentieren“, die wie ein Kästchen mit einem Pfeil aussieht.
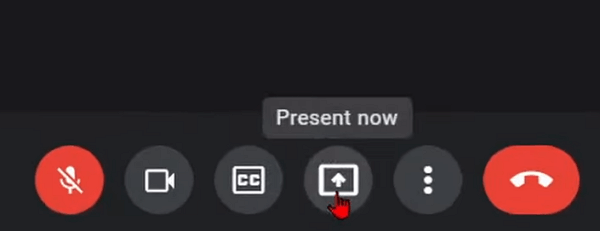
Schritt 3. Als Nächstes sehen Sie drei Optionen: Ihr gesamter Bildschirm, ein Fenster und eine Registerkarte. Sie wählen das Richtige nach Ihren Bedürfnissen aus. Hier wählen wir als Beispiel den gesamten Bildschirm.
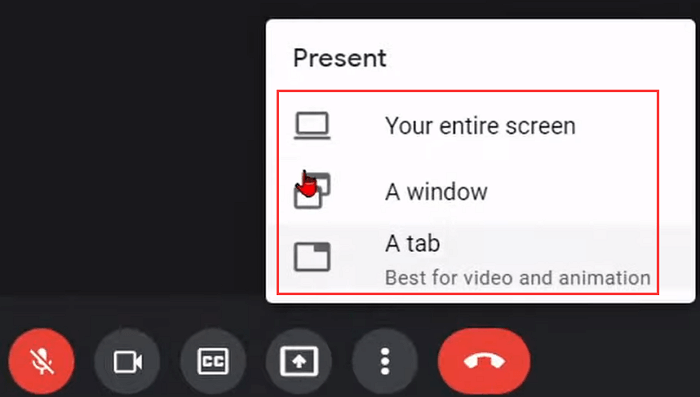
Nach der Auswahl werden Optionen zur Auswahl angezeigt, wenn Sie mehrere Monitore haben. Wählen Sie diejenige aus, die Sie teilen möchten, und klicken Sie auf „Teilen“. Denken Sie daran, dass alles auf Ihrem Bildschirm geteilt wird.
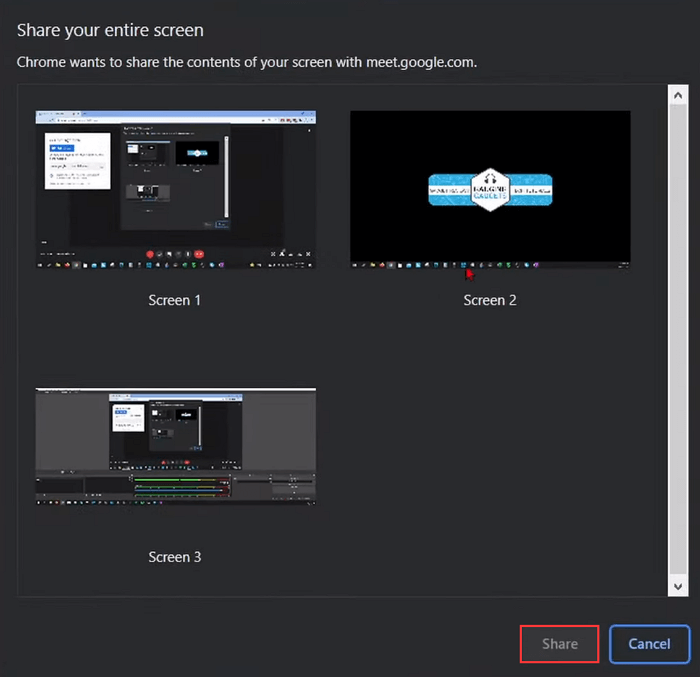
Schritt 4. (Ein Fenster) Wenn Sie mit einem Fenster teilen möchten, müssen Sie auch das Anwendungsfenster auf Ihrem Bildschirm auswählen und dann auf die Schaltfläche „Teilen“ klicken.
Schritt 5. Um Ihre Bildschirmfreigabe zu beenden, klicken Sie in der oberen Symbolleiste auf „Freigabe beenden“.
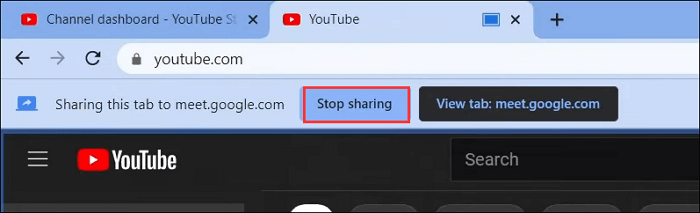
Lesen Sie auch: So zeichnen Sie Google Meet ohne Erlaubnis auf
So teilen Sie den Bildschirm in Google Meet auf dem iPhone
Für iPhone-Nutzer ist es auch einfach, Bildschirme auf Google Meet zu teilen:
Schritt 1. Öffnen Sie die Google Meet-App auf Ihrem iPhone und erstellen Sie dann ein Google Meet oder nehmen Sie daran teil.
Schritt 2. Wenn Sie einem Meeting beigetreten sind, tippen Sie unten auf diese drei Punkte und wählen Sie die Option „Bildschirm freigeben“.
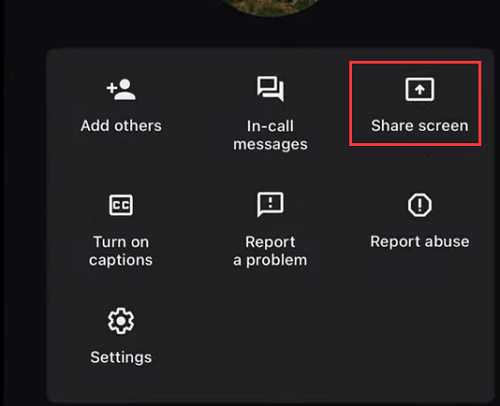
Schritt 3. Dann wird Ihnen ein Bildschirmübertragungsdialogfeld angezeigt. Wählen Sie einfach die App aus, für die Sie den Bildschirm freigeben möchten, und drücken Sie „Übertragung starten“.
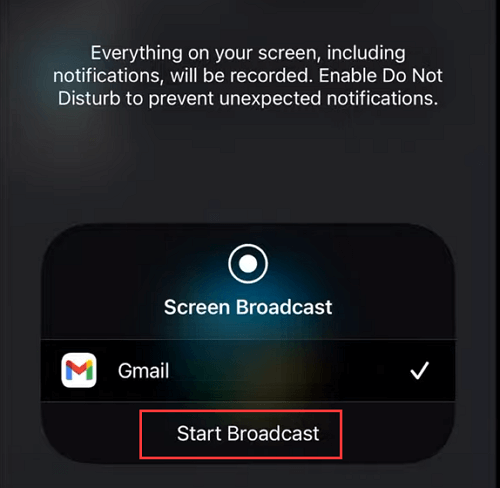
So teilen Sie den Bildschirm von Google Meet auf Android
Die meisten Benutzer verwenden Android-Telefone anstelle von iPhones, daher ist es wichtig zu lernen, wie man Bildschirme in Google Meet auf Android teilt. Hier sind die Schritte:
Schritt 1. Erstellen Sie auf Ihrem Android-Telefon ein Google-Meeting oder nehmen Sie daran teil.
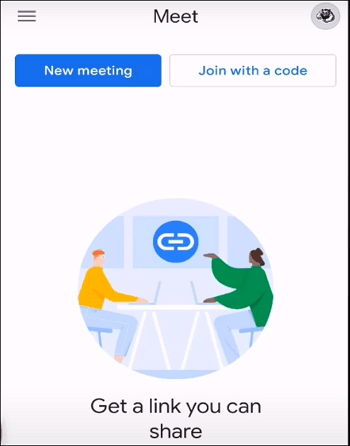
Schritt 2. Tippen Sie auf das Symbol mit drei vertikalen Punkten in der unteren rechten Ecke des Bildschirms und wählen Sie dann die Option „Bildschirm freigeben“.
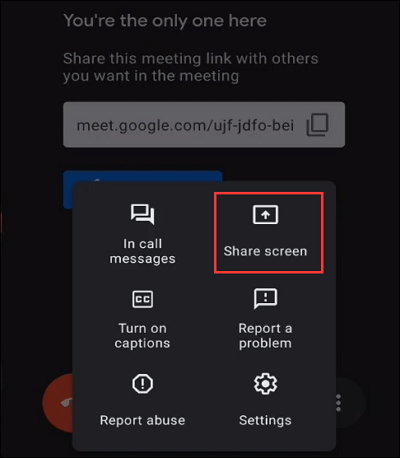
Schritt 3. Tippen Sie auf „Teilen starten“. Als Nächstes wird möglicherweise ein Popup-Fenster angezeigt, in dem die Risiken der Bildschirmfreigabe mit anderen erläutert werden, und Sie müssen zur Bestätigung einfach „JETZT STARTEN“ auswählen.
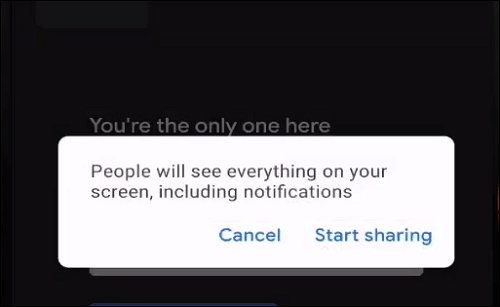
Teilen Sie den Bildschirm auf Google Meet mit Audio [kostenlos] - der beste Weg
Wenn es darum geht, den Google Meet-Bildschirm mit Audio zu teilen, ist es am einfachsten, einen Bildschirmrekorder zu verwenden, um den Inhalt aufzunehmen, den Sie teilen möchten. EaseUS RecExperts ist eine so leichte Bildschirmaufnahmesoftware, die sowohl auf Windows als auch auf Mac perfekt läuft.

Mit diesem Bildschirmrekorder können Sie Ihren Bildschirm mit einfachen Klicks in verschiedenen Modi aufnehmen. Beispielsweise können Sie einen Teil Ihres Bildschirms, den gesamten Bildschirm oder sogar mehrere Bildschirme gleichzeitig aufnehmen, wenn mehr als ein Monitor angeschlossen ist. Darüber hinaus bietet es Ihnen auch Optionen zum Erfassen von Audio während der Bildschirmaufnahme, wie Mikrofonton, Systemaudio oder beides. Ganz gleich, was Sie bei einer Videokonferenz, einem Streaming-Video oder einem Online-Kurs verfolgen möchten, mit RecExperts können Sie Ihre Aufgabe immer erledigen.
Darüber hinaus gibt es viele weitere Highlights, die Sie genießen können:
☆☆☆ Kein Zeitlimit & kein Wasserzeichen:
Es gibt keine zeitliche Begrenzung für Ihre Aufnahme, was bedeutet, dass Sie so lange aufnehmen können, wie Sie möchten. Am wichtigsten ist, dass Ihre Aufnahme kein Wasserzeichen enthält, selbst wenn Sie die kostenlose Version verwenden.
☆☆☆ Rauschunterdrückung
Diese Bildschirmaufzeichnungssoftware bietet die Rauschunterdrückungsfunktion. Sobald Sie es aktivieren, reduziert oder entfernt diese Software automatisch die Hintergrundgeräusche, während Sie eine Bildschirm- oder Audioaufzeichnungsaktivität durchführen.
☆☆☆ Nehmen Sie den Bildschirm in hoher Qualität ohne Verzögerung auf
Mit dieser Software können Sie hochwertige Videos in hoher Qualität mit einer Auflösung von bis zu 4K aufnehmen. Außerdem unterstützt es die GPU-Beschleunigungstechnologie, sodass Sie den Bildschirm selbst auf einem Low-End-PC ohne Verzögerung erfassen können.
☆☆☆ Mehrere Ausgabeformate
Nach der Aufnahme können Sie Ihre Aufnahmen in verschiedenen Formaten speichern:
- Videoformate: MP4, AVI, MKV, FLV, MOV
- Audioformate: MP3, AAC, WAV, OGG, WMV, FLAC
- Bildformate: PNG, GIF
☆☆☆ Bearbeitungswerkzeuge für Aufnahmen
Dieser Bildschirmrekorder bietet auch einige grundlegende Werkzeuge zum Bearbeiten. Hier können Sie aufgenommene Dateien zuschneiden oder Ihren Aufnahmen Eröffnungstitel oder Abspann hinzufügen.
So nehmen Sie den Bildschirm auf Google Meet zum Teilen auf:
Schritt 1. Starten Sie EaseUS RecExperts. Es gibt zwei verschiedene Optionen für die Bildschirmaufnahme, nämlich „Vollbild“ und „Bereich“ . Wenn Sie „Vollbild“ auswählen, erfassen Sie den gesamten Bildschirm.

Schritt 2. Wenn Sie die Option „Region“ auswählen, fordert Sie diese Software auf, den Aufnahmebereich anzupassen . Stellen Sie sicher, dass sich alles, was Sie erfassen möchten, innerhalb der Grenzen des Auswahlfelds befindet.
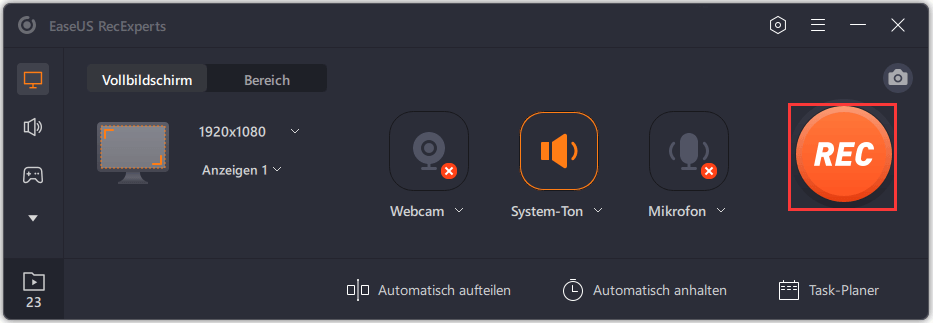
Schritt 3. Tippen Sie auf die Schaltfläche unten links auf der Hauptoberfläche, und Sie können viele Optionen auswählen. Dieser Rekorder unterstützt die getrennte oder gleichzeitige Aufnahme von Mikrofon- und Systemton. Mit der Schaltfläche "Optionen" können Sie die Lautstärke und das Mikrofongerät anpassen.
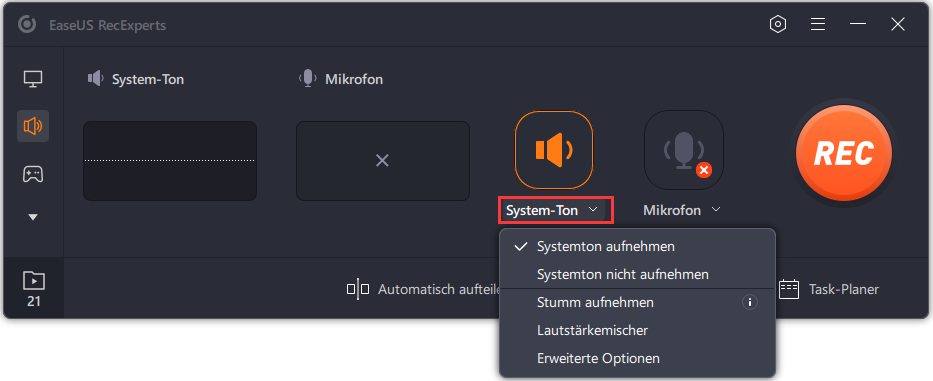
Schritt 4. Um die Webcam gleichzeitig aufzuzeichnen, klicken Sie unten auf der Benutzeroberfläche auf das Symbol „Webcam“ . Tippen Sie auf die Schaltfläche, um die Webcam-Aufnahme zu aktivieren, und es wird ein Dropdown-Menü zur Auswahl des Aufnahmegeräts angezeigt. Klicken Sie auf „OK“, um Ihre Einstellungen zu bestätigen.
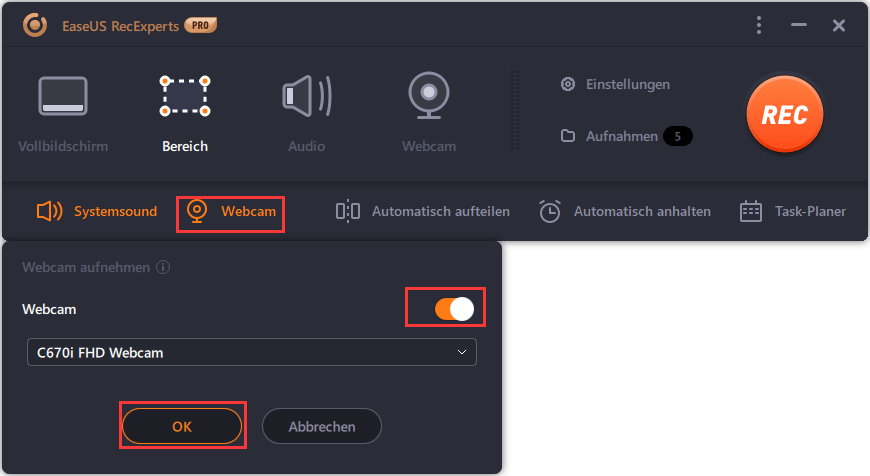
Schritt 5. Wenn Sie zur Hauptoberfläche zurückkehren, klicken Sie auf die Schaltfläche „REC“ , um die Aufnahme zu starten. Eine schwebende Symbolleiste bietet Ihnen Schaltflächen, um die Aufnahme während des Aufnahmevorgangs anzuhalten oder zu stoppen . Darüber hinaus kann das Kamerasymbol verwendet werden, um Screenshots zu machen, und das Timer-Symbol kann helfen, es automatisch zu stoppen.

Schritt 6. Die aufgenommenen Videoclips werden auf Ihrem Computer gespeichert. Wenn der Media Player angezeigt wird, sehen Sie eine Reihe von Tools, mit denen Sie die Aufnahmen zuschneiden , Audio extrahieren und den Einsparungen den Anfangstitel und den Abspann hinzufügen können.
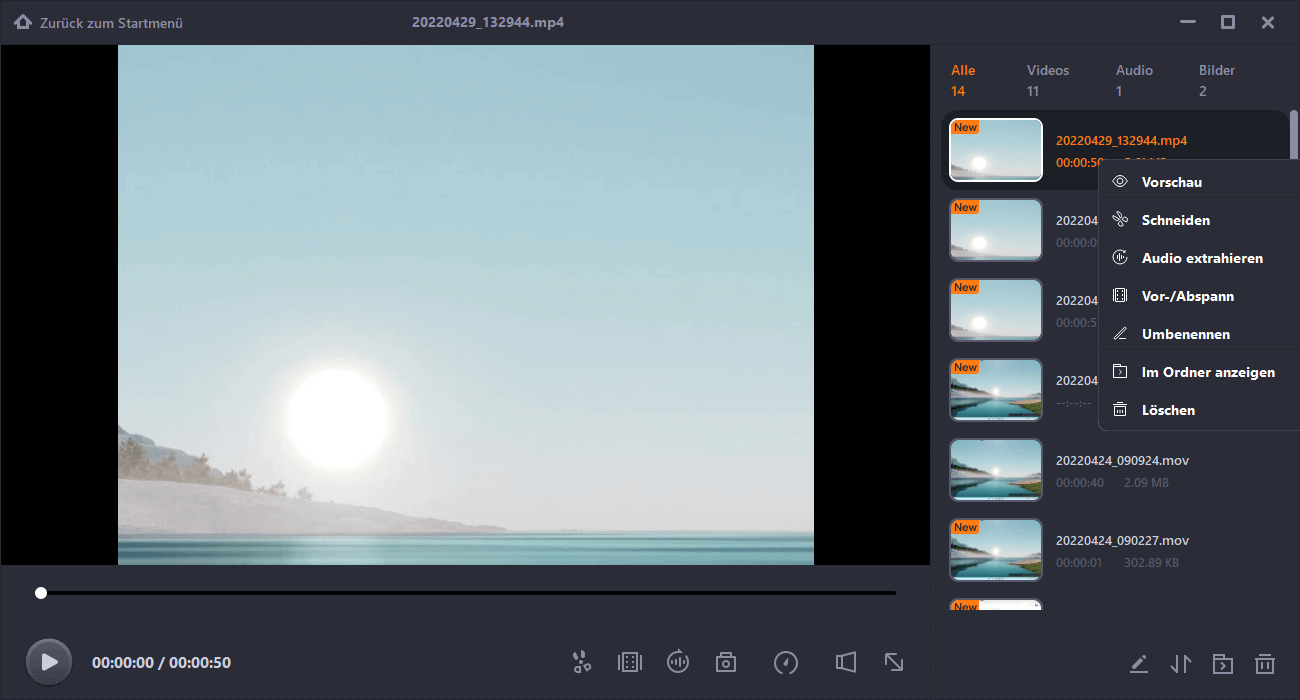
Das Endergebnis
Egal, ob Sie ein Desktop-, Android- oder iOS-Benutzer sind, in diesem Beitrag finden Sie immer die richtige Lösung, um den Bildschirm auf Google zu teilen. Darüber hinaus bieten wir eine Alternative an, um die Aufgabe zu erledigen – EaseUS RecExperts. Dieses Programm hilft Ihnen dabei, alles auf Ihrem Bildschirm festzuhalten und es dann mit Ihren Freunden oder Kollegen zu teilen.
Häufig gestellte Fragen zum Google Meet Share-Bildschirm
Im Folgenden finden Sie einige Fragen zum Teilen des Bildschirms in Google Meet, und Sie können einen Blick darauf werfen, um ein tiefes Verständnis zu erhalten.
1. Warum kann ich meinen Bildschirm in Google Meet nicht teilen?
Möglicherweise verwenden Sie eine veraltete Version, die möglicherweise einige Kompatibilitätsprobleme aufweist, die die Bildschirmfreigabe verhindern. Aktualisieren Sie also besser die Google Meet-App und versuchen Sie es später.
Wenn Sie Google Meet im Browser verwenden, können Sie versuchen, Ihren Browser zu aktualisieren oder einen anderen wie Firefox, Chrome usw.
2. Bietet Google Meet eine Bildschirmfreigabe?
Ja. Sie finden die Option zum Teilen des Bildschirms in Ihrer Google Meet-App, und Sie können dem oben genannten Tutorial folgen, um diese Funktion zu aktivieren.
3. Wie teile ich Bildschirme auf Google Meet und sehe Teilnehmer?
Tatsächlich erlaubt Google Meet den Moderatoren nicht, andere Teilnehmer während der Bildschirmfreigabesitzung zu sehen. Aber wenn Sie darauf bestehen, können Sie die Aufgabe auch mit einem zusätzlichen Monitor erledigen.
Ist der Artikel hilfreich?
Updated von Mako
Technik-Freund und App-Fan. Mako schreibe seit März 2016 für die Leser von EaseUS. Er begeistert über Datenrettung, Festplattenverwaltung, Datensicherung, Datenspeicher-Optimierung. Er interssiert sich auch für Windows und andere Geräte.
Written von Maria
Maria ist begeistert über fast allen IT-Themen. Ihr Fokus liegt auf der Datenrettung, der Festplattenverwaltung, Backup & Wiederherstellen und den Multimedien. Diese Artikel umfassen die professionellen Testberichte und Lösungen.
Bewertungen
-
"EaseUS RecExperts ist ein einfach zu bedienend und bietet umfassende Funktionen. Der Recorder kann neben dem Geschehen auf Ihrem Bildschirm auch Audio und Webcam-Videos aufnehmen. Gut gefallen hat uns auch, dass es geplante Aufnahmen und eine Auto-Stopp-Funktion bietet."
Mehr erfahren -
"EaseUS RecExperts bietet die umfassenden Lösungen für die Aufzeichnung und die Erstellungen von Screenshots Ihres Bildschirms, die Sie für eine Vielzahl von persönlichen, beruflichen und bildungsbezogenen Zwecken verwenden können."
Mehr erfahren -
"Für unserer YouTube-Videos ist ein Bildschirmrekorder sehr nützlich. Wir können die Aktivitäten in Photoshop oder Lightroom einfach aufnehmen. Kürzlich habe ich die Bildschirm-Recorder von EaseUS getestet und sie ist bei weitem die beste, die ich bisher verwendet habe."
Mehr erfahren
Verwandete Artikel
-
Bildschirmaufzeichnung mit Audio in Windows 10/11 | Kostenlos
![author icon]() Maria/Feb 08, 2025
Maria/Feb 08, 2025
-
Vier Tools: Desktop mit Ton im Vollbild aufnehmen
![author icon]() Mako/Jun 26, 2024
Mako/Jun 26, 2024
-
Aiseesoft Screen Recorder: Vollständige Überprüfung & die beste Alternative✅
![author icon]() Mako/Nov 22, 2024
Mako/Nov 22, 2024
-
YouTube TV Aufnahme Schwarzer Bildschirm [Lösungen und Alternative] ✅
![author icon]() Maria/Dec 20, 2024
Maria/Dec 20, 2024

EaseUS RecExperts
- Den Bildschirm mit Audio aufnehmen
- Die Webcam aufnehmen
- Die PC-Spiele reibungslos aufnehmen
Hot Artikel