Hauptinhalt:
![]() Über den Autor
Über den Autor
![]() Reviews und Preise
Reviews und Preise
Für die Aufzeichnung von Geschäftskonferenzen, Online-Vorlesungen oder Streaming-Videos ist es hilfreich, einen Windows 10-Bildschirmrecorder mit Audio zu verwenden. Dies hilft bei der Aufnahme von Videos auf Windows 10 oder 11 Computern, während der Originalton erhalten bleibt. In diesem Leitfaden stellen wir Ihnen vier verschiedene kostenlose Methoden vor, mit denen Sie unter Windows 10 Bildschirmaufnahmen mit Audio machen können.
Schnelle Antwort: Bildschirmaufnahme unter Windows mit Audio
Für die Bildschirmaufzeichnung von Windows 10 mit Audio gibt es verschiedene Möglichkeiten, darunter ein integrierter Windows 10-Bildschirmrekorder, Bildschirmaufzeichnungssoftware von Drittanbietern, ein Online-Bildschirmaufzeichnungstool oder ein Open-Source-Programm für die Bildschirm- und Audioaufzeichnung. Wie treffen Sie also die beste Wahl? Hier ist ein kurzer Überblick.
1️⃣Xbox Game Bar: Dieses Tool ist auf Ihren Windows 10- oder 11-Computern vorinstalliert und ermöglicht es Ihnen, den Bildschirm Ihres Computers kostenlos mit Audio aufzunehmen. Mit der Game Bar können Sie jedoch nur die Bildschirmaktivität im Vollbildmodus aufzeichnen. Es ist nicht möglich, nur den Ton aufzunehmen, die Sitzung anzuhalten und fortzusetzen oder zwischen verschiedenen Fenstern zu wechseln.
2️⃣EaseUS RecExperts: Mit diesem leichtgewichtigen Windows-Bildschirmrekorder können Sie den Bildschirm, den Ton und die Webcam separat oder gleichzeitig von einem Laptop oder Desktop aufzeichnen. Er kann Computerbildschirme vollständig oder teilweise aufnehmen. Ohne Zeitlimit, Wasserzeichen oder Verzögerung.
3️⃣EaseUS Online Screen Recorder: Mit diesem einfach zu bedienenden Online-Tool können Sie den Bildschirm von Windows 10 mit Audio aufzeichnen, ohne Software herunterzuladen oder Add-ons zu installieren. Es ist kostenlos und unterstützt Chrome, Edge, Firefox, Safari und Opera.
4️⃣OBS Studio: Mit diesem kostenlosen Open-Source-Aufnahmeprogramm können Sie ein bestimmtes Fenster oder einen Bildschirm aufnehmen, sobald Sie die Aufnahmeparameter festgelegt haben. Die meisten Spieler verwenden es gerne für die Aufzeichnung von Spielen oder zum Übertragen. Dies erfordert jedoch eine lange und tiefe Lernkurve.
Teilen Sie diesen Beitrag, um mehr Menschen zu helfen!
Bildschirmaufnahme mit Audio Windows 10 mit Xbox Game Bar
Xbox Game Bar Aufnahme ist eine ausgezeichnete Option für einen Bildschirm und Audio-Recorder Windows. Es ist vor allem für die Aufnahme von Gameplay konzipiert, aber es ermöglicht auch Benutzern, Bildschirmaufnahmen von anderen Anwendungen oder Fenstern mit Audio.
- Hinweis: Technisch gesehen unterstützt die Game Bar alle Windows 10 PCs. Um jedoch sicherzustellen, dass alle Funktionen korrekt funktionieren, empfiehlt Microsoft, dass ein Computer mit Windows 10 22H2 oder neueren Versionen diese Funktion verwendet.
Sehen Sie, wie Sie unter Windows 10 mit der Xbox Game Bar kostenlos Bildschirmaufnahmen mit Audio machen können.
Schritt 1. Aktivieren Sie die Xbox Game Bar in den Einstellungen.
Wenn dies das erste Mal ist, dass Sie diese Funktion zur Bildschirmaufzeichnung mit Audio Windows 10 verwenden, aktivieren Sie sie zuerst. Gehen Sie zu "Einstellungen" >"Spiele" >"Xbox Game Bar" und schalten Sie die Option "Spielclips, Screenshots und Sendungen aufzeichnen..."ein. (Der genaue Wortlaut kann bei verschiedenen Windows-Versionen variieren).
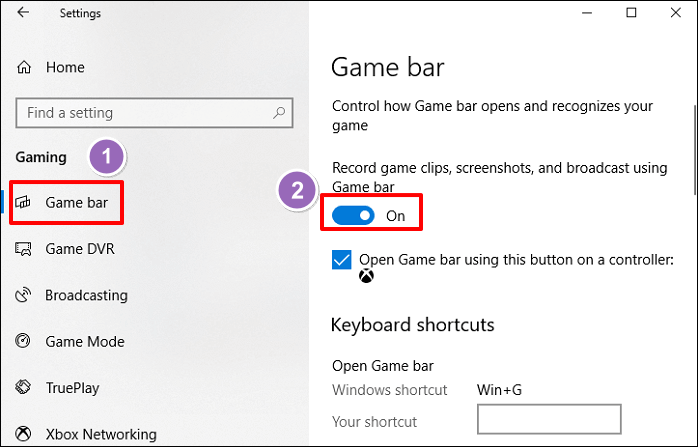
Schritt 2. Starten Sie die Xbox Game Bar.
Sie können "Xbox Game Bar" in die Suchleiste eingeben, um sie zu öffnen, oder direkt die Tastenkombination "Windows +G" verwenden, um die Game Bar zu öffnen. Aktivieren Sie das Kontrollkästchen "Ja, dies ist ein Spiel", um die Spieleleiste zu laden, wenn Sie dazu aufgefordert werden.

Schritt 3. Passen Sie die Aufnahmeeinstellungen der Game Bar an.
Klicken Sie auf der Windows Game Bar-Oberfläche auf "Einstellungen". Hier können Sie den Audioaufnahmemodus, Tastenkombinationen und mehr ändern.
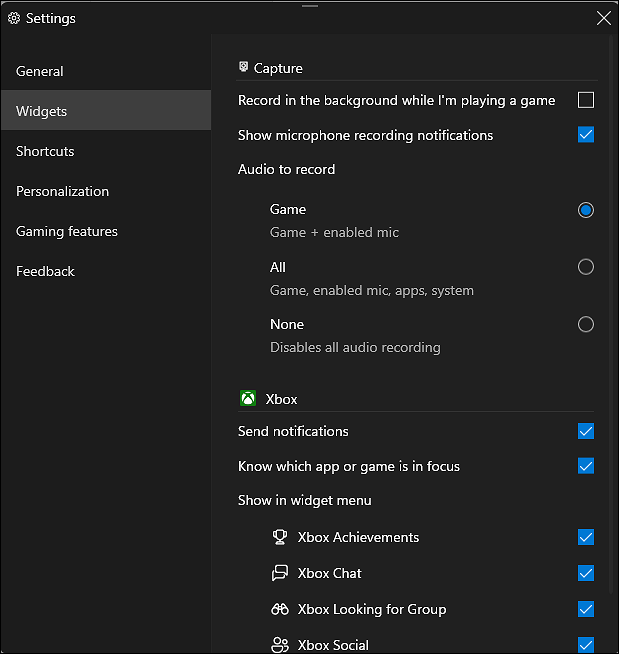
Schritt 4. Bildschirmaufzeichnung von Windows 10 mit Audio über Game Bar.
Klicken Sie in der Symbolleiste der Spielleiste auf "Aufnahme" (das Kamerasymbol), um das Aufnahme-Widget aufzurufen. Klicken Sie auf die Schaltfläche "Aufnahme" (oder drücken Sie die Tastenkombination "Windows + ALT + R"), um die Aufnahme zu starten. Bitte wechseln Sie während der Sitzung nicht das Fenster; die Aufnahme wird automatisch beendet.

Schritt 5. Beenden Sie die Aufzeichnung von Windows 10-Computern.
Klicken Sie im Fenster "Aufnahmestatus" auf "Aufnahme beenden". Dadurch wird die Sitzung sofort beendet. Es gibt keine Schaltfläche zum Anhalten und Fortsetzen.

Schritt 6. Sehen Sie sich Ihre Aufnahmedatei an.
Sobald Sie die Aufnahme beenden, erscheint ein Popup-Fenster "Spielclip aufgenommen". Klicken Sie darauf, um Ihre Aufnahme zu sehen. Oder kehren Sie zurück zu Xthe box Game Bar Symbolleiste > "Aufnahme" > "Meine Aufnahmen sehen".

Top Windows Screen Recorder mit Audio: EaseUS RecExperts
Was, wenn Sie mehrere Fenster für Ihre Aufgabe aufzeichnen möchten? Oder was, wenn Sie erweiterte Bildschirmaufzeichnung Windows 10 mit Audio-Aufgaben durchführen müssen? Sie können einen spezialisierten Bildschirmrekorder installieren.
EaseUS RecExperts ist eine hervorragende Alternative zur Xbox Game Bar. Es lässt Sie:
- Nehmen Sie einen Vollbildschirm, einen Teil des Bildschirms oder einen beliebigen Bereich des Windows-Bildschirms auf.
- Erfassen Sie den System-, Anwendungs- oder Mikrofonton ohne Qualitätseinbußen.
- Verstärken Sie den Mikrofonton oder reduzieren Sie Hintergrundgeräusche während der Aufnahme.
- Screencasting eines einzelnen Fensters/Tabs oder Aufzeichnung mehrerer Fenster/Tabs ohne Unterbrechung.
- Überprüfen und bearbeiten Sie die Aufnahmedatei mit KI-gesteuerten Funktionen.
Sehen wir uns an, wie man unter Windows 10 mit EaseUS RecExperts Bildschirmaufnahmen mit Audio macht.
Schritt 1. Starten Sie EaseUS RecExperts. Wählen Sie einen Aufnahmemodus aus "Vollbild" oder "Region". Wenn Sie den zweiten Modus wählen, müssen Sie den Aufnahmebereich manuell auswählen.

Schritt 2. Nachdem Sie den Aufnahmemodus ausgewählt haben, müssen Sie festlegen, welcher Ton aufgenommen werden soll. Um den Systemton aufzunehmen, klicken Sie auf das Lautsprechersymbol; um den Mikrofonton aufzunehmen, klicken Sie auf das Mikrofonsymbol; um keinen Ton aufzunehmen, wählen Sie nichts.

Schritt 3. Dann können Sie auf die rote "REC" -Taste klicken, um die Aufnahme zu starten. Wenn Sie die Aufnahme unterbrechen möchten, klicken Sie auf die weiße Schaltfläche "Pause"; um die Aufnahme zu beenden, klicken Sie auf die rote Schaltfläche "Stop".
Schritt 4. Nach der Aufnahme wird das Fenster mit der Aufnahmeliste geöffnet. Hier können Sie Ihre Aufnahmen einfach ansehen, teilen, löschen und verwalten.

Wie man den Bildschirm in Windows 10 mit Audio ohne Software aufnimmt
EaseUS Online Screen Recorder ist ein Online-Windows-Bildschirmrekorder mit Audio, mit dem Sie kostenlos eine Registerkarte, ein Fenster oder den gesamten Bildschirm aufzeichnen können. Es sind keine Installationen, Erweiterungen, Anmeldungen oder Downloads erforderlich.
Schauen wir uns an, wie man unter Windows mit Audio aufnimmt, ohne etwas herunterzuladen.
Schritt 1. Öffnen Sie die Website.
Besuchen Sie die Website von EaseUS Online Screen Recorder mit einem Webbrowser. Klicken Sie im Banner auf "Aufnahme starten".
Schritt 2. Bestätigen Sie die Berechtigungen für Kamera und Mikrofon.
Sie werden aufgefordert, Ihren Kameras und Mikrofonen die Aufnahmeerlaubnis zu erteilen. Wählen Sie eine Option aus dem Popup-Fenster.
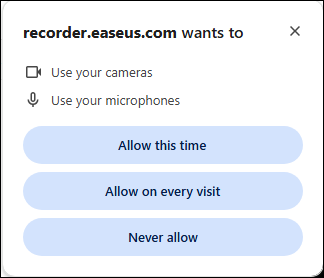
Schritt 3. Wählen Sie den Inhalt, den Sie aufnehmen möchten.
Wählen Sie im folgenden Popup-Fenster "Registerkarte","Fenster" oder "Gesamter Bildschirm" für die Aufnahme aus, vergewissern Sie sich, dass "Registerkarten-Audio auch weitergeben" aktiviert ist, und klicken Sie auf "Weitergeben".
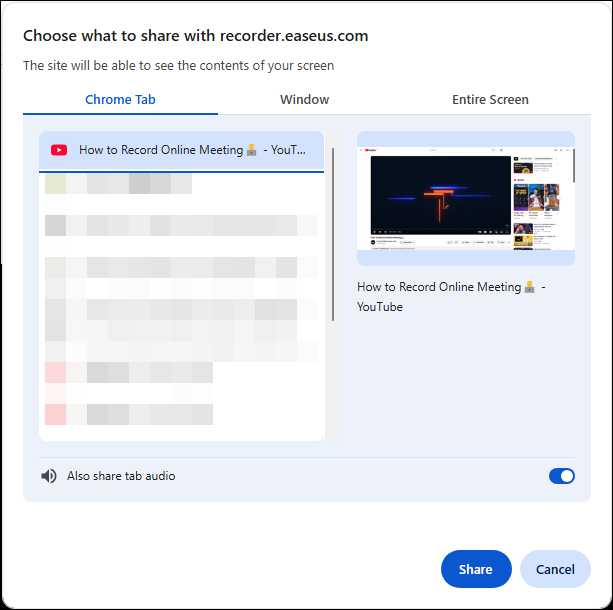
Schritt 4. Passen Sie die Aufnahmeeinstellungen an und starten Sie die Aufnahme.
Schalten Sie "Systemklang", "Mikrofon" oder "Webcam" ein. Klicken Sie auf die Schaltfläche "Aufnahme", um die Aufzeichnung zu starten. Wenn die Sitzung beendet ist, klicken Sie auf "Fertig".
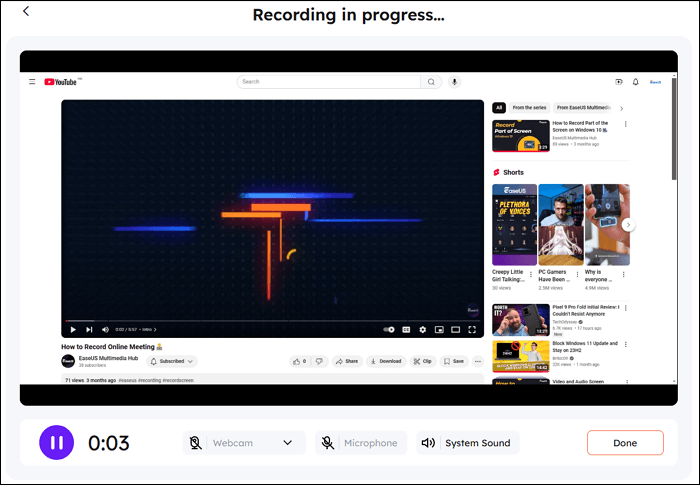
Schritt 5. Speichern Sie die Aufnahmedatei auf Ihrem Computer.
Wählen Sie "Video speichern", um die MP4-Datei auf Ihrem Windows 10 PC zu speichern, oder "Erneut aufnehmen", um von vorne zu beginnen.
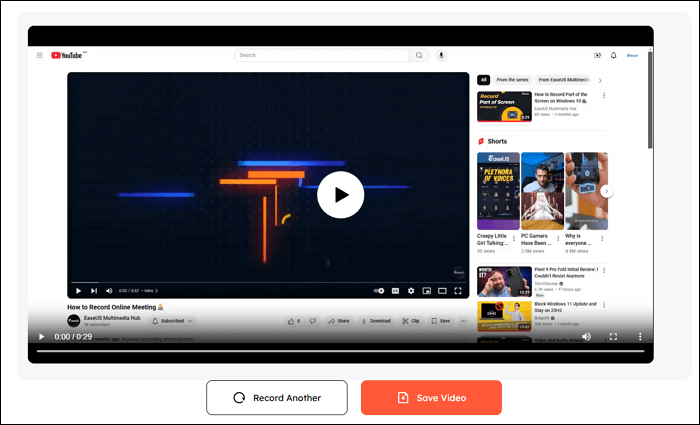
Bildschirmaufzeichnung von Windows 10 mit Audio mit OBS
OBS Studio ist einer der beliebtesten Open-Source-Bildschirmrekorder. Gamer verwenden es gerne zum Aufnehmen und Streamen von Spielen. Es ist auch eine gute Wahl für Bildschirmaufnahmen mit Audio unter Windows, Mac und Linux.
Hier erfahren Sie, wie Sie den Windows-Bildschirmrecorder mit Audio verwenden können.
Schritt 1. Laden Sie OBS Studio herunter und führen Sie es aus.
Besuchen Sie die offizielle Website, um OBS auf Ihr Windows-System herunterzuladen, folgen Sie den Anweisungen des Assistenten auf dem Bildschirm, um die Installation abzuschließen, und starten Sie das Aufnahmeprogramm auf Ihrem PC.
Schritt 2. Fügen Sie eine Quelle für Ihre Aufnahme hinzu.
Klicken Sie auf das"+"-Symbol unter Quelle, wählen Sie eine Quelle aus der Liste aus und erstellen Sie eine Aufnahmequelle für Ihre aktuelle Aufgabe. Hier wählen wir "Display Capture", mit dem Sie den gesamten Bildschirm oder ein bestimmtes Fenster auf Ihrem Windows-Computer aufzeichnen können.
Schauen Sie sich andere gemeinsame Quellen an, die Sie möglicherweise benötigen:
- Audioeingangserfassung: Erfassen von Audio von einem Mikrofon oder einem anderen Eingabegerät
- Videoaufzeichnungsgerät: Aufzeichnung von Videos von einer Webcam oder einem anderen Eingabegerät
- Game Capture: Gameplay-Walkthroughs und Videos aufnehmen
- Window Capture: Zeichnen Sie ein einzelnes Fenster auf Ihrem PC auf.
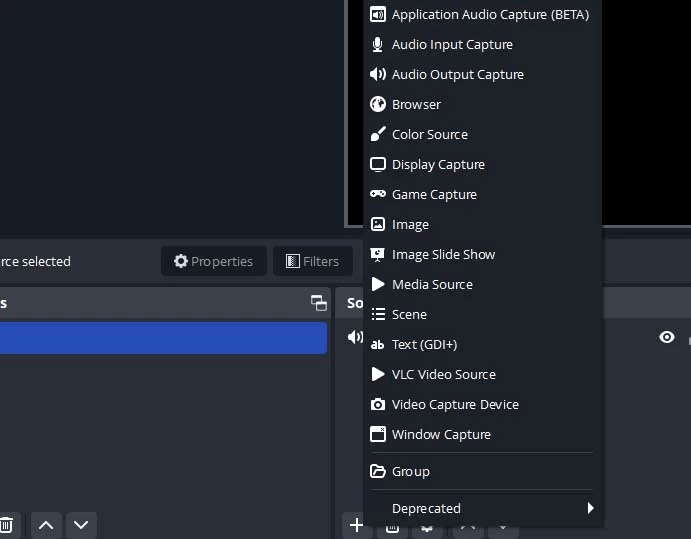
Schritt 3. Passen Sie die Aufnahmeeinstellungen an.
Klicken Sie unter "Steuerelemente" auf "Einstellungen". Hier können Sie die Ausgabe-, Audio-, Video- und andere Parameter ändern.
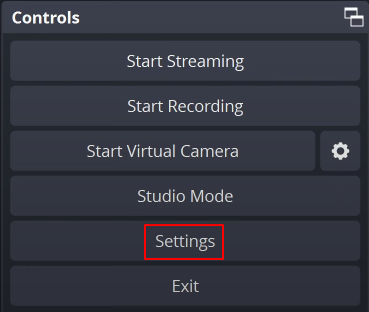
Schritt 4. Starten Sie die Aufzeichnung mit OBS.
Klicken Sie nun auf "Aufnahme starten" unter "Steuerung", um den Bildschirm unter Windows 10 mit Audio aufzunehmen.
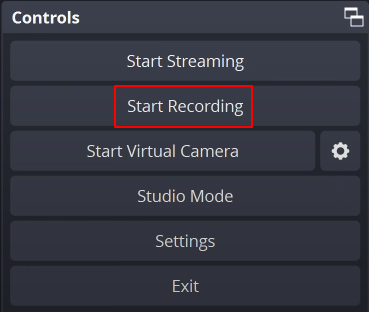
Sie können diesen Artikel mit weiteren Personen teilen!
Letzte Worte
Hier können Sie die 5 besten Windows 10 Bildschirmrekorder mit Audio kennenlernen, die Sie bei der Erstellung von Bildschirmaufnahmen unterstützen und die den Bedürfnissen verschiedener Gruppen gerecht werden können.
Lassen Sie uns überprüfen, was sind die Unterschiede zwischen diesen Tools für die Bildschirmaufzeichnung auf Windows 10 mit Audio:
- Für diejenigen, die keinen Bildschirmrekorder eines Drittanbieters installieren möchten, sind EaseUS Online Screen Recorder und Xbox Game Bar ideale Optionen
- Wenn Sie ein völlig kostenloses und dennoch leistungsstarkes Tool suchen, können Sie sich für OBS Studio
- Wer auf der Suche nach einer einfachen und dennoch leistungsstarken Software für Bildschirm- und Audiorecorder ist, kommt an EaseUS RecExperts nicht vorbei. Diese Software bietet den Nutzern die beste Qualität zum niedrigsten Preis.
Bildschirmaufzeichnung unter Windows 10 mit Audio FAQs
1. Verfügt Windows 10 über einen Bildschirmrecorder mit Audio?
Ja. Windows 10 hat einen eingebauten Bildschirmrekorder mit Audio, und er heißt Xbox Game Bar. Mit dieser Freeware können Benutzer den gesamten Bildschirm von Windows 10 mit Mikrofonton aufzeichnen. Aber wenn Sie Ihren Bildschirm mit System-Sound aufnehmen möchten, wechseln Sie zu einem anderen Bildschirm- und Audio-Recorder eines Drittanbieters wie EaseUS RecExperts.
2. Kann ich unter Windows 10 Audio aufnehmen?
Natürlich, ja. Es gibt ein eingebautes Sprach- und Bildschirmaufnahme-Tool auf Windows 10 PC. Sie können Sprachrekorder in das Suchfeld eingeben, um den Sprachrekorder aufzurufen. Dann können Sie die Audioaufnahme mit einem einfachen Klick starten.
3. Warum gibt es keinen Ton, wenn ich meinen Computerbildschirm aufnehme?
Im Folgenden finden Sie einige häufige Gründe, auf die Sie sich beziehen können:
- Die Soundtreiber werden nicht aktualisiert
- Bildschirmschreibern ist der Zugriff auf das Mikrofon nicht gestattet
- Die von Ihnen verwendete Bildschirmaufzeichnungssoftware funktioniert nicht
Ist der Artikel hilfreich?
Updated von Mako
Technik-Freund und App-Fan. Mako schreibe seit März 2016 für die Leser von EaseUS. Er begeistert über Datenrettung, Festplattenverwaltung, Datensicherung, Datenspeicher-Optimierung. Er interssiert sich auch für Windows und andere Geräte.
Written von Maria
Maria ist begeistert über fast allen IT-Themen. Ihr Fokus liegt auf der Datenrettung, der Festplattenverwaltung, Backup & Wiederherstellen und den Multimedien. Diese Artikel umfassen die professionellen Testberichte und Lösungen.
Bewertungen
-
"EaseUS RecExperts ist ein einfach zu bedienend und bietet umfassende Funktionen. Der Recorder kann neben dem Geschehen auf Ihrem Bildschirm auch Audio und Webcam-Videos aufnehmen. Gut gefallen hat uns auch, dass es geplante Aufnahmen und eine Auto-Stopp-Funktion bietet."
Mehr erfahren -
"EaseUS RecExperts bietet die umfassenden Lösungen für die Aufzeichnung und die Erstellungen von Screenshots Ihres Bildschirms, die Sie für eine Vielzahl von persönlichen, beruflichen und bildungsbezogenen Zwecken verwenden können."
Mehr erfahren -
"Für unserer YouTube-Videos ist ein Bildschirmrekorder sehr nützlich. Wir können die Aktivitäten in Photoshop oder Lightroom einfach aufnehmen. Kürzlich habe ich die Bildschirm-Recorder von EaseUS getestet und sie ist bei weitem die beste, die ich bisher verwendet habe."
Mehr erfahren
Verwandete Artikel
-
Facebook Aufrufe sehen - So geht's
![author icon]() Maria/Apr 27, 2025
Maria/Apr 27, 2025
-
Verfügt Adobe über einen Bildschirmrekorder? [Beantwortet]
![author icon]() Maria/Apr 27, 2025
Maria/Apr 27, 2025
-
Versteckter Bildschirmrekorder ohne Symbol [Top 9 Apps]
![author icon]() Maria/May 22, 2025
Maria/May 22, 2025
-
So können Sie Podcast auf Discord aufnehmen.
![author icon]() Maria/Apr 27, 2025
Maria/Apr 27, 2025

EaseUS RecExperts
- Den Bildschirm mit Audio aufnehmen
- Die Webcam aufnehmen
- Die PC-Spiele reibungslos aufnehmen
Hot Artikel