Hauptinhalt:
![]() Über den Autor
Über den Autor
![]() Reviews und Preise
Reviews und Preise
Fast jeder kennt die Zoom-App, da sie kostenlos und einfacher ist, persönliche oder berufliche Meetings zu veranstalten. Sogar es ist einfacher zu verstehen, abgesehen von ein paar Funktionen für Anfänger, einschließlich der kleinen virtuellen Handfunktion von Zoom.
Es ist wie das Handheben bei persönlichen Treffen, um die Aufmerksamkeit der Redner zu erregen, wenn Sie Fragen haben oder zum Projekt beitragen möchten. Es ist auch möglich, die Hand zu heben, während Sie auf Video sind, aber Sie können unbemerkt bleiben oder es wirkt während eines Arbeitstreffens unprofessionell.
Möglicherweise wissen Sie jedoch nicht, wie Sie in Zoom die Hand heben. Dieses Handbuch wird Ihnen in diesem Szenario zugute kommen, da es Schritt-für-Schritt-Tutorials für Windows, Mac und Telefone bietet.
So heben Sie die Hand in Zoom unter Windows/Mac
Ob ein persönliches Treffen oder ein professionelles Meeting, Sie können diese Plattform für eine einfache und reibungslose Videositzung nutzen. Zoom ist eine Videokonferenzsoftware, die im Laufe der Zeit populär wurde, insbesondere nach der Pandemie. Sie können die Chat-Option verwenden, um sich mit den anderen Mitgliedern zu verbinden/zusammenzuarbeiten. Sie müssen jedoch die kleine Hand benutzen, wenn Sie etwas beitragen oder aus irgendeinem Grund etwas sagen möchten.
Außerdem können Sie das Meeting planen oder nur den Bildschirm/das Whiteboard nach Ihren Wünschen freigeben. Es ist eine sichere Plattform für einfache Zusammenarbeit, Arbeitsabläufe und Produktivität. Darüber hinaus können Sie die erweiterten Funktionen wie benutzerdefinierte Zoom-Hintergründe, Zoom-Breakout-Räume, einen Zoom-App-Marktplatz und vieles mehr nutzen. Darüber hinaus bietet es die Funktion, die Apps mit Zoom zu verbinden, was einfacher denn je ist. Nicht zuletzt können Sie die Audio-/Videoparameter problemlos anpassen.

Hier sind die Schritte zum Heben der Hand in Zoom unter Windows/Mac, aber vorher müssen Sie die Kompatibilität Ihres Systems mit der Software überprüfen.
Schritt 1. Der erste Schritt besteht darin, Zoom von seiner offiziellen Website herunterzuladen und zu starten. Klicken Sie nun auf „Beitreten“ und geben Sie die Meeting-ID oder den persönlichen Linknamen ein. Bearbeiten Sie bei Bedarf Ihren Namen und klicken Sie erneut auf „Beitreten“. Sie können Audio oder Video auch einfach trennen.
Schritt 2. Erweitern Sie die Registerkarte „Teilnehmer“ in der folgenden Oberfläche, um ein Popup-Fenster zu erhalten. Dadurch werden die Teilnehmer und die kleine virtuelle Hand vor jedem Teilnehmer angezeigt.
Schritt 3. Klicken Sie nun auf die Schaltfläche „Hand heben“, um die Benachrichtigung an den Gastgeber und andere Teilnehmer zu senden, dass Sie sich zu Wort melden möchten. Wenn Sie fertig sind, drücken Sie „Teilnehmer“ und drücken Sie die „Untere Hand“.
Hinweis: Die Funktionsweise ist auch dann gleich, wenn Sie das Webportal von Zoom verwenden.
So heben Sie die Hand in Zoom auf dem Handy
Warum heben die Leute lieber die Hand in Zoom auf dem Handy? Zweifellos ist Zoom im Vergleich zu anderen Video-Hosting-Anwendungen eine stabile und effiziente mobile App, um neue Meetings zu starten oder an bestehenden Meetings teilzunehmen. Der Grund für die Verwendung der Zoom-App auf Android/iPhone ist die benutzerfreundliche Oberfläche, die einfache Zugänglichkeit und die schnelle Funktionsweise.
Darüber hinaus können Sie Audio und Video einfach stumm schalten oder die Meeting-Einstellungen nach Ihren Bedürfnissen ändern. Außerdem ist es möglich, jederzeit Fragen zu stellen, indem Sie wie in der Software Ihre Hand auf Ihrem Telefon heben. Sie können sogar die Taste „Klatschen“ oder „Daumen hoch“ drücken, wenn Ihnen die Aussage des Gastgebers/Sprechers gefallen hat. Am wichtigsten ist, dass Sie den Bildschirm einfach teilen können, indem Sie auf eine Schaltfläche tippen.

Da sich das Verfahren zum Heben einer Hand in Zoom auf Mobilgeräten geringfügig von dem unter Windows/Mac unterscheidet, finden Sie unten das Schritt-für-Schritt-Tutorial zur Vereinfachung. Folgen wir dem!
Schritt 1. Öffnen Sie zunächst den Play Store oder App Store, um die Zoom-App auf Ihrem Telefon zu installieren. Der nächste Schritt besteht darin, es zu öffnen und dem Meeting beizutreten, indem Sie die erforderlichen Anmeldeinformationen eingeben.
Schritt 2. Im nächsten Schritt müssen Sie auf die Registerkarte „Mehr“ in der unteren rechten Ecke klicken. Es werden die verschiedenen Optionen angezeigt, einschließlich „Hand heben“. Drücken Sie darauf, um Ihr Anliegen mitzuteilen.
Schritt 3. Erweitern Sie die Schaltfläche „Mehr“ erneut und wählen Sie „Untere Hand“. Das Verlassen des Meetings ist einfach, indem Sie erneut auf die Option „Meeting verlassen“ klicken, die in der oberen rechten Ecke verfügbar ist. Das ist alles!
Bonus-Tipps: So zeichnen Sie Zoom-Meetings ohne Erlaubnis auf
Was ist, wenn Sie nicht früher daran teilgenommen haben und das Meeting später überprüfen müssen, um Feedback zu geben? Das Aufzeichnen der Sitzung ist der einzige Ausweg. Obwohl Zoom diese Funktion bietet, dauert es lange und bei langen Videos sogar noch länger. Wenn Sie die Zoom-Meetings ohne Erlaubnis aufzeichnen möchten, ist EaseUS RecExperts die perfekte Lösung!
Damit können Sie den gesamten Bildschirm oder einen bestimmten Bereich aufnehmen, unabhängig davon, was auf dem Bildschirm abgespielt wird. Sie können die Sitzung entweder stumm schalten oder mit Audio aufzeichnen; Sie können sogar die Lautstärke nach Ihren Wünschen erhöhen oder verringern. Außerdem ist die Auswahl der Webcam und das Aufzeichnen des Bildschirms mühelos möglich. Sie können die Aufzeichnungen planen, wenn Sie während der erforderlichen Stunden beschäftigt sind. Sie erhalten einfach, schnell und am Ende HD-Aufnahmen.
Darüber hinaus bietet diese Software die Funktion der Segmentaufzeichnung, um einen kleinen Teil eines vollständigen Videos aufzunehmen. Darüber hinaus bietet es Ihnen bei Bedarf die Auto-Split- und Auto-Stop-Aufgaben. Außerdem können Sie die Audio- und Videoeinstellungen wie Format, Auflösung, Bildrate, Abtastrate, Bitrate und andere anpassen. Sie können die GPU-Hardwarebeschleunigungstechnologie für eine schnelle und qualitativ hochwertige Verarbeitung aktivieren.
Merkmale:
- Bieten Sie eine anpassbare und benutzerfreundliche Oberfläche
- Webcam bei Bedarf per Kamera aufzeichnen
- Lassen Sie die Videos nach der Aufnahme effizient zuschneiden
- Erstellen Sie den Screencast mit den Hotkeys
- Bewahren Sie den Verlauf der Aufzeichnungen in der Software auf
Laden Sie jetzt den Recorder ohne Registrierung auf einen Windows-PC herunter!
Hier ist eine Liste der Schritte zum Aufzeichnen von Zoom-Meetings ohne Erlaubnis:
Schritt 1. Öffnen Sie den Rekorder, während Sie einem Meeting beitreten
Laden Sie EaseUS RecExperts herunter und installieren Sie es. Öffnen Sie die Aufnahmesoftware und veranstalten Sie dann ein Meeting oder nehmen Sie an einem Meeting in der Zoom-App teil. Wählen Sie den Aufnahmebereich in „Vollbild“ oder „Region“ vom Zoom-Rekorder aus. Um den gesamten Bildschirm für die Videokonferenz aufzunehmen, müssen Sie „Vollbild“ auswählen. Um einen ausgewählten Bereich aufzunehmen, klicken Sie auf „Region“.

Schritt 2. Passen Sie die Ausgabeeinstellungen für Zoom-Meetings an
Hier können Sie das Ausgabeformat, die Qualität, die Bildrate und andere Optionen zum Aufzeichnen von Zoom-Meetings auswählen. Klicken Sie auf der Hauptschnittstelle dieses Rekorders auf „Einstellungen“, um die Optionen anzuwenden.
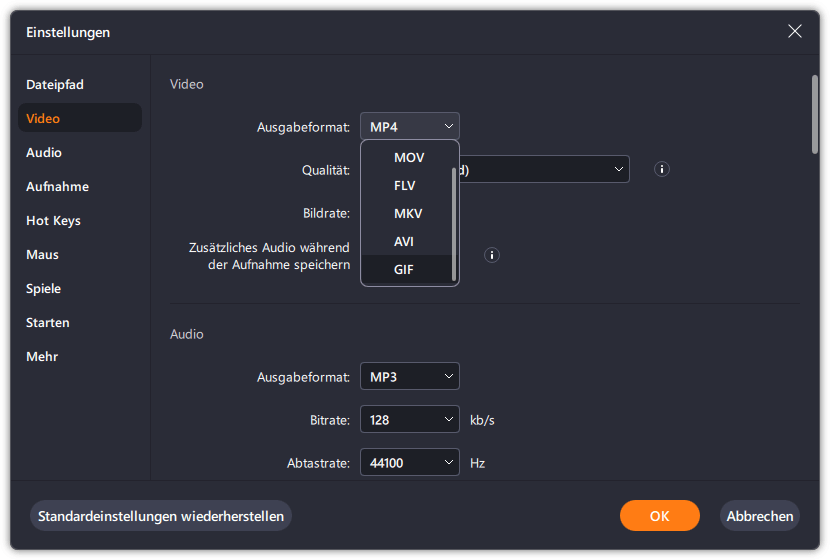
Schritt 3. Stellen Sie das Audio für Videokonferenzen ein
Sie können Audio von der Zoom-App aufnehmen, indem Sie die Option „Systemton“ aktivieren. Suchen Sie das Tonsymbol in der unteren linken Ecke und klicken Sie darauf. Hier können Sie die Audioressource einstellen und die Lautstärke anpassen. Wenn Sie Mikrofonton für Zoom-Meetings aufnehmen möchten, aktivieren Sie die Option „Mikrofon“, die Audio von Ihrem Mikrofon aufnimmt.
Klicken Sie dann auf „OK“, um die Audioeinstellungen im Zoom-Meeting zu übernehmen. Klicken Sie auf „REC“, um die Aufnahme zu starten.
Schritt 4. Beenden Sie die Aufzeichnung von Zoom-Meetings
Bevor Sie anhalten, haben Sie die Möglichkeit, einen Screenshot zu machen. Um die Aufnahme zu beenden, können Sie auf das rote Quadrat-Symbol klicken.
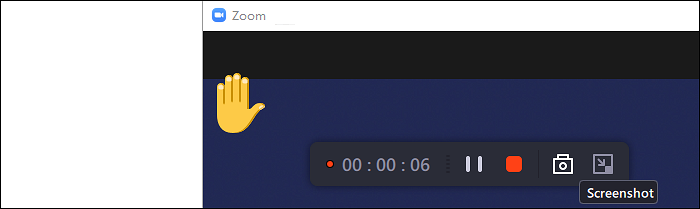
Schritt 5. Sehen Sie sich das aufgezeichnete Zoom-Video an
Danach erscheint ein neues Fenster mit dem aufgezeichneten Video. Oder Sie können zur Benutzeroberfläche zurückkehren und auf „Aufnahmen“ klicken. Hier können Sie das Zoom-Meeting-Video in der Vorschau anzeigen, umbenennen und sogar zuschneiden.
Wenn Sie herausfinden möchten, wo das aufgezeichnete Besprechungsvideo auf Ihrem Computer gespeichert ist, wählen Sie „Speicherort der Datei öffnen“.
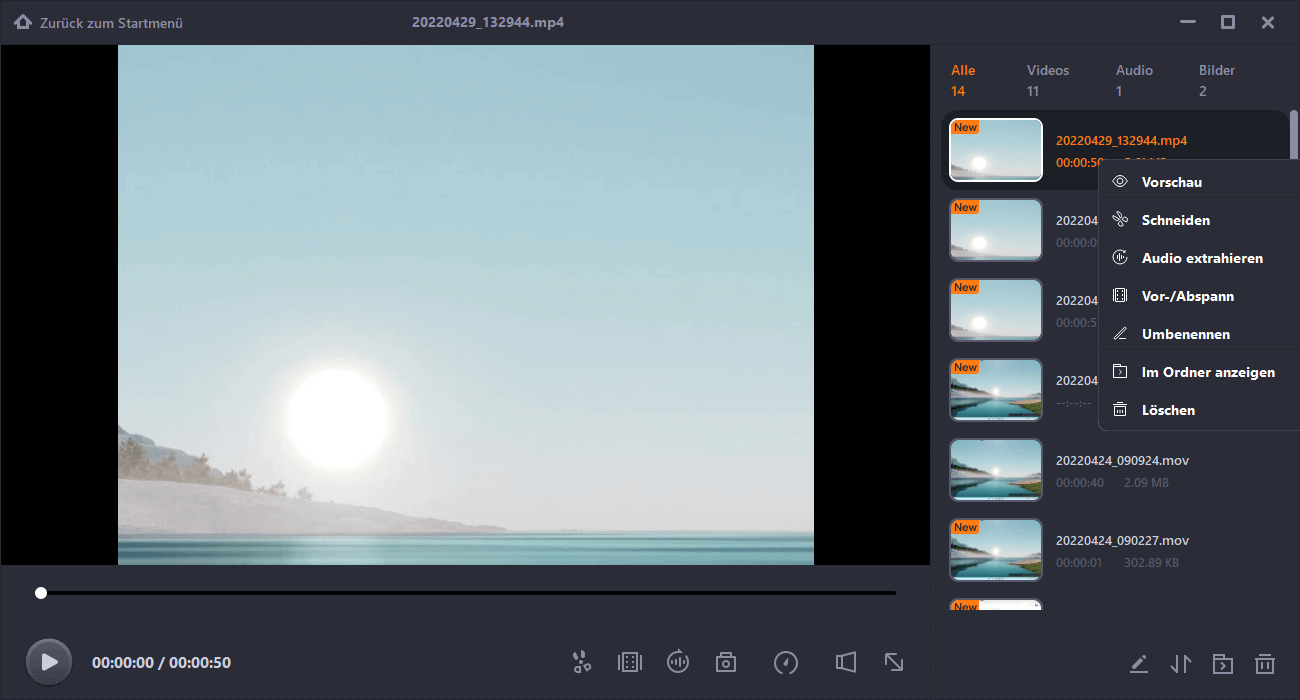
Ist der Artikel hilfreich?
Updated von Mako
Technik-Freund und App-Fan. Mako schreibe seit März 2016 für die Leser von EaseUS. Er begeistert über Datenrettung, Festplattenverwaltung, Datensicherung, Datenspeicher-Optimierung. Er interssiert sich auch für Windows und andere Geräte.
Written von Maria
Maria ist begeistert über fast allen IT-Themen. Ihr Fokus liegt auf der Datenrettung, der Festplattenverwaltung, Backup & Wiederherstellen und den Multimedien. Diese Artikel umfassen die professionellen Testberichte und Lösungen.
Bewertungen
-
"EaseUS RecExperts ist ein einfach zu bedienend und bietet umfassende Funktionen. Der Recorder kann neben dem Geschehen auf Ihrem Bildschirm auch Audio und Webcam-Videos aufnehmen. Gut gefallen hat uns auch, dass es geplante Aufnahmen und eine Auto-Stopp-Funktion bietet."
Mehr erfahren -
"EaseUS RecExperts bietet die umfassenden Lösungen für die Aufzeichnung und die Erstellungen von Screenshots Ihres Bildschirms, die Sie für eine Vielzahl von persönlichen, beruflichen und bildungsbezogenen Zwecken verwenden können."
Mehr erfahren -
"Für unserer YouTube-Videos ist ein Bildschirmrekorder sehr nützlich. Wir können die Aktivitäten in Photoshop oder Lightroom einfach aufnehmen. Kürzlich habe ich die Bildschirm-Recorder von EaseUS getestet und sie ist bei weitem die beste, die ich bisher verwendet habe."
Mehr erfahren
Verwandete Artikel
-
Screenshot auf Mac zuschneiden [4 praktikable Wege]
![author icon]() Maria/Apr 27, 2025
Maria/Apr 27, 2025
-
The Divorced Billionaire Heiress Full Movie: Kostenlos online anschauen
![author icon]() Maria/Apr 27, 2025
Maria/Apr 27, 2025
-
wie kann man Dailymotion aufnehmen? [3 Methoden]
![author icon]() Mako/Apr 27, 2025
Mako/Apr 27, 2025
-
Top 8 Xbox Game Bar-Alternative für Windows 10/11🔥
![author icon]() Maria/Apr 27, 2025
Maria/Apr 27, 2025

EaseUS RecExperts
- Den Bildschirm mit Audio aufnehmen
- Die Webcam aufnehmen
- Die PC-Spiele reibungslos aufnehmen
Hot Artikel