Hauptinhalt:
![]() Über den Autor
Über den Autor
![]() Reviews und Preise
Reviews und Preise
Es ist einfach, anderen einen Screenshot zu schicken, um etwas zu erklären, da es immer Tools gibt, mit denen Sie einen Screenshot machen können, egal ob Sie einen Windows-PC oder ein MacBook verwenden. Manchmal möchten Sie jedoch nur einen Teil des Bildschirms aufnehmen, um den Inhalt hervorzuheben, aber das Tool erlaubt Ihnen möglicherweise nur die Aufnahme des gesamten Bildschirms.
Gibt es eine Möglichkeit, dieses Problem zu lösen und Ihnen zu helfen, einen Teil des Bildschirms aufzunehmen? Ja, Sie können mit vielen Tools auf dem Mac nur einen Teil Ihres Bildschirms aufnehmen, sowohl mit den integrierten als auch mit Drittanbieterprogrammen. In diesem Beitrag erfahren Sie, wie Sie auf 4 einfache und praktikable Arten einen Screenshot auf dem Mac zuschneiden können. Lesen Sie weiter, um die Schritte zu erfahren.
1. Wie man mit EaseUS RecExperts Screenshots auf dem Mac zuschneidet
EaseUS RecExperts ist ein erwähnenswerter Recorder für Benutzer, die ihre Mac-Bildschirme aufnehmen möchten, ohne das Gerät zu verlangsamen. Dieser Mac-Bildschirmrekorder kann Ihnen bei der Aufnahme von Screenshots auf dem Mac sehr helfen. Sie können zum Beispiel nur einen Teil Ihres Bildschirms als Aufnahmebereich festlegen, so dass die Screenshots genau das gewünschte Seitenverhältnis haben. Mit anderen Worten, dieser Rekorder ermöglicht es Ihnen, Screenshots auf dem Mac während des Aufnahmeprozesses zuzuschneiden.
Neben dem geeigneten Seitenverhältnis kann diese Software die ursprüngliche Qualität beibehalten und sicherstellen, dass Sie die Screenshots so klar erhalten, wie Sie sie auf dem Mac-Bildschirm sehen. Die aufgenommenen Screenshots finden Sie in der Liste Aufnahmen, und alle diese Bilder sind im PNG-Format. Wenn Sie Ihren Mac-Bildschirm im GIF-Format aufzeichnen möchten, müssen Sie nur das Ausgabeformat in den Einstellungen auf GIF einstellen und die Aufnahme starten.
Weitere Merkmale:
- Erstellen Sie einen Teil-Screenshot unter Windows und Mac
- Unterstützung von mehr als 10 Video-/Audio-/Bildformaten
- Unterstützung der automatischen Bildschirmaufzeichnung mit dem Taskplaner
- Unterstützung von Auto-Stopp und Auto-Split
Wenn Sie Screenshots direkt zuschneiden möchten, dürfen Sie sich diese Software nicht entgehen lassen. Klicken Sie auf die Schaltfläche, um sie herunterzuladen.
Wie man mit EaseUS RecExperts einen beschnittenen Screenshot auf dem Mac macht:
Schritt 1. Öffnen Sie dieses Programm auf Ihrem Mac, und wählen Sie die Option "Region" auf dem Bedienfeld.

Schritt 2. Ziehen Sie die Maus über den Bereich, von dem Sie einen Schnappschuss machen möchten. Drücken Sie dann die Tasten ⌘ + P auf der Tastatur, um Screenshots zu machen. Sie können auch direkt auf das Kamerasymbol klicken.

Schritt 3. Gehen Sie zurück zur Hauptschnittstelle, klicken Sie auf "Aufnahmen" > "Bilder", und Sie können alle Screenshots finden, die Sie benötigen.

2. Zuschneiden eines Screenshots auf dem Mac mit dem eingebauten Werkzeug
Aus vielen Gründen ist es manchmal am besten, einen Screenshot auf dem Mac mit den integrierten Werkzeugen zuzuschneiden. Wenn zum Beispiel keine Internetverbindung besteht oder Sie keine Software von Drittanbietern auf Ihrem Mac installieren können, stehen Ihnen die von Ihrem Gerät angebotenen Werkzeuge zur Verfügung.
Im ersten Schritt helfen Ihnen die Tastenkombinationen dabei, einen Screenshot des gesamten Bildschirms zu erstellen. Sie brauchen nur die Tasten Umschalt + Befehl + 3 gleichzeitig zu drücken, um den gesamten Mac-Bildschirm aufzunehmen. Anschließend wird in der unteren rechten Ecke des Bildschirms eine Miniaturansicht des Screenshots angezeigt, auf die Sie klicken können, um ihn direkt zuzuschneiden. Darüber hinaus steht Ihnen auch die Foto-App zur Verfügung, um Ihren Mac-Screenshot zuzuschneiden.
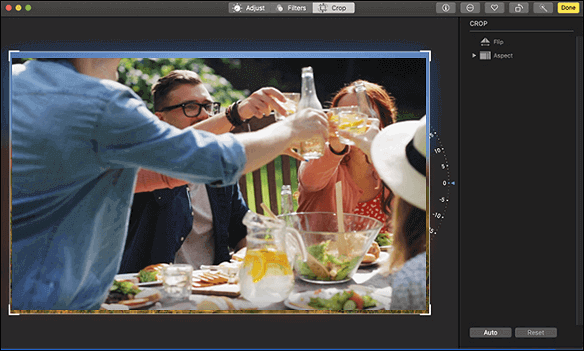
Wie schneidet man ein Bildschirmfoto auf einem Mac zu? In diesem Tutorial erfahren Sie, wie Sie das mit der Foto-App machen.
Schritt 1. Wenn Sie Ihren Mac-Bildschirm erfassen möchten, drücken Sie Umschalt + Befehl + 3 auf Ihrer Tastatur, und Sie erhalten einen Screenshot des gesamten Bildschirms.

Schritt 2. Nachdem Sie das Bild auf Ihrem Gerät gespeichert haben, rufen Sie die Foto-App auf, um den Screenshot zu finden.
Schritt 3. Doppelklicken Sie auf den Screenshot, den Sie zuschneiden möchten, und klicken Sie auf die Schaltfläche "Bearbeiten" in der oberen rechten Ecke.
Schritt 4. Wählen Sie die Option "Zuschneiden" in der oberen Symbolleiste und schneiden Sie den Mac-Screenshot frei.

Schritt 5. Klicken Sie abschließend auf die Schaltfläche "Fertig", um den zugeschnittenen Mac-Screenshot zu speichern. Oder Sie können die Option "Zurücksetzen" wählen, um den Screenshot erneut zuzuschneiden.
3. Ausgeschnittene Screenshots auf dem Mac mit Shortcuts erstellen
Wenn Sie finden, dass es mühsam ist, einen Screenshot des gesamten Bildschirms zu machen und ihn dann zuzuschneiden, bietet Ihnen der Mac auch einige Tastenkombinationen, um den Screenshot während des Aufnahmeprozesses zuzuschneiden. Mit der Tastenkombination"Umschalttaste + Befehl + 4" wird nur ein Teil des Mac-Bildschirms erfasst. Das bedeutet, dass Sie keine andere Anwendung finden müssen, um den Screenshot zuzuschneiden, solange Sie das Seitenverhältnis richtig einstellen. Dies könnte eine bequeme Methode sein, um einen zugeschnittenen Screenshot auf Ihrem Mac zu machen.
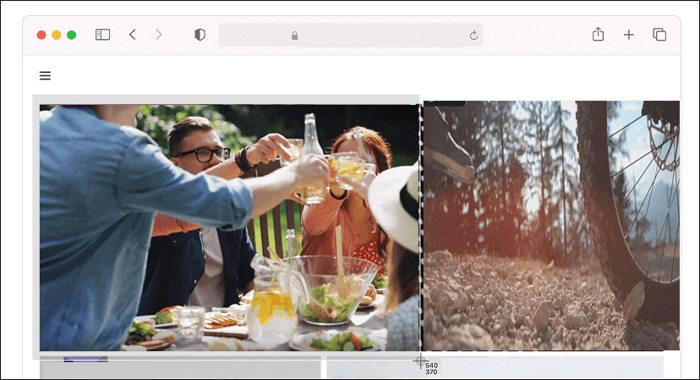
Zuschneiden eines Screenshots auf einem Mac mit Tastenkombinationen:
Schritt 1. Drücken Sie die Tastenkombination"Umschalt + Befehl + 4" auf Ihrer Tastatur.

Schritt 2. Wenn Sie sehen, dass sich Ihre Maus in ein Fadenkreuz verwandelt, ziehen Sie es, um den Bereich auszuwählen, den Sie erfassen möchten.
Schritt 3. Dann müssen Sie die Maus loslassen, um den ausgeschnittenen Screenshot aufzunehmen.
Schritt 4. Das zugeschnittene Bildschirmfoto wird direkt auf Ihrem Gerät gespeichert. Klicken Sie auf die Miniaturansicht des Bildes, um es weiter zu bearbeiten.
4. Wie man einen Screenshot auf dem MacBook mit Online-Tools zuschneidet
Die Methoden zur Verwendung der Tastenkombinationen und der integrierten App sind einfach, aber sie können nicht die Anforderungen aller Benutzer erfüllen. Da der Mac nur die grundlegendsten Aufnahmewerkzeuge bietet, kann das Fehlen fortgeschrittener Funktionen zu einigen Unannehmlichkeiten führen. Zum Beispiel können Sie die Bildauflösung und das Bildformat nicht frei anpassen, und das ist der Hauptgrund, warum Sie ein Online-Tool benötigen.
Dieses Online-Screenshot-Tool ist vielseitiger als die von Mac angebotenen Standardtools, da es Ihnen erlaubt, die Einstellungen anzupassen. Dieses Online-Tool bietet Ihnen Optionen wie Gerät, Plattform, Browser, Auflösung und Bildformat. Es darf jedoch nicht übersehen werden, dass dieses Tool nur zur Erfassung von Webseiten verwendet werden kann.
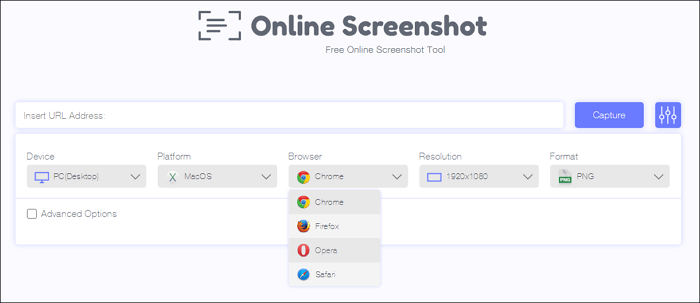
Schritte zum Erfassen eines Screenshots auf dem Mac:
Schritt 1. Gehen Sie auf die Seite des Online-Screenshots.
Schritt 2. Geben Sie die URL der Webseite, die Sie erfassen möchten, in das Textfeld ein.
Schritt 3. Passen Sie die Einstellungen entsprechend Ihrer tatsächlichen Situation an.
Schritt 4. Klicken Sie auf die Schaltfläche "Erfassen", um einen Screenshot der Webseite zu erstellen.
Schritt 5. Klicken Sie auf die Schaltfläche "Herunterladen", um den Screenshot auf Ihrem Mac zu speichern.
Jetzt haben Sie einen Screenshot von der gesamten Webseite erstellt. Wie kann man einen Screenshot auf einem Mac online zuschneiden? Es gibt auch einige hilfreiche Online-Bildbearbeitungsprogramme, z. B. PicResize.
Wie man einen Screenshot auf dem Mac mit einem Online-Tool zuschneidet:
Schritt 1. Rufen Sie die Seite des Online-Bildbearbeitungsprogramms auf.
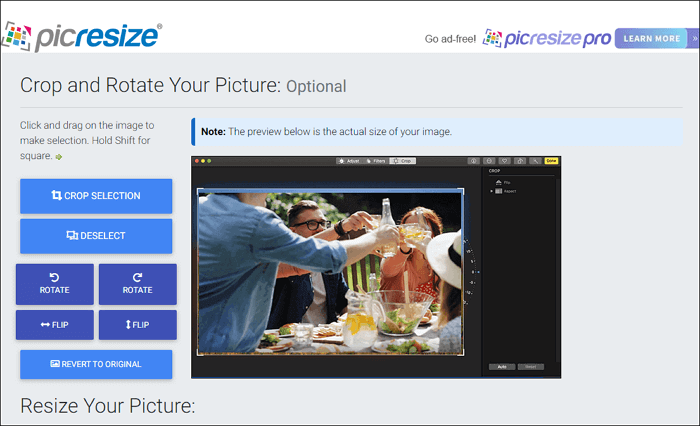
Schritt 2. Klicken Sie auf die Mitte der Seite, um das zuzuschneidende Bildschirmfoto hochzuladen.
Schritt 3. Bearbeiten Sie die Werkzeuge auf der linken Seite, um das Bild nach Ihren Wünschen zu beschneiden, zu drehen oder zu spiegeln.
Schritt 4. Es gibt eine Schaltfläche mit der Aufschrift "I'M DONE, RESIZE MY PICTURE!". Klicken Sie darauf, um Ihr Bildschirmfoto online zuzuschneiden.
Schlussfolgerung
In diesem Beitrag haben wir darüber gesprochen, wie man einen Screenshot auf dem Mac zuschneidet, und Ihnen vier praktikable Methoden vorgestellt. Sie können den gesamten Bildschirm aufnehmen und den Screenshot zuschneiden oder den Screenshot während des Aufnahmeprozesses zuschneiden. Von all diesen Lösungen ist die beste die Aufnahme eines zugeschnittenen Screenshots mit EaseUS RecExperts, einem leistungsstarken All-in-One-Recorder, der sowohl unter Windows als auch unter Mac perfekt funktioniert.
Laden Sie diese Software herunter und testen Sie sie jetzt.
Ist der Artikel hilfreich?
Updated von Katrin
Jahrgang 1992; Studierte Mathematik an SISU, China; Seit 2015 zum festen Team der EaseUS-Redaktion. Seitdem schreibte sie Ratgeber und Tipps. Zudem berichtete sie über Neues und Aufregendes aus der digitalen Technikwelt.
Written von Maria
Maria ist begeistert über fast allen IT-Themen. Ihr Fokus liegt auf der Datenrettung, der Festplattenverwaltung, Backup & Wiederherstellen und den Multimedien. Diese Artikel umfassen die professionellen Testberichte und Lösungen.
Bewertungen
-
"EaseUS RecExperts ist ein einfach zu bedienend und bietet umfassende Funktionen. Der Recorder kann neben dem Geschehen auf Ihrem Bildschirm auch Audio und Webcam-Videos aufnehmen. Gut gefallen hat uns auch, dass es geplante Aufnahmen und eine Auto-Stopp-Funktion bietet."
Mehr erfahren -
"EaseUS RecExperts bietet die umfassenden Lösungen für die Aufzeichnung und die Erstellungen von Screenshots Ihres Bildschirms, die Sie für eine Vielzahl von persönlichen, beruflichen und bildungsbezogenen Zwecken verwenden können."
Mehr erfahren -
"Für unserer YouTube-Videos ist ein Bildschirmrekorder sehr nützlich. Wir können die Aktivitäten in Photoshop oder Lightroom einfach aufnehmen. Kürzlich habe ich die Bildschirm-Recorder von EaseUS getestet und sie ist bei weitem die beste, die ich bisher verwendet habe."
Mehr erfahren
Verwandete Artikel
-
10+ Bester kostenloser Bildschirm-Recorder für YouTube-Spiele (2025 Auswahl)
![author icon]() Maria/Apr 27, 2025
Maria/Apr 27, 2025
-
4 Methoden: So können Sie die letzten 30 Minuten auf dem PC aufnehmen
![author icon]() Maria/Apr 27, 2025
Maria/Apr 27, 2025
-
Wie nehme ich auf Spectrum ohne DVR auf [2025 Getestet]
![author icon]() Maria/Apr 27, 2025
Maria/Apr 27, 2025
-
Wie kann man DAZN aufnehmen? [Einfach e Anleitung!]
![author icon]() Maria/Jun 20, 2025
Maria/Jun 20, 2025

EaseUS RecExperts
- Den Bildschirm mit Audio aufnehmen
- Die Webcam aufnehmen
- Die PC-Spiele reibungslos aufnehmen
Hot Artikel