Hauptinhalt:
![]() Über den Autor
Über den Autor
![]() Reviews und Preise
Reviews und Preise
SEITENINHALT:
- Bildschirmaufzeichnung mit der eingebauten Aufnahmefunktion
- Bildschirmaufzeichnung bei Motorola mit Apps
- Bonustipp: Bildschirmaufzeichnung unter Windows und Mac
- Häufig gestellte Fragen zur Bildschirmaufzeichnung auf dem Motorola
Ganz gleich, ob Sie Ihre Lieblingsszene in einem Film oder eine Online Kurse aufzeichnen möchten, mit den Motorola-Modellen können Sie den Bildschirm mit Anwendungen von Drittanbietern aufzeichnen. Sobald Sie die App heruntergeladen haben, können Sie schnell damit beginnen, das Aufnahmeverfahren zu üben. Es wird nur ein paar Tage dauern, bis Sie die Aufnahme des Bildschirms zwischen den einzelnen Zeitmarken beherrschen.
Das Hauptproblem ist jedoch die Auswahl der richtigen Software, mit der Sie den Bildschirm Ihres Motorola-Modells problemlos aufzeichnen können. Da es so viele Software-Programme auf dem Markt gibt, kann es sein, dass Sie sich in einer schwierigen Lage befinden, vor allem, wenn Sie völlig neu in diesem Konzept sind.
Um Ihre Bedenken zu zerstreuen, haben wir einige der besten Möglichkeiten erörtert, um Bildschirm mit Ton aufzeichnen auf bestmögliche Weise aufzuzeichnen zu können.
Methode 1. Bildschirmaufzeichnung mit der eingebauten Aufnahmefunktion
Es gibt mehrere Möglichkeiten, den Bildschirm des Motorola-Handys aufzuzeichnen, da die meisten Modelle über eine integrierte kostenlose Videoaufzeichnungssoftware verfügen. Der Rekorder ist super einfach zu bedienen, und Sie können einige Einstellungen anpassen, um sicherzustellen, dass der aufgezeichnete Clip alles hat, wonach Sie gesucht haben.
Außerdem können Sie den Ton des externen Tons oder die Lautstärke der Bildschirmaufnahme anpassen, um die Hintergrundmusik angemessen zu erfassen. Achten Sie aber darauf, dass kein Rauschen in der Nähe ist, da dies zu Überlagerungen der Audiosignale und damit zu Störungen im aufgezeichneten Clip führen kann.
Sie können auch Videos ohne Ton aufnehmen. Außerdem können Sie alles auf dem Bildschirm zeichnen oder Text hinzufügen, damit er im aufgezeichneten Clip erscheint.

Schritte zur Verwendung des integrierten Rekorders von Motorola:
Schritt 1. Zunächst müssen Sie die Option "Bildschirmaufnahme" auf dem Bildschirm sichtbar machen, damit Sie schnell mit dem Vorgang beginnen können. Schalten Sie dazu zunächst die Punkte "Taschenlampe aufnehmen" ein.
Schritt 2. Wenn Sie den gewünschten Bildschirm geöffnet haben, gehen Sie zu "Einstellungen". Klicken Sie nun auf das Video-Symbol, um den Aufnahmeprozess zu starten. Wenn Sie den Spielbildschirm aufzeichnen möchten, vergewissern Sie sich, dass Gametime eingeschaltet ist, und berühren Sie das Pfeilsymbol, gefolgt vom Videosymbol.
Schritt 3. Klicken Sie auf "Start" und warten Sie drei Sekunden lang. Der Timer wird standardmäßig am Anfang hinzugefügt.
Schritt 4. Während der Aufnahme des Bildschirms können Sie die folgenden Aktivitäten durchführen.
- a. Wenn Sie die Aufzeichnungseinstellungen anpassen möchten, berühren Sie die Option "Zurückspulen" und die Schaltfläche "Pause". Sobald Sie die Einstellungen geändert haben, klicken Sie auf die Schaltfläche Neustart, um die Aufnahme erneut zu starten.
- b. Sie können den Rekorder auch auf einen bestimmten Teil des Bildschirms ziehen und ihn neu einstellen.
- c. Wenn Sie die Timer-Einstellungen ändern möchten, klicken Sie auf die Option neben der Stopp-Schaltfläche (die rot gefärbte quadratische Schaltfläche).
Schritt 5. Wenn Sie mit dem aufgezeichneten Videoclip zufrieden sind, tippen Sie auf die quadratische rote Schaltfläche auf dem Bildschirm, und das Video wird am gewünschten Ort gespeichert.
Methode 2. Bildschirmaufzeichnung im Motorola mit Apps
Es gibt viele Möglichkeiten, wenn Sie einige Anwendungen von Drittanbietern für Bildschirmaufnahmen auf dem Motorola verwenden möchten. Diese Softwareprogramme sind die besten ihrer Klasse und ermöglichen es Ihnen, den Bildschirm einfach aufzuzeichnen. Darüber hinaus verfügen einige von ihnen auch über einige zusätzliche Funktionen, die Ihnen helfen, die Aufnahmeeinstellungen zu ändern und sogar an der Clipqualität zu arbeiten.
1. ADV Bildschirm Recorder
ADV Screen Recorder ist eine umfassende Anwendung für die Bildschirmaufzeichnung und sorgt dafür, dass die Qualität von Video und Audio auch bei Umgebungsgeräuschen auf höchstem Niveau bleibt. Außerdem benötigen Sie keine besonderen Kenntnisse, um den Bildschirm aufzunehmen oder die Software zu verwenden.
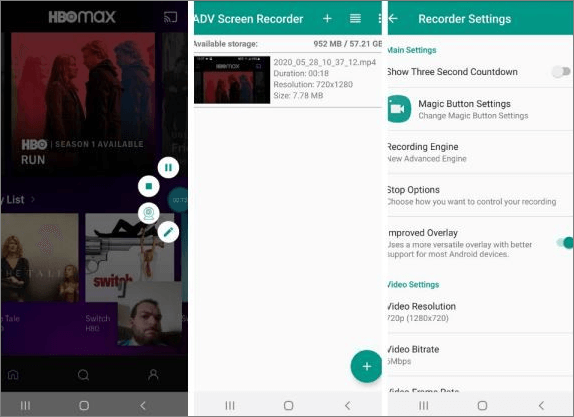
Folgen Sie den Schritten, um den Bildschirm mit ADV Screen Recorder aufzuzeichnen.
Schritt 1. Laden Sie die Software aus dem Google Play Store herunter und installieren Sie sie vollständig.
Schritt 2. Die Software wird um die Erlaubnis bitten, auf den Speicher, die Kamera, den Ton und einige andere Dinge des Motorola-Modells zuzugreifen. Sie müssen alle Berechtigungen für die nahtlose Verwendung geben.
Schritt 3. Wenn Sie den aufzunehmenden Bildschirm abspielen, klicken Sie auf das schwebende Dashboard und starten Sie die Aufnahme.
Schritt 4. Wenn Sie zwischendurch Änderungen vornehmen möchten, können Sie die Aufzeichnung über das schwebende Dashboard unterbrechen, die Änderungen vornehmen und den Vorgang erneut starten.
Schritt 5. Wenn Sie fertig sind, beenden Sie die Aufnahme und exportieren Sie die Datei an den gewünschten Speicherort.
2. AZ Screen Recorder
Mit unzähligen Anpassungsoptionen bietet AZ Screen Recorder viele Möglichkeiten, den Bildschirm auf Motorola so aufzuzeichnen, wie Sie es wünschen. Dies ist ein beliebter kostenloser Android-Bildschirmrecorder, den Sie vielleicht schon kennen.
Es verfügt über einige Plugins, die Ihnen helfen, die Gesamtfunktionen der Software zu erweitern, wie z. B. das Trimmen und Beschneiden eines Videos, das Hinzufügen von Audio aus der Bibliothek und vieles mehr. Sobald Sie die Anwendung heruntergeladen und installiert haben, folgen Sie den Schritten, um den Bildschirm wie ein Profi aufzunehmen.
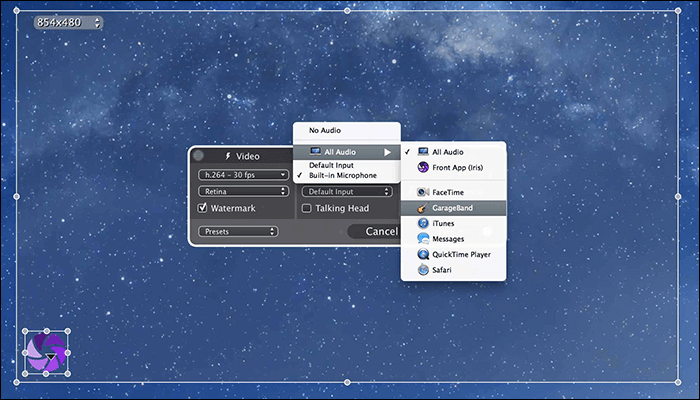
Schritt 1. Starten Sie die Software auf Ihrem Telefon und klicken Sie auf die Zahnradoption. Das Einstellungs-Dashboard wird auf dem Bildschirm angezeigt. Hier können Sie Funktionen wie Auflösung, Bildrate, Bitrate, Audiolautstärke und vieles mehr anpassen.
Schritt 2. Nachdem Sie die Einstellungen vorgenommen haben, drücken Sie die Taste "Zurück", um zur Startseite zurückzukehren.
Schritt 3. Navigieren Sie nun zu dem Bildschirm, den Sie aufnehmen möchten. Danach müssen Sie auf das rote Kameraauslöser-Symbol in der Zeitleiste von A bis Z tippen.
Schritt 4. Sobald Sie dies getan haben, beginnt die Software mit der Aufnahme des Bildschirms. Das Beste daran ist, dass Sie das Telefon so verwenden können, wie es ist.
Schritt 5. Wenn Sie mit der Aufnahme zufrieden sind, klappen Sie das rote Overlay auf und klicken Sie auf die Schaltfläche "Stopp", um die Datei an einem beliebigen Ort zu speichern, der Ihnen zusagt.
Bonustipp: Bildschirmaufzeichnung unter Windows und Mac
Wer liebt es nicht, den Bildschirm von Windows oder Mac aufzuzeichnen, während er ein Spiel spielt, etwas in einem Lernprogramm lernt oder mit jemandem chattet? Jeder tut das, und deshalb brauchen Sie die beste Software auf dem Markt. Obwohl es eine Reihe von Optionen gibt, ist EaseUS RecExperts der Mac- und Windows-Bildschirmrecorder, den Sie ausprobieren sollten.
Es ist für diejenigen gedacht, die nicht von Anfang an Erfahrung mit Bildschirmaufnahmen haben. So können Sie es leicht handhaben, ohne Zeit zu verschwenden. Mit diesem Tool können Sie einen Teil des Bildschirms aufnehmen oder den gesamten Bildschirm, Audio, Spiel und Webcam, wie Sie wollen. Weitere Funktionen finden Sie weiter unten:
- Google Meet, Zoom, Teams und andere Meetings aufzeichnen
- Bildschirmaufzeichnung zusammen mit Audio und Webcam
- Planen Sie die Aufnahme ohne manuellen Start
- Anzeigen, Bearbeiten und Verwalten von Aufnahmen nach Belieben
- Aufzeichnung eines Spiels auf PC und Mac Computer
Klicken Sie auf die Schaltfläche unten, um dieses Tool herunterzuladen, und folgen Sie den nachstehenden Schritten, um die Aufzeichnung zu starten.
Schritt 1. Starten Sie EaseUS RecExperts. Es gibt zwei Modi für die Bildschirmaufnahme. Wählen Sie "Vollbild", wird dieses Tool den gesamten Bildschirm aufnehmen; wählen Sie "Region", müssen Sie den Aufnahmebereich manuell auswählen.

Schritt 2. Danach können Sie wählen, ob Sie die Webcam, den Systemsound oder das Mikrofon aufnehmen möchten. Natürlich können Sie sie auch ausschalten, wenn Sie nur den stummen Bildschirm aufzeichnen möchten.

Schritt 3. Dann können Sie auf die rote Taste "REC" klicken, um die Aufnahme zu starten. Nun sehen Sie eine Menüleiste auf Ihrem Bildschirm. Wenn Sie die Aufnahme unterbrechen möchten, klicken Sie auf die weiße Schaltfläche "Pause"; um die Aufnahme zu beenden, klicken Sie auf die rote Schaltfläche "Stop".
Schritt 4. Nach der Aufnahme werden Sie zur Oberfläche der Aufnahmeliste geführt. Hier können Sie Ihre Aufnahmen ganz einfach ansehen oder bearbeiten.

Häufig gestellte Fragen zur Bildschirmaufzeichnung auf dem Motorola
Nachstehend finden Sie die häufig gestellten Fragen und ihre Antworten.
1. Verfügt Motorola über eine Bildschirmaufzeichnung?
Ja, es hat eine eingebaute Bildschirmaufzeichnungsfunktion. Sie können die Schritte in diesem Artikel befolgen, um zu sehen, wie man mit dieser Funktion auf dem Motorola Bildschirm aufnehmen kann.
2. Wie kann ich den Bildschirm meines Moto G aufnehmen?
Sie können die folgenden Schritte befolgen:
- 1. Schalten Sie die "Aufnahme"-Touchpoints ein.
- 2. Öffnen Sie die Schnelleinstellungen und berühren Sie das Aufnahmesymbol.
- 3. Tippen Sie auf "Start", um den Rekorder zu öffnen. Die Aufnahme beginnt nach einem 3-Sekunden-Countdown.
- 4. Berühren Sie die rote Taste am Rekorder, um die Aufnahme zu beenden.
Schlussfolgerung
In diesem Artikel haben wir Ihnen die besten Möglichkeiten vorgestellt, den Bildschirm Ihres Motorola-Handys aufzuzeichnen, entweder mit der integrierten Funktion oder mit einem Softwareprogramm eines Drittanbieters. Also, worauf warten Sie noch?
EaseUS RecExperts ist eine ausgezeichnete Wahl für die Bildschirmaufnahme auf Motorola; es kann alle 2D/3D Spielhighlights ohne Verzögerung aufnehmen. Je nach Ihren Anforderungen können Sie die EaseUS RecExperts Software mit erweiterten Funktionen herunterladen und in wenigen Stunden wie ein Profi nutzen!
Ist der Artikel hilfreich?
Updated von Katrin
Jahrgang 1992; Studierte Mathematik an SISU, China; Seit 2015 zum festen Team der EaseUS-Redaktion. Seitdem schreibte sie Ratgeber und Tipps. Zudem berichtete sie über Neues und Aufregendes aus der digitalen Technikwelt.
Written von Maria
Maria ist begeistert über fast allen IT-Themen. Ihr Fokus liegt auf der Datenrettung, der Festplattenverwaltung, Backup & Wiederherstellen und den Multimedien. Diese Artikel umfassen die professionellen Testberichte und Lösungen.
Bewertungen
-
"EaseUS RecExperts ist ein einfach zu bedienend und bietet umfassende Funktionen. Der Recorder kann neben dem Geschehen auf Ihrem Bildschirm auch Audio und Webcam-Videos aufnehmen. Gut gefallen hat uns auch, dass es geplante Aufnahmen und eine Auto-Stopp-Funktion bietet."
Mehr erfahren -
"EaseUS RecExperts bietet die umfassenden Lösungen für die Aufzeichnung und die Erstellungen von Screenshots Ihres Bildschirms, die Sie für eine Vielzahl von persönlichen, beruflichen und bildungsbezogenen Zwecken verwenden können."
Mehr erfahren -
"Für unserer YouTube-Videos ist ein Bildschirmrekorder sehr nützlich. Wir können die Aktivitäten in Photoshop oder Lightroom einfach aufnehmen. Kürzlich habe ich die Bildschirm-Recorder von EaseUS getestet und sie ist bei weitem die beste, die ich bisher verwendet habe."
Mehr erfahren
Verwandete Artikel
-
5 beste Screen Recorder mit Mausklick-Effekt für Windows & Mac [2025]
![author icon]() Maria/Apr 27, 2025
Maria/Apr 27, 2025
-
[Vollständige Anleitung] Aufzeichnung eines ClickMeeting-Webinars
![author icon]() Maria/Apr 27, 2025
Maria/Apr 27, 2025
-
Windows/Mac/iPhone: Ihren Eigenen Podcast aufnehmen
![author icon]() Mako/Apr 27, 2025
Mako/Apr 27, 2025
-
Zwei Methoden: PC Gameplay aufnehmen
![author icon]() Mako/Apr 27, 2025
Mako/Apr 27, 2025

EaseUS RecExperts
- Den Bildschirm mit Audio aufnehmen
- Die Webcam aufnehmen
- Die PC-Spiele reibungslos aufnehmen
Hot Artikel