Hauptinhalt:
![]() Über den Autor
Über den Autor
![]() Reviews und Preise
Reviews und Preise
Discord ist eine weit verbreitete Anwendung für Spiele, virtuelle Meetings und Hangouts. Obwohl es fantastische Filter und Funktionen für Benutzer bietet, gibt es keine offizielle Audioaufzeichnungsfunktion. Unabhängig davon, ob Sie Audio aufnehmen müssen, um Erinnerungen zu schaffen, Tutorials zu erstellen oder sie über andere Plattformen zu teilen und zu monetarisieren, ist eine Aufnahmesoftware von Drittanbietern erforderlich.
Da es sich bei der Xbox Game Bar um einen effizienten Audio- und Bildschirmrekorder für Windows-Benutzer handelt, erfahren Sie in diesem Artikel, wie Sie Discord-Audio mit der Xbox Game Bar aufzeichnen. Lassen Sie uns daher ohne weitere Umschweife in die Details eintauchen!
Die Xbox Game Bar ist ein Standard-Gaming-Overlay für Windows-Benutzer. Es verfügt über eine Reihe einzigartiger Widgets zum Aufnehmen von Bildschirm und Audio, zum Erstellen von Screenshots, zum Speichern von Aufnahmen, zum Behalten der Leistung und mehr.
Mit der benutzerfreundlichen Oberfläche der Xbox Game Bar wird die Aufnahme von Discord-Audio zum Kinderspiel. Obwohl die Nutzung dieser Software ohne zeitliche Begrenzung kostenlos ist, können Sie Sprachchats nicht alleine aufzeichnen; nur mit Video möglich.
🍃Hier ist ein Video-Tutorial zum Aufzeichnen von Discord-Audio unter Windows 11/10:
- 00:33 – Erste Schritte
- 00:43 – Erweitern Sie die Einstellungen
- 00:47 – Klicken Sie auf die Xbox-Spielleiste
- 00:51 – Discord öffnen
- 01: 02 – Discord-Audio aufnehmen
- 01:17 – Audioaufnahme beenden
- 01:27 – Aufnahme im Videoordner suchen

Sie können sich auch das ausführliche Text-Tutorial zum Aufzeichnen von Discord-Audio mit der Xbox Game Bar ansehen:
Schritt 1. Starten Sie die Game Bar
Nachdem Sie Discord und Xbox Game Bar auf Ihrem System installiert und gestartet haben, drücken Sie die Windows + G- Taste auf Ihrer Tastatur, um die Game Bar zu starten.
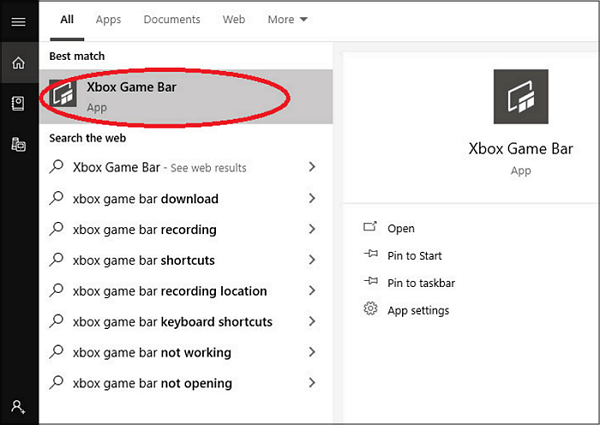
Schritt 2. Wählen Sie die gewünschte Audioquelle aus
Erweitern Sie als Nächstes den Abschnitt „Audio“ in der linken Spalte, um die gewünschte Audioquelle auszuwählen. Sie können das Mikrofonsymbol auch aktivieren, indem Sie Windows + Alt + M drücken.

Schritt 3. Starten und stoppen Sie die Aufnahme
Klicken Sie auf die rote Schaltfläche oder drücken Sie Windows + Alt + R , um mit der Aufnahme zu beginnen. Wenn auf dem Bildschirm eine Aufnahmeleiste angezeigt wird, klicken Sie auf das Symbol „Aufnahme beenden“ , um den Aufnahmevorgang zu stoppen. Gehen Sie dann zu Widgets > Galerie, um das aufgezeichnete Video zu überprüfen.
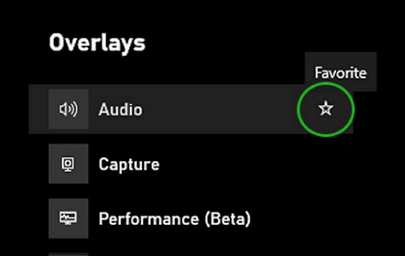
Finden Sie diesen Beitrag hilfreich? Teile es mit mehr Leuten!
Windows 10 Game Bar zeichnet Discord-Audio nicht auf?
___Aus der Microsoft-Community
In anderen Fällen kommt es zu Problemen bei der Aufnahme des Mikrofontons , wenn die Xbox Game Bar mit der Aufnahme des Discord-Audios beginnt, nachdem die Einstellungen geändert wurden. Auch nach einem Neustart, der Aktivierung des Mikrofons, der Neuinstallation der Audiotreiber usw. lässt sich das Problem nicht beheben.
Da beim Aufnehmen von Discord-Audio mit der Xbox Game Bar immer ein Problem auftritt, kann dieses Problem nur durch die Verwendung einer Alternative gelöst werden.
Beste Möglichkeit, Discord-Audio aufzunehmen
Wenn Sie das Problem der Xbox Game Bar angehen möchten, ist EaseUS RecExperts eine umfassende Lösung zum Aufzeichnen von Discord-Audio. Sie können Desktop-Audio und Mikrofonton auf erweiterte Weise aufnehmen. Damit können Sie den Ton des Systems vor der Aufnahme testen. Mit diesem vielseitigen Audiorecorder ist es außerdem möglich, die Klangqualität des Mikrofons mithilfe von Boost- und Rauschunterdrückungsfunktionen zu verbessern.
Laden Sie dieses Programm jetzt herunter, um Discord ohne Verzögerung aufzunehmen!
Darüber hinaus können Sie die langen Aufnahmen bei Bedarf sogar in verschiedene Teile zuschneiden. Damit können Sie nicht nur ohne zeitliche Begrenzung aufnehmen, sondern auch den Bildschirm von TikTok ohne Wasserzeichen aufzeichnen. Es unterstützt Sie dabei, die Aufgabe ohne Verzögerungen zu erledigen, sodass Sie am Ende die besten Gameplay-Aufzeichnungen erhalten.

Weitere Funktionen von EaseUS RecExperts:
- Arbeiten Sie gleichermaßen unter Windows und macOS
- Helfen Sie dabei, Aufnahmen automatisch zu starten, zu stoppen und zu planen
- Bieten Sie einen Aufgabenplaner mit Audioeingang und Webcam an
- Hinterlassen Sie keine Wasserzeichen auf den Aufnahmen
- Hier können Sie die ausgegebene Audiodatei anzeigen und bearbeiten
Häufig gestellte Fragen zum Aufzeichnen von Discord-Audio mit der Xbox Game Bar
Obwohl es sich oben um eine Informationsdiskussion zum Aufzeichnen von Audio auf Discord mit der Xbox Game Bar handelt, finden Sie hier einige häufig gestellte Fragen für weitere Details.
1. Wie zeichne ich meinen Bildschirm mit Audio auf Discord auf?
Obwohl Discord beeindruckende Funktionen bietet, fehlen Bildschirm- und Audioaufzeichnungen. Aus diesem Grund ist ein Rekorder eines Drittanbieters erforderlich. EaseUS RecExperts ist die ultimative Lösung, denn es hilft Ihnen, Ihren Bildschirm mit oder ohne Audio auf Discord aufzuzeichnen. Auch die Qualität des Ausgabevideos wird hervorragend sein.
2. Warum zeichnet meine Xbox Game Bar kein Browser-Audio auf?
Der mögliche Grund dafür, dass die Xbox Game Bar kein Browser-Audio aufzeichnet, liegt darin, dass Sie das Mikrofon oder Audio in den Spieleinstellungen nicht aktiviert haben. Ermöglichen:
Schritt 1. Öffnen Sie „Einstellungen“ , wählen Sie „Gaming “ und tippen Sie auf „Xbox Game Bar“ .
Schritt 2. Sie müssen alle Optionen aktivieren. Überprüfen Sie auch sofort den Audiomixer.
Schritt 3. Starten Sie die Software neu, um sicherzustellen, dass sie funktioniert.
3. Wie nehme ich Discord-Audio mit Geforce Experience auf?
Um Discord-Audio mit Geforce Experience aufzunehmen, konfigurieren Sie Shadowplay.
Schritt 1: Erweitern Sie „Einstellungen“ , um „Spiel“ als Audioaufnahmegerät anstelle von „Chat“ auszuwählen.
Schritt 2. Öffnen Sie Discord , tippen Sie auf Einstellungen und gehen Sie zu App-Einstellungen .
Schritt 3: Klicken Sie auf „Sprache & Video“ und wählen Sie „Mikrofon & Lautsprecher“ (NVIDIA RTX-Sprachkanal) als Eingabe- bzw. Ausgabegerät. Aktivieren Sie außerdem die Systemlautsprecher.
4. Wie nehme ich mit OBS Audio von Discord auf?
So nehmen Sie Discord-Audio mit OBS auf:
Schritt 1. Starten Sie OBS Studio und klicken Sie auf das kleine + -Symbol unten im Abschnitt „Quellen“ .
Schritt 2: Wählen Sie das Audioausgabe-Erfassungsgerät aus, um das Fenster „Quelle erstellen/auswählen“ zu erweitern.
Schritt 3. Aktivieren Sie nun die Option „Quelle sichtbar machen“ , benennen Sie die Aufnahme und klicken Sie auf „OK“ .
Das Fazit
Diese Anleitung bietet einen detaillierten Überblick über die Aufnahme von Discord-Audio mit der Xbox Game Bar. Da Sie möglicherweise auf verschiedene Probleme stoßen, ist EaseUS RecExperts die beste Lösung für Aufnahmezwecke. Es hilft Ihnen, Audio aufzunehmen, ohne die Qualität zu beeinträchtigen. Laden Sie es jetzt herunter!
Teilen Sie diesen Beitrag mit anderen, wenn Sie ihn lesenswert finden.
Ist der Artikel hilfreich?
Updated von Mako
Technik-Freund und App-Fan. Mako schreibe seit März 2016 für die Leser von EaseUS. Er begeistert über Datenrettung, Festplattenverwaltung, Datensicherung, Datenspeicher-Optimierung. Er interssiert sich auch für Windows und andere Geräte.
Written von Maria
Maria ist begeistert über fast allen IT-Themen. Ihr Fokus liegt auf der Datenrettung, der Festplattenverwaltung, Backup & Wiederherstellen und den Multimedien. Diese Artikel umfassen die professionellen Testberichte und Lösungen.
Bewertungen
-
"EaseUS RecExperts ist ein einfach zu bedienend und bietet umfassende Funktionen. Der Recorder kann neben dem Geschehen auf Ihrem Bildschirm auch Audio und Webcam-Videos aufnehmen. Gut gefallen hat uns auch, dass es geplante Aufnahmen und eine Auto-Stopp-Funktion bietet."
Mehr erfahren -
"EaseUS RecExperts bietet die umfassenden Lösungen für die Aufzeichnung und die Erstellungen von Screenshots Ihres Bildschirms, die Sie für eine Vielzahl von persönlichen, beruflichen und bildungsbezogenen Zwecken verwenden können."
Mehr erfahren -
"Für unserer YouTube-Videos ist ein Bildschirmrekorder sehr nützlich. Wir können die Aktivitäten in Photoshop oder Lightroom einfach aufnehmen. Kürzlich habe ich die Bildschirm-Recorder von EaseUS getestet und sie ist bei weitem die beste, die ich bisher verwendet habe."
Mehr erfahren
Verwandete Artikel
-
Audio von YouTube Mac rippen/extrahieren [Aktualisiert 2025✅]
![author icon]() Maria/Apr 27, 2025
Maria/Apr 27, 2025
-
Top 8 der besten Bildschirmrekorder für Android ohne Verzögerung
![author icon]() Maria/Apr 27, 2025
Maria/Apr 27, 2025
-
Beste OBS-Einstellungen für Low-End-PCs [Aufnahme&Streaming]
![author icon]() Maria/Apr 27, 2025
Maria/Apr 27, 2025
-
6 KI Meeting Zusammenfassung im Jahr 2025
![author icon]() Maria/Apr 27, 2025
Maria/Apr 27, 2025

EaseUS RecExperts
- Den Bildschirm mit Audio aufnehmen
- Die Webcam aufnehmen
- Die PC-Spiele reibungslos aufnehmen
Hot Artikel