Hauptinhalt:
![]() Über den Autor
Über den Autor
![]() Reviews und Preise
Reviews und Preise
Heutzutage sind die Online-Kurse und Webinar weltweit immer mehr beliebter. Ein Vorteil der Online-Kurse ist, Mitglieder können jederzeit und überall an diesen Aktivitäten beteiligen. Sie machen die Ausbildung einfacher und flexibler. Manchmal wollen viele Teilnehmer auch die Vorlesungen speichern, um sie später zu wiederholen. Aber wie?
Wenn Sie auch die Online-Vorlesungen speichern wollen, können wir Ihnen eine einfache Lösung anbieten. Die Bildschirmaufnahme kann das Problem lösen. Mit nur einem effektiven Bildschirm-Recorder können Sie die Videos von den Kursen aufnehmen und sie auf Ihrem Computer, Handy oder einem Cloud-Speicher speichern. In diesem Artikel können wir Ihnen vier Tools zur Bildschirmaufnahme vorstellen.
Teil 1. Online-Kurse auf Windows 10 PC aufnehmen
EaseUS RecExperts ist eine professionelle Software zur Bildschirmaufnahme. Die Software ist auch benutzerfreundlich und einfach zu bedienen. Deswegen ist sie geeignet für beide Anfänger und Profis. Wenn Sie die Online-Lektionen aufzeichnen wollen, ist EaseUS RecExperts sehr geeignet für Sie. Sie können den gewünschten Bereich auf dem Bildschirm aufnehmen, z.B., den Vollbildschirm, ein bestimmtes Fenster oder den Bereich selbst auswählen. Die Software ermöglicht Ihnen auch, die Webcam, den System-Sound und das Mikrofon gleichzeitig aufzunehmen. Neben dem Bildschirm, dem Audio und der Webcam können Sie noch die PC-Spiele aufnehmen und mit hoher Qualität speichern.
Hauptfunktionen und Eigenschaften:
- Umfassende Funktionen für die Aufnahme und die grundlegenden Funktionen für die Bearbeitung.
- Unterstützt die benutzerdefinierte Einstellungen, z.B., den Bereich auf dem Bildschirm, die Audio-Quelle, die Auflösung nach Ihren Wünschen auszuwählen.
- Während der Aufnahme können Sie den Text, die Linien, die Zoom-Effekte hinzufügen.
- Unterstützt den automatischen Stop und Start der Aufzeichnung. Sie brauchen nur, diese zwei Funktionen zu aktivieren und die Zeitdauer einzustellen.
- Unterstützt vielfältige Dateiformate, z.B., MOV, MP4, MP3, GIF, usw.
- Nach der Aufnahme können Sie das Video oder das Audio direkt hochladen, z.B., auf YouTube, Vimeo und Dropbox.
Jetzt können Sie die Software herunterladen und die Videos von den Online-Kurse mit EaseUS RecExperts aufnehmen.
Schritt 1. Starten Sie EaseUS RecExperts und wählen Sie "Bildschirm aufnehmen" aus.

Schritt 2. Dann klicken Sie auf "Benutzerdefiniert", um den Bereich auszuwählen. Klicken Sie auf das Sound-Symbol und wählen Sie die Audio-Quelle aus.
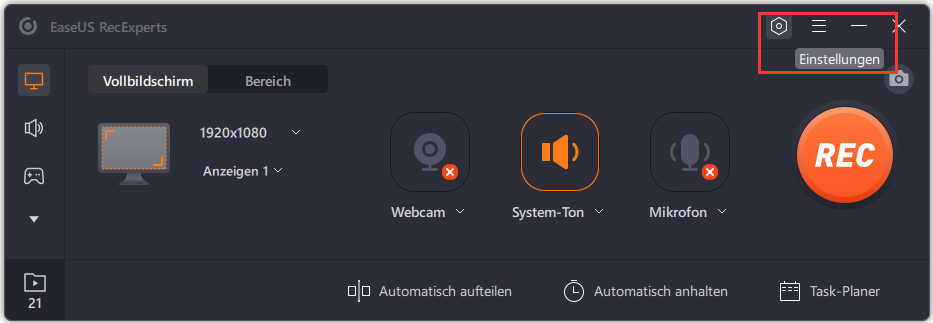
Wenn Sie die Auflösung oder andere Parameters einstellen wollen, klicken Sie am oben auf das Einstellung-Symbol.
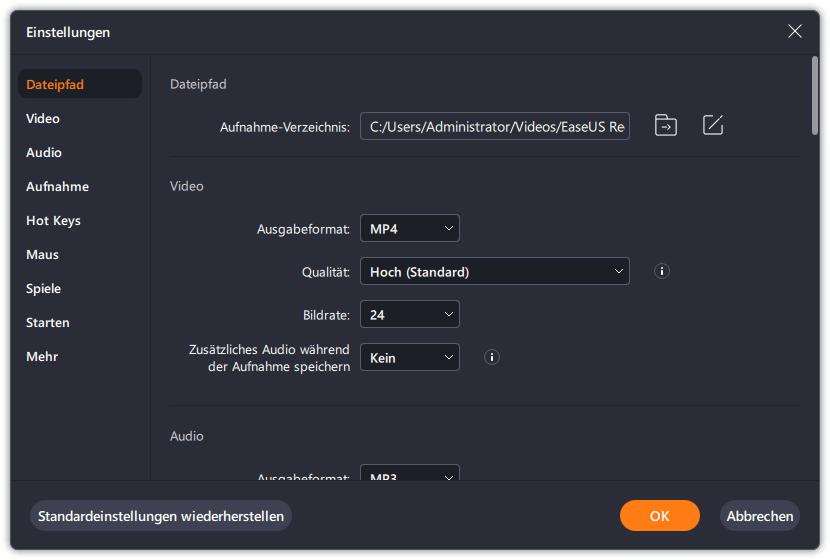
Schritt 3. Nach der Einstellung klicken Sie auf den "REC"-Button, um die Aufnahme zu starten. Wechseln Sie zum Online-Kurs. Sie können die Aufnahme jederzeit pausieren oder stoppen.
Schritt 4. Nach der Aufnahme wird das Video automatisch auf Ihrem Computer gespeichert. Mit dem Rechtsklick auf die Datei können Sie auswählen, die Datei zu bearbeiten, zu komprimieren, abzuspielen oder zu teilen.

Teil 2. Online-Vorlesungen auf Mac aufnehmen
Für die Aufnahme auf dem Mac empfehlen wir Ihnen zwei Tools - QuickTime Player und OBS Studio. Aufgrund von der Einschränkung können Benutzer das Audio auf dem Mac nicht direkt aufnehmen. Dafür brauchen Sie noch ein Drittanbieter Tool, um das Audio aufzunehmen.
#1. QuickTime Player
Das ist ein eingebautes Tool auf Ihrem Mac und ermöglicht Ihnen, nicht nur Videos abzuspielen sondern auch den Bildschirm aufzuzeichnen. Vor der Aufnahme sollten Sie zuerst das kostenlose Tool “Soundflower” auf Ihrem Mac installieren. Dann folgen Sie den Schritten.
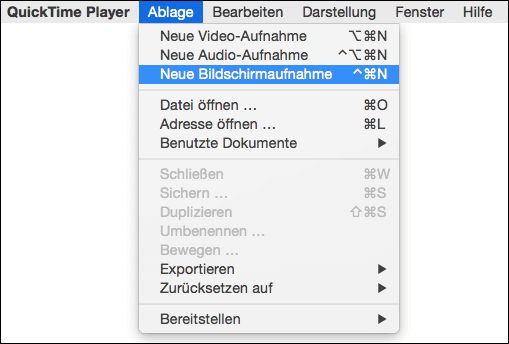
Schritt 1. Nachdem Sie Soundflower auf Ihrem Mac installiert haben, gehen Sie zu “Systemeinstellungen” > “Ton”. Bei der Ausgabe wählen Sie “Soundflower” aus.
Schritt 2. Starten Sie QuickTime Player. Klicken Sie am oben auf “Ablagen” und wählen Sie “Neue Bildschirmaufnahme” aus. Neben dem roten Button wählen Sie im Menü “Soundflower” aus.
Schritt 3. Starten Sie den Online-Kurs und klicken Sie auf den roten Button, um die Aufnahme zu starten.
Schritt 4. Nach der Aufnahme wird das Video automatisch auf Ihrem Mac als MOV-Datei gespeichert. Sie können diese Videos jederzeit abspielen.
#2. OBS Studio
OBS Studio ist ein kostenloser Open Source Bildschirm-Recorder. Das ist ein leistungsstarkes Tool zur Bildschirmaufnahme. Sie können nicht nur die Spiele und die Livestreams aufnehmen, sondern auch die aufgenommenen Dateien nach Ihren Wünschen bearbeiten. Umfassende Funktionen werden angeboten. Aber diese Software ist vergleichsweise schwer für Anfänger.
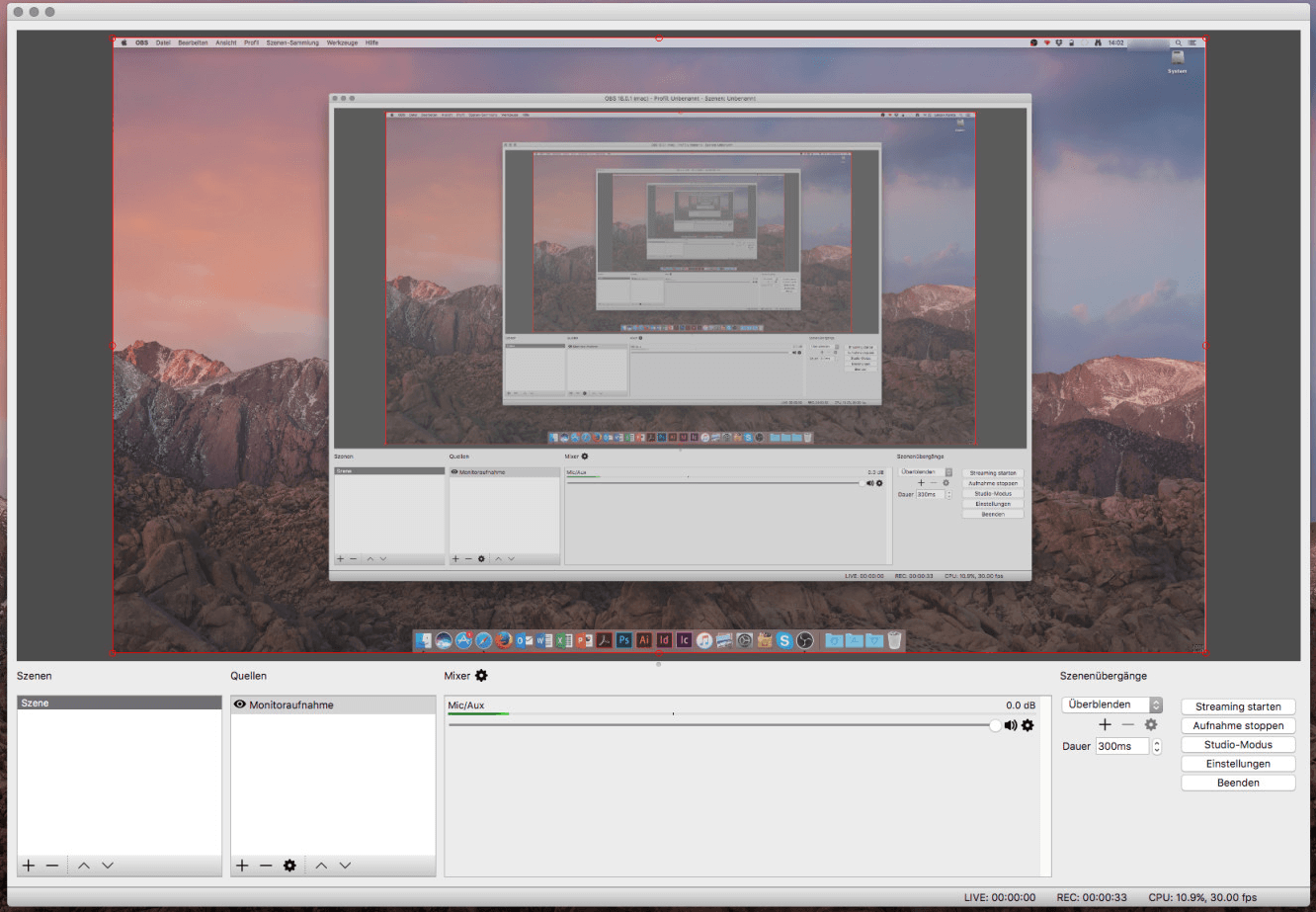
Schritt 1. Zuerst sollten Sie auch ein Drittanbieter Tool auf Ihrem Mac installieren. Laden Sie “iShowU Audio Capture” herunter und installieren Sie das Tool. Dann gehen Sie zu “audio MIDI Setup” und wählen Sie “iShowU Audio Capture” aus.
Schritt 2. Gehen Sie zu “Systemeinstellungen” > “Ton”. Bei der Ausgabe wählen Sie “iShowU Audio Capture” aus.
Schritt 3. Starten Sie OBS Studio und jetzt können Sie den Bereich für die Aufnahme einstellen. Dann wechseln Sie zum Online-Kurs. Klicken Sie auf den roten Button, um die Aufnahme zu starten.
Schritt 4. Nach der Aufnahme wird das Video auch automatisch auf Ihrem Mac gespeichert.
Teil 3. Online-Kurse auf iPhone und Android Handy aufnehmen
Wenn Sie die Online-Kurse auf Ihrem Handy anschauen, können Sie direkt die Videos mit Ihrem Handy aufnehmen. Fast alle iPhone und Android Handys haben eine Funktion “Bildschirmaufnahme”. Mit der Funktion können Sie alle Aktivitäten auf Ihrem Handy aufnehmen und die aufgenommenen Videos werden automatisch auf Ihrem Gerät gespeichert. Hier nehmen wir die Bildschirmaufnahme auf iPhone als ein Beispiel.
Öffnen Sie das Kontrollzentrum auf Ihrem iPhone und tippen Sie auf das "Bildschirmaufnahme"-Symbol. Dann tippen Sie auf "Aufnahme starten". Wenn Sie das Mikrofon aufnehmen wollen, aktivieren Sie diese Option. Wenn Sie das Mikrofon nicht aufzeichnen wollen, sollten Sie dann diese Funktion deaktivieren.
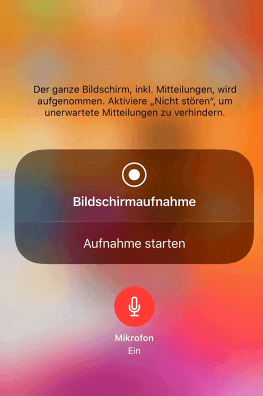
Ist der Artikel hilfreich?
Written von Mako
Technik-Freund und App-Fan. Mako schreibe seit März 2016 für die Leser von EaseUS. Er begeistert über Datenrettung, Festplattenverwaltung, Datensicherung, Datenspeicher-Optimierung. Er interssiert sich auch für Windows und andere Geräte.
Bewertungen
-
"EaseUS RecExperts ist ein einfach zu bedienend und bietet umfassende Funktionen. Der Recorder kann neben dem Geschehen auf Ihrem Bildschirm auch Audio und Webcam-Videos aufnehmen. Gut gefallen hat uns auch, dass es geplante Aufnahmen und eine Auto-Stopp-Funktion bietet."
Mehr erfahren -
"EaseUS RecExperts bietet die umfassenden Lösungen für die Aufzeichnung und die Erstellungen von Screenshots Ihres Bildschirms, die Sie für eine Vielzahl von persönlichen, beruflichen und bildungsbezogenen Zwecken verwenden können."
Mehr erfahren -
"Für unserer YouTube-Videos ist ein Bildschirmrekorder sehr nützlich. Wir können die Aktivitäten in Photoshop oder Lightroom einfach aufnehmen. Kürzlich habe ich die Bildschirm-Recorder von EaseUS getestet und sie ist bei weitem die beste, die ich bisher verwendet habe."
Mehr erfahren
Verwandete Artikel
-
Wie kann man Teams Aufzeichnung schneiden? [Auf OneDrive und anderen Geräten]
![author icon]() Maria/Apr 27, 2025
Maria/Apr 27, 2025
-
Wie kann man Amazon Prime aufnehmen? Hier sind 5 Methoden.
![author icon]() Mako/Apr 28, 2025
Mako/Apr 28, 2025
-
12 Fehlerbehebungen | Netflix funktioniert nicht auf Firestick 2025 – Anleitung
![author icon]() Maria/Jul 04, 2025
Maria/Jul 04, 2025
-
4 Alternativen: Wie kann man ReelShort kostenlos anschauen?
![author icon]() Maria/Apr 27, 2025
Maria/Apr 27, 2025

EaseUS RecExperts
- Den Bildschirm mit Audio aufnehmen
- Die Webcam aufnehmen
- Die PC-Spiele reibungslos aufnehmen
Hot Artikel