Hauptinhalt:
![]() Über den Autor
Über den Autor
![]() Reviews und Preise
Reviews und Preise
___vom Reddit
Wie der oben erwähnte Reddit-Nutzer teilen Menschen gerne Momente mit Freunden und Angehörigen über Discord-Streams. Ein neues Problem, bei dem Discord-Streams die Farbe verlieren, ruiniert jedoch das gesamte Seherlebnis. Obwohl die Benutzer oft versuchen, es zu beheben, können sie keine ideale Lösung finden.
Aber seien Sie nicht frustriert, dieser Artikel hilft Ihnen, herauszufinden, warum Discord-Streams die Farbe verlieren, und bietet praktische Lösungen zur Wiederherstellung der Farbe Ihrer Discord-Streams.
Wichtigste Erkenntnisse
|
🟣Discord-Stream kann aufgrund der Aktivierung der Hardware-Beschleunigung, inkompatibler Grafiktreiber, falscher Sättigungs-/Helligkeits-/Kontrasteinstellungen und sogar einer instabilen Internetverbindung zu Schwarz-Weiß werden. Um das Problem mit dem Farbverlust des Discord-Streams zu beheben, können Sie die Internetverbindung überprüfen, die Discord-Anzeigeeinstellungen ändern, die Hardware-Beschleunigung deaktivieren, das Nvidia-Treiber-Update zurücksetzen usw. 🟣Wenn diese Methoden den Fehler nicht beheben können, nehmen Sie mit einem Bildschirmschreiber auf, was auf Ihrem Bildschirm passiert, und senden Sie es an den offiziellen Kundendienst. |
Warum verliert der Discord-Stream die Farbe?
Bevor Sie sich mit den Lösungen befassen, ist es wichtig zu verstehen, warum der Discord-Stream die Farbe verliert. Zu den häufigsten Ursachen gehören die aktivierte Hardwarebeschleunigung und inkompatible Grafiktreiber, wie der Nvidia-Treiber.
Aber auch falsche Bildschirmeinstellungen wie Sättigung, Helligkeit, Kontrast und Gamma können die Farbqualität von Discord-Streams beeinträchtigen. Auch eine instabile Internetverbindung kann zu einer Verringerung der Streaming-Qualität führen und die Farbdarstellung beeinträchtigen.
Um das Problem "Discord-Stream verliert Farbe" zu beheben, finden Sie hier ein Video-Tutorial:
- 00: 26 - Überprüfen Sie Ihre Internetverbindung
- 01: 27 - Optimieren Sie Ihre Discord-Einstellungen
- 02: 22 - Hardware-Beschleunigung deaktivieren
- 03: 06 - Nvidias Treiber-Update rückgängig machen
- 04: 06 - Aktualisieren Sie Ihre Grafikkartentreiber
- 05: 20 - Kontakt zum Discord-Support-Team
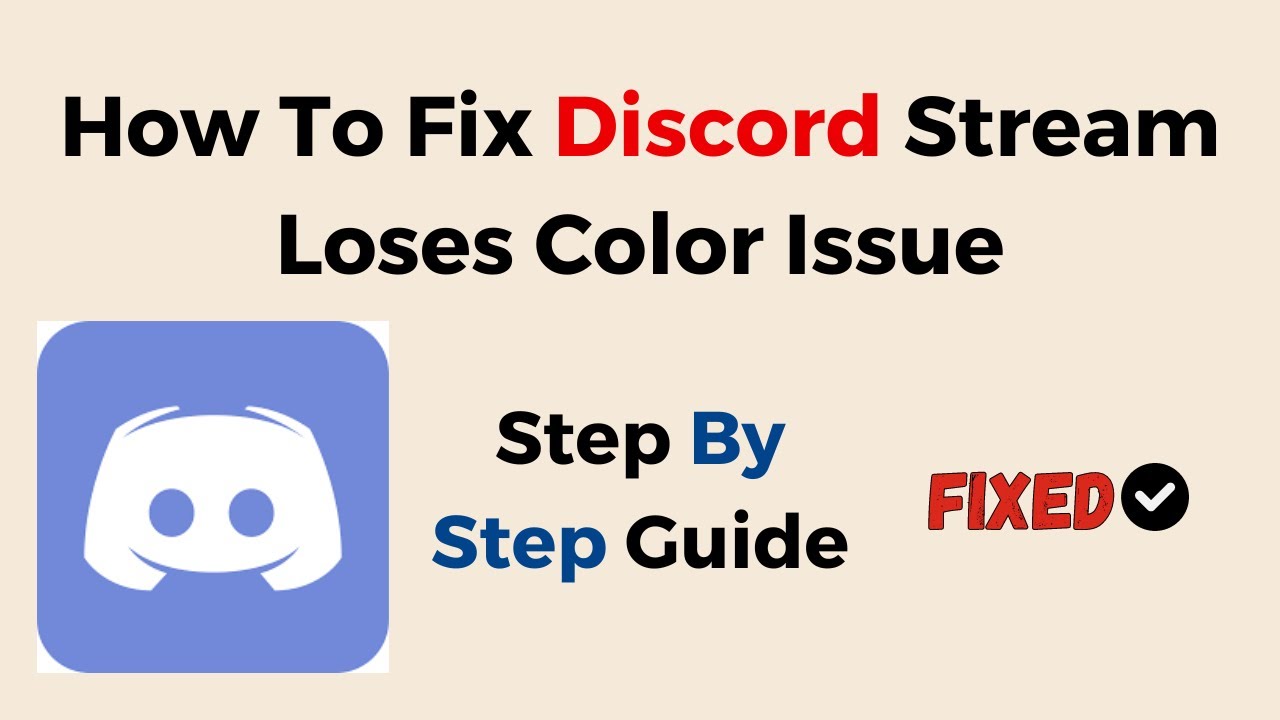
So beheben Sie das Problem, dass der Discord-Stream die Farbe verliert
Nachdem wir die Ursache für das Problem des Farbverlusts im Discord-Stream identifiziert haben, wollen wir einige mögliche Lösungen erkunden:
Lösung 1. Überprüfen Sie Ihre Internetverbindung
Eine schnelle und stabile Internetverbindung ist ein Muss, um die Farbqualität Ihres Discord-Streams zu erhalten. Andernfalls kann es zu Farbverlusten und anderen Streaming-Problemen kommen. Sie sollten daher eine kabelgebundene Verbindung verwenden, die stabiler ist als Wi-Fi.
Führen Sie zu diesem Zweck einen Internet-Geschwindigkeitstest durch. Starten Sie außerdem Ihr Modem neu, um eine stabile Verbindung zu gewährleisten.

Lösung 2. Ändern Sie Ihre Discord-Sättigungseinstellungen
Wenn Sie die Sättigungseinstellungen in Discord anpassen, können Sie die Farben in Ihren Streaming-Sitzungen verbessern. Die Änderung dieser Einstellungen kann die Lebendigkeit und den Reichtum der Farben verbessern. So geht's:
Schritt 1. Öffnen Sie die Discord-App und klicken Sie auf das Zahnradsymbol für die "Benutzereinstellungen".
Schritt 2. Wählen Sie "Barrierefreiheit" in der linken Seitenleiste unter den "App-Einstellungen".
Schritt 3. Ändern Sie den Sättigungsgrad auf der angegebenen Skala nach Bedarf.

Lösung 3. Hardware-Beschleunigung ausschalten
Die Deaktivierung der Hardwarebeschleunigung in Discord kann Farbprobleme beheben, die durch Konflikte mit Ihrer Grafikkarte oder den Treibereinstellungen verursacht werden. Diese Lösung hilft Discord, auf bestimmten Konfigurationen flüssiger zu laufen. Zu diesem Zweck:
Schritt 1. Klicken Sie in der Discord-App auf das Zahnradsymbol, um die "Benutzereinstellungen" zu öffnen.
Schritt 2. Wählen Sie "Erweitert" in der linken Seitenleiste unter den "App-Einstellungen".
Schritt 3. Schalten Sie den Schalter "Hardwarebeschleunigung" aus. Starten Sie Discord neu, um die Änderungen zu übernehmen.

Lösung 4. Nvidia-Treiber-Update zurücksetzen
Falls Sie das Problem haben, dass der Discord-Stream nach der Aktualisierung Ihrer Nvidia-Grafiktreiber die Farbe verliert, kann ein Rollback auf die vorherige Version dieses Problem beheben. Hier erfahren Sie, wie Sie Nvidia-Treiber zurücksetzen können:
Schritt 1. Drücken Sie die Taste "Windows + X" auf der Tastatur, um den "Geräte-Manager" zu starten. Doppelklicken Sie nun auf den Abschnitt "Anzeigeadapter".
Schritt 2. Klicken Sie mit der rechten Maustaste auf Ihre Nvidia-Grafikkarte und wählen Sie "Eigenschaften".
Schritt 3. Gehen Sie zum Abschnitt "Treiber" und tippen Sie auf "Treiber zurücksetzen". Starten Sie nun Ihren PC neu, um die Änderungen zu übernehmen.

Lösung 5. Starten Sie Ihren Discord-Stream neu
Manchmal kann ein einfacher Neustart Ihres Discord-Streams Farbprobleme beheben, die durch vorübergehende Störungen oder Konflikte verursacht wurden. Bei dieser Lösung wird der laufende Stream neu gestartet, um die Verbindung zu aktualisieren. Starten Sie also Ihren Stream neu und prüfen Sie, ob sich die Farben des Streaming-Videos verbessern.
Lösung 6. Verbindung mit dem Discord-Support-Team
Wenn keine der oben genannten Lösungen das Problem mit dem Farbverlust des Discord-Streams behebt, ist es am besten, das Discord-Supportteam zu kontaktieren, um persönliche Unterstützung und Anleitung zur Diagnose und Behebung des Problems zu erhalten.
Vergessen Sie nicht, diesen Artikel mit anderen zu teilen, die vor ähnlichen Problemen stehen!
Videoaufnahmen ohne das Problem der Verfärbung
Um sicherzustellen, dass Ihr Discord-Streaming-Erlebnis farbenfroh bleibt, ohne in Schwierigkeiten zu geraten, benötigen Sie den besten kostenlosen Videorekorder. Verwenden Sie in diesem Fall EaseUS RecExperts, das mit Windows und macOS kompatibel ist. Holen Sie sich diese Software noch heute und genießen Sie ein störungsfreies Streaming-Erlebnis!
Mit dieser vielseitigen Aufnahmesoftware können Sie Streaming-Videos nicht nur von Discord, sondern auch von Netflix, YouTube und ähnlichen Plattformen nahtlos aufnehmen. Sie können den gesamten Stream oder Ihre Lieblingsmomente in hoher Videoqualität aufnehmen und sicherstellen, dass Farbe und Klarheit nie beeinträchtigt werden.
Außerdem können Sie Discord-Audio und die Stimme des Mikrofons aufnehmen. Sie haben die Möglichkeit, die Videoqualität vor der Aufnahme zu ändern. Sie können Ihre Ausgabe im gewünschten Format exportieren, z.B. FLV, AVI, MKV, MP4, etc.

FAQs
Zum Abschluss wollen wir noch einige häufig gestellte Fragen zum Thema "Discord-Stream verliert Farbe" klären:
1. Warum wird mein Discord-Stream immer schwarz-weiß?
Discord-Streams werden unter Windows oft in Graustufen angezeigt, wenn der neueste NVIDIA-GPU-Treiber für die Go Live-Funktion verwendet wird, insbesondere Version 545.84. Die Lösung ist, wieder den NVIDIA-Treiber Version 537.58 oder eine niedrigere Version zu verwenden.
2. Warum sieht die Qualität meines Streams auf Discord schlecht aus?
Eine schlechte Streaming-Qualität kann mehrere Ursachen haben, z. B. eine langsame Internetverbindung oder Hardware-Einschränkungen. Stellen Sie sicher, dass die Internetverbindung stabil ist und Ihr System die Mindestanforderungen für das Streaming auf Discord erfüllt.
3. Wie kann ich die Sättigung des Discord-Streams beheben?
So legen Sie die Sättigungseinstellungen für Ihren Discord-Stream fest:
- 1. Öffnen Sie die "Benutzereinstellungen" in Discord.
- 2. Erweitern Sie das Menü "Barrierefreiheit" unter "App-Einstellungen".
- 3. Erhöhen oder verringern Sie nun den Sättigungsgrad mithilfe der Skala.
Das Fazit
Es ist ärgerlich, wenn der Discord-Stream seine Farbe verliert, aber wenn Sie die empfohlenen Lösungen befolgen, können Sie die Verfärbungsprobleme beheben. Wenn Sie jedoch die Farben Ihrer Streaming-Sitzungen ohne Probleme wiederherstellen möchten, versuchen Sie es mit EaseUS RecExperts. Diese All-in-One-Software unterstützt Sie bei der effizienten und qualitativ hochwertigen Aufnahme von Streaming-Videos.
Laden Sie diese Software noch heute herunter und genießen Sie Ihre bunten Discord-Streams!
Ist der Artikel hilfreich?
Updated von Mako
Technik-Freund und App-Fan. Mako schreibe seit März 2016 für die Leser von EaseUS. Er begeistert über Datenrettung, Festplattenverwaltung, Datensicherung, Datenspeicher-Optimierung. Er interssiert sich auch für Windows und andere Geräte.
Written von Maria
Maria ist begeistert über fast allen IT-Themen. Ihr Fokus liegt auf der Datenrettung, der Festplattenverwaltung, Backup & Wiederherstellen und den Multimedien. Diese Artikel umfassen die professionellen Testberichte und Lösungen.
Bewertungen
-
"EaseUS RecExperts ist ein einfach zu bedienend und bietet umfassende Funktionen. Der Recorder kann neben dem Geschehen auf Ihrem Bildschirm auch Audio und Webcam-Videos aufnehmen. Gut gefallen hat uns auch, dass es geplante Aufnahmen und eine Auto-Stopp-Funktion bietet."
Mehr erfahren -
"EaseUS RecExperts bietet die umfassenden Lösungen für die Aufzeichnung und die Erstellungen von Screenshots Ihres Bildschirms, die Sie für eine Vielzahl von persönlichen, beruflichen und bildungsbezogenen Zwecken verwenden können."
Mehr erfahren -
"Für unserer YouTube-Videos ist ein Bildschirmrekorder sehr nützlich. Wir können die Aktivitäten in Photoshop oder Lightroom einfach aufnehmen. Kürzlich habe ich die Bildschirm-Recorder von EaseUS getestet und sie ist bei weitem die beste, die ich bisher verwendet habe."
Mehr erfahren
Verwandete Artikel
-
6 Methoden: Minecraft auf dem PC aufzuzeichnen (ohne Verzögerung)
![author icon]() Maria/Apr 27, 2025
Maria/Apr 27, 2025
-
Fünf Methoden: Bildschirm als GIF aufzeichnen - Windows/Mac
![author icon]() Mako/Apr 27, 2025
Mako/Apr 27, 2025
-
Wie kann man Rollstuhltennis bei den Paralympics 2025 sehen
![author icon]() Maria/May 30, 2025
Maria/May 30, 2025
-
Spiel Highlights aufnehmen: Wie kann man letzten 5 Minuten auf dem PC aufnehmen
![author icon]() Maria/Apr 27, 2025
Maria/Apr 27, 2025

EaseUS RecExperts
- Den Bildschirm mit Audio aufnehmen
- Die Webcam aufnehmen
- Die PC-Spiele reibungslos aufnehmen
Hot Artikel