Hauptinhalt:
![]() Über den Autor
Über den Autor
![]() Reviews und Preise
Reviews und Preise
Wie kann man Scroll-Screenshot machen?
|
🟣Das Snipping Tool unterstützt keine Scroll-Screenshots. Windows Insider-Benutzer können jedoch die Bildschirmaufnahmefunktion verwenden, um die gesamte Seite einer Webseite als Video aufzunehmen. Wenn Sie eine Aufnahme in einem Browser machen möchten, verwenden Sie Chrome oder Firefox, um einen langen Screenshot zu erstellen. 🟣Um den Bildschirm mit mehr Funktionen aufzuzeichnen, verwenden Sie einen umfassenden Bildschirmrecorder für Windows. |
Manchmal möchte man einen vollständigen Screenshot eines langen Artikels oder einer Webseite machen. Die grundlegende Screenshot-Funktion von Windows kann jedoch nur einen Screenshot des aktuellen Bildschirms erstellen. In diesem Fall können Scroll-Screenshots helfen. Wie kann man also unter Windows 11 Scroll-Screenshots machen? In diesem Artikel finden Sie die effektiven Methoden.
Methode 1. Screenshot der ganzen Seite mit einem Screen Recorder erstellen
EaseUS RecExperts ist ein einfach zu bedienender Bildschirmrecorder für Windows- und Mac-Computer. Es macht auch Screenshots von Ihrem Bildschirm. Sie können wählen, ob Sie einen Screenshot des gesamten Bildschirms, eines Fensters oder eines bestimmten Bereichs machen möchten. Nicht nur Windows 11, sondern auch Windows 10 PCs können mit dem Programm fotografiert werden. Außerdem können Sie einen Screenshot nach der Aufnahme mit Anmerkungen versehen und bearbeiten. Worauf warten Sie noch? Laden Sie es über die Schaltfläche unten herunter!
Prüfen Sie, wie Sie einen Screenshot des gesamten Windows 11-Bildschirms erstellen können:
Schritt 1. Laden Sie dieses Programm herunter und starten Sie es auf Ihrem Computer. Sie werden alle Funktionen sehen, die es bietet, einschließlich Webcam-, Audio-Aufnahme, und andere Optionen. Sie können den Vollbildschirm und den ausgewählten Bereich auswählen.

Schritt 2. Klicken Sie je nach Bedarf auf "Vollbildschirm" oder "Bereich" . Der Bildschirm wird abgedunkelt, und ziehen Sie den Cursor über das, was Sie aufnehmen möchten.

Schritt 3. Drücken Sie nun F11 oder klicken Sie auf das "Screenshot" -Symbol, um Bildschirmfotos zu erstellen.
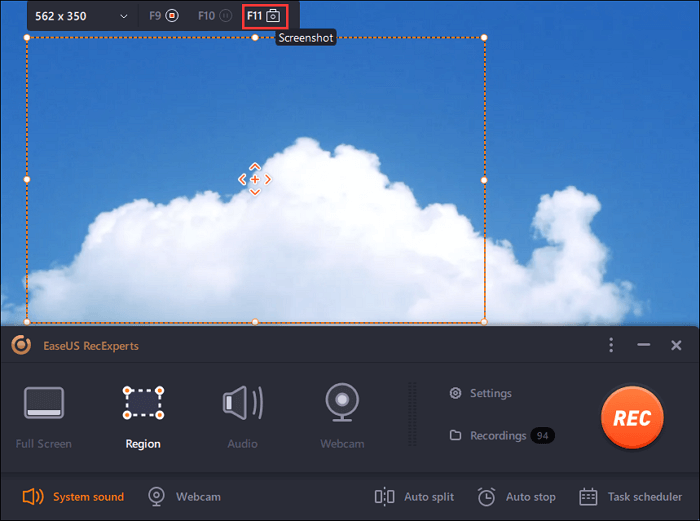
Schritt 4. Die Screenshots werden im Bereich "Aufnahmen" > "Bilder" gespeichert, wo Sie den Screenshot einfach umbenennen können.
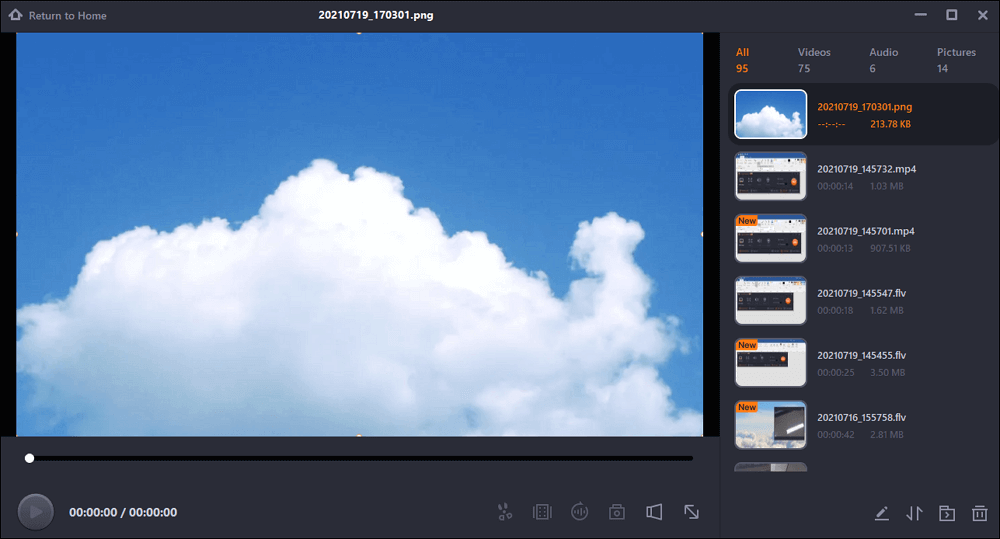
📹Hier ist eine Video-Anleitung zur Aufnahme von Screenshots unter Windows 11 mit PicPick:
Methode 2. Scroll-Screenshots unter Windows 11 in Chrome aufnehmen
Viele Browser wie Firefox und Chrome bieten eine Screenshot-Funktion zum Scrollen, mit der Sie die gesamte Bildschirmseite aufnehmen können. Und das Beste am Erstellen von Screenshots mit einem Browser ist, dass Sie nichts herunterladen müssen. Da sich alles im Chrome-Browser abspielt, können Windows-, Mac- und sogar Chromebook-Nutzer diese Methode ausprobieren. Sehen wir uns nun an, wie man in Chrome eine Bildschirmaufnahme macht.
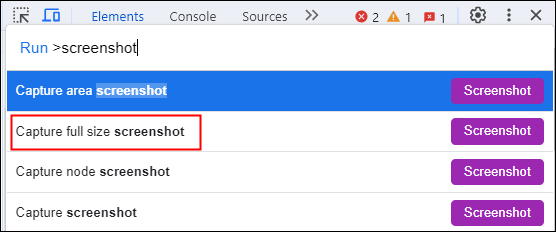
Schritte zum Erstellen von Scroll-Screenshots in Chrome:
Schritt 1. Rufen Sie die Chrome-Webseite auf, die Sie erfassen möchten, und drücken Sie die Tasten Strg + Umschalt + I auf Ihrer Tastatur, um das Inspektionsfenster zu öffnen.
Schritt 2. Drücken Sie die Tasten Strg + Umschalt + P, um das Menü Befehl zu öffnen.
Schritt 3. Geben Sie Screenshot in das Befehlsfeld ein und klicken Sie auf Screenshot in voller Größe aufnehmen. Danach benennen und speichern Sie den aufgenommenen Screenshot.
Methode 3. Scroll-Screenshot unter Windows 11 mit Snipping Tool erstellen
Leider unterstützt das Snipping Tool auf Ihrem Windows-Computer derzeit nicht die Aufnahme von Bildschirmfotos beim Scrollen. Wenn Sie die gesamte Seite aufnehmen möchten, können Sie die neue Funktion zur Bildschirmaufnahme verwenden, um sie als Video aufzunehmen. Allerdings funktioniert diese Funktion nur für Windows Insider-Benutzer. Wenn Sie einer von ihnen sind, sehen Sie sich an, wie Sie einen Screenshot auf einem Laptop mit Windows 11 erstellen können.

Wie man die ganzen Seite mit dem Snipping Tool als Video aufnimmt:
Schritt 1. Führen Sie die Snipping Tool-App auf Ihrem Windows 11-Computer aus und klicken Sie auf Videoaufnahme > Neu. Wählen Sie den gesamten Bildschirm als Aufnahmebereich aus.
Schritt 2. Klicken Sie auf Start, um den Bildschirm und den Ton aufzuzeichnen, und klicken Sie auf Aufnahme beenden, um die Aufnahme zu beenden.
Schritt 3. Das Video wird im MP4-Format gespeichert. Sie können es mit einem Online-Tool in ein Bildformat umwandeln, wenn Sie möchten.
FAQs
1. Wie kann ich unter Windows 11 einen Screenshot machen?
Sie können einen Screenshot unter Windows 11 mit Ihrer Tastenkombination erstellen. Wählen Sie einfach das Fenster aus, von dem Sie einen Screenshot machen möchten, und drücken Sie ALT+Bildschirm drucken.
2. Wie mache ich einen einstellbaren Screenshot unter Windows 11?
Am einfachsten geht das mit der Tastenkombination Windows+Umschalt+S. Sie haben dann die Wahl zwischen einem rechteckigen Ausschnitt, einer Freihandauswahl, einem Fenster oder der Aufnahme des gesamten Bildschirms. Sie können den Aufnahmebereich frei einstellen.
3. Warum kann ich unter Windows 11 keinen Screenshot machen?
Wenn Sie die Tastenkombination verwendet haben, um unter Windows 11 einen Screenshot zu erstellen, und dies fehlgeschlagen ist, kann dies an der F-Modus- oder F-Sperre-Taste auf Ihrer Tastatur liegen. Sie können die PrintScreen-Taste deaktivieren. Die Lösung besteht darin, die Tasten F-Modus oder F-Sperre erneut zu drücken, um die Tastenkombination für den Screenshot zu aktivieren.
Das Fazit
Dies sind alle Informationen, die wir Ihnen darüber geben möchten, wie Sie unter Windows 11 einen Screenshot mit Bildlauf erstellen können. Wenn Sie einen Screenshot des Browserbildschirms erstellen möchten, verwenden Sie die integrierte Funktion Ihres Browsers. Wenn Sie die gesamte Seite eines anderen Bildschirms aufnehmen möchten, versuchen Sie es mit einer Videoaufnahme. EaseUS RecExperts ist eine gute Wahl, um Ihren Windows- oder Mac-Bildschirm aufzunehmen. Laden Sie es jetzt herunter!
Ist der Artikel hilfreich?
Updated von Mako
Technik-Freund und App-Fan. Mako schreibe seit März 2016 für die Leser von EaseUS. Er begeistert über Datenrettung, Festplattenverwaltung, Datensicherung, Datenspeicher-Optimierung. Er interssiert sich auch für Windows und andere Geräte.
Written von Maria
Maria ist begeistert über fast allen IT-Themen. Ihr Fokus liegt auf der Datenrettung, der Festplattenverwaltung, Backup & Wiederherstellen und den Multimedien. Diese Artikel umfassen die professionellen Testberichte und Lösungen.
Bewertungen
-
"EaseUS RecExperts ist ein einfach zu bedienend und bietet umfassende Funktionen. Der Recorder kann neben dem Geschehen auf Ihrem Bildschirm auch Audio und Webcam-Videos aufnehmen. Gut gefallen hat uns auch, dass es geplante Aufnahmen und eine Auto-Stopp-Funktion bietet."
Mehr erfahren -
"EaseUS RecExperts bietet die umfassenden Lösungen für die Aufzeichnung und die Erstellungen von Screenshots Ihres Bildschirms, die Sie für eine Vielzahl von persönlichen, beruflichen und bildungsbezogenen Zwecken verwenden können."
Mehr erfahren -
"Für unserer YouTube-Videos ist ein Bildschirmrekorder sehr nützlich. Wir können die Aktivitäten in Photoshop oder Lightroom einfach aufnehmen. Kürzlich habe ich die Bildschirm-Recorder von EaseUS getestet und sie ist bei weitem die beste, die ich bisher verwendet habe."
Mehr erfahren
Verwandete Artikel
-
Wie kann man Bildschirm und Webcam gleichzeitig aufnehmen? [Mit OBS & Alternative]
![author icon]() Maria/Apr 27, 2025
Maria/Apr 27, 2025
-
Wie man Gesang in Studioqualität am Computer aufnehmen kann [3 einfache Schritte]
![author icon]() Maria/Apr 27, 2025
Maria/Apr 27, 2025
-
Wo speichert obs aufnahmen| Wie kann man obs speicherort ändern? 2025 Anleitung
![author icon]() Maria/Apr 27, 2025
Maria/Apr 27, 2025
-
Ist es illegal, Netflix-ähnliche Filme aufzuzeichnen?
![author icon]() Maria/Apr 27, 2025
Maria/Apr 27, 2025

EaseUS RecExperts
- Den Bildschirm mit Audio aufnehmen
- Die Webcam aufnehmen
- Die PC-Spiele reibungslos aufnehmen
Hot Artikel