Hauptinhalt:
![]() Über den Autor
Über den Autor
![]() Reviews und Preise
Reviews und Preise
Discord bietet Benutzer verschiedenen Funktionen, z.B., das Chatten mit Freunden, Discord Overlay, das Hosten von Discord Bots wie MidJourney, Streaming. Normalerweise kann das Programm reibungslos funktionieren. Aber viele Benutzer haben auch einem Problem berichtet - Discord Bildschirmübertragung geht nicht. In diesem Fall wird ein schwarzes oder graues Bild angezeigt. Benutzer können auch das Hintergrundgeräusch hören.
In diesem Artikel werden wir uns mit den Gründen und Lösungen für den Discord-Stream befassen. Sie können das Problem "Discord Stream lädt nicht" einfach lösen.
Discord Stream lädt nicht - 9 Methoden für das Problem
Wenn Discord Bildschirmübertragung nicht geht, müssen Sie manchmal den Serverstatus überprüfen. Gehen Sie einfach auf die Discord-Seite auf X (früher Twitter), um sich über die aktuellen Probleme zu informieren. Wenn alles in Ordnung ist, könnte es sich um ein lokales Problem handeln. Hier sind 9 Lösungen, die Sie ausprobieren können, um die Probleme mit der Discord Bildschirmübertragung zu beheben.
Methode 1. Den Computer neu starten
Ein Neustart des Computers ist sehr effektiv, da er viele kleinere Probleme behebt. Bevor Sie also irgendetwas unternehmen, starten Sie Ihr Gerät neu und versuchen Sie, Ihren PC von Discord aus zu streamen, um zu sehen, ob es richtig funktioniert. Wenn nicht, können Sie mit der folgenden Methode fortfahren.
Methode 2. Die Internetverbindung prüfen
Wenn der Discord-Stream nicht funktioniert, kann das an einer schwachen Internetverbindung liegen. Das Streamen erfordert eine gute Internetverbindung, um den Inhalt zu laden. Prüfen Sie zunächst, ob die Verbindung stark ist, indem Sie eine andere Anwendung verwenden.

Führen Sie einen Test der Internetgeschwindigkeit auf Ihrem Computer durch; wenn sie niedrig ist, starten Sie Ihr Modem oder Ihren Router neu, um zu sehen, ob es funktioniert. Wenn nichts funktioniert, überprüfen Sie Ihre Netzwerk- und Interneteinstellungen.
Teilen Sie diesen Artikel mit anderen, wenn Sie ihn hilfreich finden!
Methode 3. Discord als Administrator ausführen
In den meisten Fällen funktioniert Discord auch ohne Administratorzugriff, aber manchmal kann es ein Problem geben, das Administratorzugriff erfordert. Um zu überprüfen, ob der Discord-Videostream nicht geladen wird, schließen Sie die Discord-App und starten Sie sie mit Administratorzugriff. Denken Sie jedoch daran, alle Discord-Aufgaben zu beenden, bevor Sie die App neu starten.
Schritte zum Beenden aller Discord-Prozesse:
Schritt 1. Klicken Sie mit der rechten Maustaste auf die Taskleiste, und klicken Sie auf Task-Manager.
Schritt 2. Klicken Sie mit der rechten Maustaste auf Discord-Prozesse und dann auf Task beenden.

Schritt 3. Starten Sie die Discord-App mit Administratorrechten neu.
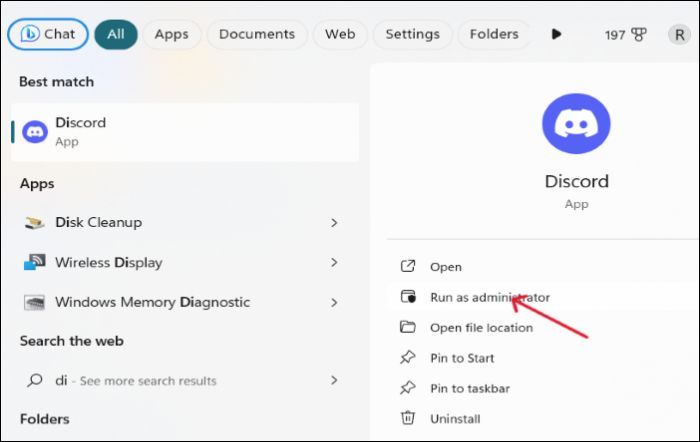
Methode 4. Die Hardware-Beschleunigung deaktivieren
Die Hardwarebeschleunigung ist eine Funktion, die es dem PC ermöglicht, andere Hardwarekomponenten zu nutzen, um effizienter zu arbeiten. Da Streaming eine schwere Aufgabe ist, werden mit Hilfe von Hardwarekomponenten mehr Ressourcen verbraucht. Der Nachteil der Hardwarebeschleunigung ist, dass sie bei schwacher Hardware die Leistung eher beeinträchtigt als verbessert. Um zu sehen, ob die Hardwarebeschleunigung ein Problem darstellt, müssen wir sie deaktivieren und den Discord-Stream ausführen.
Schritt 1. Starten Sie die Discord-App und öffnen Sie die Einstellungen.
Schritt 2. Navigieren Sie zu den Sprach- und Videoeinstellungen, scrollen Sie nach unten und deaktivieren Sie die Hardwarebeschleunigung.

Schritt 3. Schließen Sie die App und öffnen Sie sie erneut, um zu sehen, ob das Discord-Streaming möglich ist.
Verteilen Sie den Artikel jetzt!
Methode 5. Den Grafik- und Netzwerktreiber aktualisieren
Fehlerhafte oder veraltete Grafik- und Netzwerktreiber sind hauptverantwortlich dafür, dass Ihr Bildschirm beim Streamen nicht dargestellt wird. Sie müssen die neuesten Treiber herunterladen oder sie aktualisieren, um zu sehen, ob das Problem behoben ist. Sie können dies über die Website des Herstellers oder direkt auf Ihrem PC tun. Um die Grafikkartentreiber und Netzwerktreiber zu aktualisieren, führen Sie die folgenden Schritte aus.
Schritt 1. Suchen Sie den Geräte-Manager auf Ihrem PC und öffnen Sie ihn.
Schritt 2. Erweitern Sie die Anzeigeadapter. Mit dem Rechtsklick auf die Grafikkarte wählen Sie Aktualisieren aus.

Schritt 3. Führen Sie dasselbe für die Netzwerkadapter durch und starten Sie die App neu.
Methode 6. Discord Cacahe löschen
Der Discord-Cache und die Cookies, die sich auf Ihrem Gerät angesammelt haben, können zu Problemen in der App führen, z. B. dass das Discord-Bildschirmfreigabespiel nicht angezeigt wird. Um diese zu vermeiden, müssen wir den Cache löschen.
Schritt 1. Schließen Sie die Discord-App und alle laufenden Programme mit dem Task-Manager.
Schritt 2. Drücken Sie Windows + R, um das Dialogfeld Ausführen zu öffnen.
Schritt 3. Geben Sie den folgenden Befehl ein und drücken Sie OK.
%APPDATA%/Discord/Cache

Schritt 4. Wählen Sie alle Dateien aus und löschen Sie sie, um den Discord-Cache zu entfernen.
Methode 7. Zu einem anderen Modus wechseln
Viele Nutzer berichteten über verschiedene Probleme beim Laden von Discord-Streams im Vollbildmodus und im Fenstermodus. Einige Funktionen funktionieren nicht gut im Vollbildmodus und einige andere im Fenstermodus.
Sie können also versuchen, zwischen den Modi zu wechseln, um zu sehen, ob das Problem dadurch gelöst wird. Sie können die Tastenkombination Strg + Umschalt + F drücken, um in den Vollbildmodus zu wechseln, und diesen auch verlassen.
Methode 8. Einen anderen Browser benutzen
Einige Benutzer verwenden Discord in den Browsern. Während alle gängigen Browser wie Chrome, Firefox, Opera und andere mit Discord kompatibel sind, neigen einige dazu, aufgrund des Browser-Caches oder aus anderen Gründen nicht zu funktionieren.
In diesen Fällen können Sie einen anderen Browser benutzen oder die Desktop-Version herunterladen, um die Inhalte zu streamen.
Methode 9. Discord neu installieren
Wenn das Problem immer wieder auftritt, kann es an einigen beschädigten Discord-Dateien liegen. Um die Dateien zu reparieren, können Sie Discord neu installieren.
Schritt 1. Drücken Sie Windows + R, um die Anwendung Ausführen zu öffnen.
Schritt 2. Geben Sie appwiz.cpl ein und drücken Sie OK.

Schritt 3. Suchen Sie die Discord-App, klicken Sie mit der rechten Maustaste darauf und wählen Sie Deinstallieren. Installieren Sie Discord von der offiziellen Website neu und versuchen Sie, Inhalte zu streamen.
Extra Hilfe: Wie kann man Discord-Streams aufnehmen
Wenn das Discord-Problem Sie nicht streamen lässt, ist der beste Weg, Ihre Inhalte vor Freunden oder Zuschauern zu schützen, eine Bildschirmaufnahme zu machen und sie mit ihnen zu teilen. Mit dem professionellen Bildschirmrekorder "EaseUS RecExperts" können Sie Ihren Bildschirm in verschiedenen Modi zusammen mit dem Webcam-Video aufnehmen und in verschiedenen Formaten einfach teilen.

Nehmen Sie Ihren Bildschirm in 4K/8K-Qualität auf und bearbeiten Sie Audio und Video, damit es professionell aussieht. Nutzen Sie die KI-Rauschentfernung, den Editor und die Aufzeichnungsmodi, um Videos von Tutorials, Gameplay und vielem mehr in höchster Qualität zu erstellen. Laden Sie das Tool jetzt herunter, nehmen Sie Ihren Bildschirm auf und teilen Sie es mit Freunden.
Hauptfunktionen von EaseUS RecExperts:
- Den Bildschirm in 4K/8K mit 144 fps aufnehmen.
- Das Mikrofon und den Systemton gleichzeitig aufnehmen.
- Audio und Video mit den integrierten Editoren bearbeiten.
- Verschlüsselte Videos, Gameplay-Walkthroughs, Anleitungen und andere Inhalte aufnehmen.
Das Fazit
Discord verzeichnet aufgrund seiner herausragenden Funktionen eine enorme Anzahl täglich aktiver Nutzer. Streaming ist eine der beliebtesten Funktionen und viele nutzen sie täglich. Wenn Sie mit dem Problem konfrontiert sind, dass der Discord-Stream nicht geladen wird, hilft Ihnen dieser Beitrag hoffentlich, das Problem zu beheben und zum Streaming zurückzukehren.
Wenn das nicht geholfen hat, ist die beste Möglichkeit, Ihre Inhalte zu präsentieren, Ihre Arbeit mit einem professionellen Bildschirmaufzeichnungsprogramm wie EaseUS RecExperts aufzunehmen und sie mit anderen zu teilen. Laden Sie das Tool herunter und nehmen Sie jetzt auf.
FAQs
Hier sind einige der am häufigsten gestellten Fragen zum Discord-Stream, der nicht geladen wird. Wenn Sie ähnliche Fragen haben, hoffe ich, dass dies Ihnen helfen wird.
1. Warum wird mein Discord-Bildschirm nicht geladen?
Es gibt eine ganze Reihe von Gründen, die dazu führen, dass der Discord-Bildschirm nicht geladen wird. Die häufigsten Gründe sind ein schlechtes Netzwerk, inkompatible Netzwerk- und Grafiktreiber, Hardware-Beschleunigung, beschädigte Dateien usw.
2. Warum wird mein Discord-Stream immer gepuffert?
Eine App puffert, wenn sie nicht genügend Internet-Bandbreite erhält. Um dieses Problem zu lösen, müssen Sie die Apps, die zu viel Internet-Bandbreite beanspruchen, beenden und Discord verwenden.
3. Wie kann ich die Discord-Ladeprobleme beheben?
Behebung des Discord-Ladeproblems:
- 1. Starten Sie die App neu.
- 2. Überprüfen Sie die Internetverbindung.
- 3. Löschen Sie den Discord-Cache.
- 4. Installieren Sie die App neu.
Ist der Artikel hilfreich?
Updated von Mako
Technik-Freund und App-Fan. Mako schreibe seit März 2016 für die Leser von EaseUS. Er begeistert über Datenrettung, Festplattenverwaltung, Datensicherung, Datenspeicher-Optimierung. Er interssiert sich auch für Windows und andere Geräte.
Written von Maria
Maria ist begeistert über fast allen IT-Themen. Ihr Fokus liegt auf der Datenrettung, der Festplattenverwaltung, Backup & Wiederherstellen und den Multimedien. Diese Artikel umfassen die professionellen Testberichte und Lösungen.
Bewertungen
-
"EaseUS RecExperts ist ein einfach zu bedienend und bietet umfassende Funktionen. Der Recorder kann neben dem Geschehen auf Ihrem Bildschirm auch Audio und Webcam-Videos aufnehmen. Gut gefallen hat uns auch, dass es geplante Aufnahmen und eine Auto-Stopp-Funktion bietet."
Mehr erfahren -
"EaseUS RecExperts bietet die umfassenden Lösungen für die Aufzeichnung und die Erstellungen von Screenshots Ihres Bildschirms, die Sie für eine Vielzahl von persönlichen, beruflichen und bildungsbezogenen Zwecken verwenden können."
Mehr erfahren -
"Für unserer YouTube-Videos ist ein Bildschirmrekorder sehr nützlich. Wir können die Aktivitäten in Photoshop oder Lightroom einfach aufnehmen. Kürzlich habe ich die Bildschirm-Recorder von EaseUS getestet und sie ist bei weitem die beste, die ich bisher verwendet habe."
Mehr erfahren
Verwandete Artikel
-
Logitech Kamera wird nicht erkannt? Hier finden Sie 5 Lösungen
![author icon]() Maria/Jun 20, 2025
Maria/Jun 20, 2025
-
Wie kann man den Bildschirm auf einem Huawei Laptop aufnehmen: MateBook D 14/15/16 und mehr
![author icon]() Maria/May 22, 2025
Maria/May 22, 2025
-
[League of Legends] OBS Game Capture funktioniert nicht – Lösungen für 2025
![author icon]() Maria/Apr 27, 2025
Maria/Apr 27, 2025
-
So zeigen Sie Instagram-Highlights-Stories anonym an [GETESTET]
![author icon]() Maria/May 13, 2025
Maria/May 13, 2025

EaseUS RecExperts
- Den Bildschirm mit Audio aufnehmen
- Die Webcam aufnehmen
- Die PC-Spiele reibungslos aufnehmen
Hot Artikel