Hauptinhalt:
![]() Über den Autor
Über den Autor
![]() Reviews und Preise
Reviews und Preise
Manchmal sehen Sie vielleicht einen interessanten Film und möchten Ihren Freunden schnell einige Clips zeigen. Dann ist die Aufnahme des Bildschirms als GIF eine gute Option, da GIF kleiner ist und sich leichter versenden lässt.
Es ist jedoch keine leichte Aufgabe, ohne einen professionellen GIF-Recorder Bildschirmaufnahmen in GIFs zu machen. Aus diesem Grund stellen wir Ihnen einige Software für animierte GIF-Bildschirmaufnahmen vor und führen Sie durch die Schritte zur Aufnahme eines GIFs unter Windows, Mac und sogar online.
Top 5 Animierte GIF Bildschirmaufnahme-Software
- EaseUS RecExperts - Windows/Mac
- LICEcap - Windows/Mac
- GIPHY-Erfassung - Mac
- Gifcap - Windows/Mac [Online]
- In ein Gif einfangen - Windows/Mac [Online]
Bildschirmaufnahme als GIF mit EaseUS RecExperts - Win/Mac
EaseUS RecExperts ist ein hervorragender GIF-Maker für Bildschirmaufnahmen. Mit ihm können Sie alles auf Ihrem Bildschirm mit ein paar einfachen Klicks in ein GIF aufnehmen. Darüber hinaus ist es auch ein großartiger Bildschirmrekorder, mit dem Sie alle Bildschirmaufnahmen auf Ihrem Windows- oder Mac-Computer machen können, einschließlich der Aufnahme von Live-Streams, Online-Konferenzen, TV-Shows, etc.
Darüber hinaus bietet dieses Programm viele Ausgabeformate, wie MP4, MOV, GIF usw., und Sie können das gewünschte Format nach Ihren Bedürfnissen auswählen. Außerdem können Sie mit dieser vielseitigen Software das aufgezeichnete Filmmaterial trimmen, ein Intro/Outro oder andere Elemente hinzufügen.
Höhepunkte:
- Ideal für Anfänger und Profis
- Ermöglicht die Aufzeichnung von Video-/Audio-Streams, Webcams und Spielen in hoher Qualität
- Unterstützt Auto-Start-, Auto-Stopp- und Auto-Split-Funktionen
- Ermöglicht die Aufnahme von Screenshots auf Ihrem Computer mit einem Klick oder einer Tastenkombination.
- Einfaches Extrahieren von Audio aus dem aufgenommenen Video
Damit Sie es besser nutzen können, bieten wir Ihnen hier ausführliche Anleitungen, um Ihren Bildschirm als GIF zu erfassen.
Schritt 1. Bevor Sie in einem bestimmten Format aufnehmen, müssen Sie die Einstellungen ändern. Starten Sie EaseUS RecExperts und klicken Sie auf die Schaltfläche "Einstellungen" auf der Hauptschnittstelle (sieht aus wie eine Schraubenmutter).

Schritt 2. Wenn Sie Ihre Aufnahmen als Videodatei speichern möchten, klicken Sie auf "Video" und wählen Sie ein Format. Sie können auch die Qualität, die Bildrate, den Bildratenmodus usw. anpassen. Klicken Sie dann auf "OK", um die Einstellungen zu speichern.

Schritt 3. Danach wählen Sie einen Aufnahmemodus aus "Vollbild" und "Region". Klicken Sie dann auf die große rote Taste "REC", um die Aufnahme zu starten.

Schritt 4. Sobald die Aufnahme gestartet ist, erscheint eine schwebende Symbolleiste. Klicken Sie auf die rote Schaltfläche "Stopp", um die Aufnahme zu beenden.
Die 4 besten GIF-Bildschirmkopier-Alternativen zu EaseUS RecExperts
Abgesehen von RecExperts gibt es noch viele andere GIF-Bildschirmaufnahmeprogramme auf dem Markt. In diesem Teil werden Sie einige andere beliebte animierte GIF-Bildschirmaufnahmeprogramme kennenlernen, darunter Offline- und Online-Programme.
#1. LICEcap
LICEcap ist ein intuitives, aber flexibles Programm, mit dem Sie ein GIF von Ihrem Bildschirm erstellen können. Es ist mit Windows und macOS kompatibel und kann Ihnen dabei helfen, einen Bereich Ihres Desktops zu erfassen und ihn direkt als .gif oder .lcf zu speichern.
Außerdem bietet es Ihnen Optionen zur Einstellung der Hotkeys, um es besser nutzen zu können. Während der Aufnahme können Sie den Bildschirmaufnahmerahmen verschieben und den Aufnahmerahmen nach Ihren Bedürfnissen anpassen.
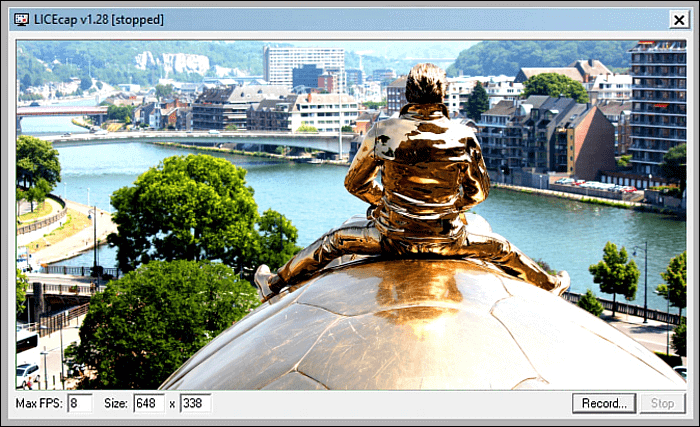
Schritt 1. Laden Sie LICEcap herunter und installieren Sie es auf Ihrem Computer. Öffnen Sie anschließend diese Software.
Schritt 2. Spielen Sie die Videos ab, die Sie in ein GIF aufnehmen möchten, und platzieren Sie den LICEcap-Rahmen in der Nähe des Fensters. Ziehen Sie dann das LICEcap über das Video.
Schritt 3. Klicken Sie auf die Schaltfläche Aufnehmen, um die Aufnahme zu starten, und klicken Sie nach 5 Sekunden auf die Schaltfläche Stopp. Wenige Augenblicke später wird Ihr GIF erstellt sein.
#2. GIPHY Capture
GIPHY Capture ist eine gute Möglichkeit, Ihren Bildschirm als GIF auf dem Mac aufzunehmen. Dieser GIF-Maker ist einfach und leicht genug für so ziemlich jeden.
Damit können Sie GIFs bis zu 30 Sekunden eines Videos aufnehmen. Außerdem können Sie die Bildrate und die Rate der animierten Untertitel nach Ihren Wünschen einstellen. Danach können Sie Ihren Freunden Ihre Lieblingsvideos direkt als GIFs per E-Mail schicken.
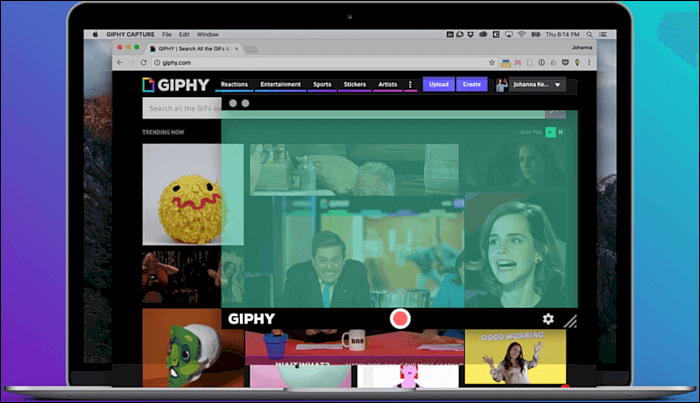
Schritt 1. Laden Sie GIPHY Capture aus dem Mac App Store herunter und öffnen Sie es auf Ihrem Mac-Computer.
Schritt 2. Nach dem Starten dieser Software sehen Sie ein grünes Quadrat auf dem Bildschirm erscheinen. Spielen Sie dann das Video ab, von dem Sie ein GIF aufnehmen möchten, und ordnen Sie das Feld so an, dass es dem Video angemessen ist.
Schritt 3. Wenn Sie bereit sind, können Sie auf "Aufnahme starten" klicken, um mit der Erstellung des GIFs zu beginnen.
Schritt 4. Sobald Ihr GIF aufgenommen wurde, klicken Sie auf das GIPHY Capture-Logo in der Menüleiste und wählen Ihr GIF aus. Hier können Sie die Größe des aufgenommenen GIFs nach Belieben ändern oder es zuschneiden. Schließlich können Sie das GIF exportieren und auf Ihrem Computer speichern.
#3. Gifcap
Gifcap ist ein Online-Tool, mit dem Sie Ihren Bildschirm erfassen und als GIF speichern können. Es ist einfach zu bedienen und völlig kostenlos für jedermann. Wenn Sie es benutzen, müssen Sie keine Daten von Ihrem Computer hochladen. Um ein GIF aufzunehmen, gibt es nur drei einfache Schritte. Schauen wir uns die folgenden Anleitungen an.
Schritt 1. Rufen Sie die Website auf und klicken Sie auf der Hauptschnittstelle auf die Schaltfläche "Aufnahme starten".
Schritt 2. Wählen Sie den Bereich, den Sie als GIF aufnehmen möchten. Hier können Sie den Vollbildschirm, das Anwendungsfenster oder den Chrome-Tab auswählen und dann auf die Schaltfläche "Teilen" klicken. Vergewissern Sie sich, dass Sie die richtige Option wählen.
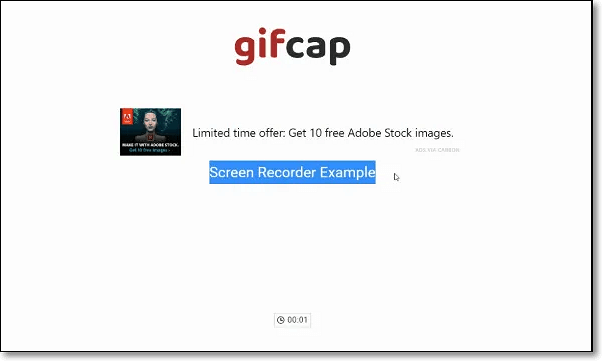
Schritt 3. Klicken Sie anschließend auf die Option "Aufnahme stoppen", und Sie können die Aufnahme später in der Vorschau ansehen. Wenn Sie mit der Aufnahme zufrieden sind, klicken Sie auf die Schaltfläche "Rendern". Danach können Sie die Aufnahme bearbeiten oder auf Ihren Computer herunterladen.
#4. In eine Gif-Datei aufnehmen
Capture to a Gif ist ein weiterer Online-GIF-Maker für Bildschirmaufnahmen, mit dem Sie Bildschirmaufnahmen in GIFs umwandeln können. Sie müssen keine Software von Drittanbietern herunterladen und auf Ihrem Computer installieren. Bei der Aufnahme eines GIFs mit dieser Chrome-Erweiterung wird kein Wasserzeichen auf den aufgenommenen GIFs erscheinen.
Schritt 1. Wählen Sie das Videoelement, das Sie auf Ihrem Computer aufnehmen möchten.
Schritt 2. Nachdem Sie das Element ausgewählt haben, drücken Sie die Eingabetaste, um die Aufnahme zu starten, und drücken Sie erneut die Eingabetaste, um die Aufnahme zu beenden.
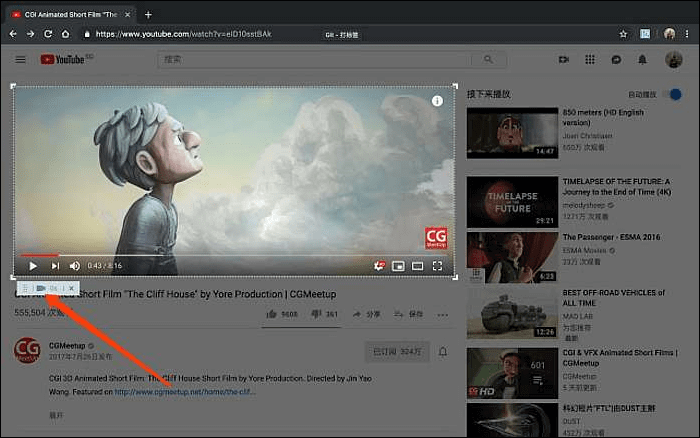
Schritt 3. Sie werden die Generator-Seite sehen, und es wird automatisch das GIF-Bild generieren. Klicken Sie danach auf die Schaltfläche Speichern, um das GIF auf Ihrem Computer zu speichern.
Das Fazit
Wir haben auf dieser Seite einige GIF-Recorder-Software vorgestellt und in einer Schritt-für-Schritt-Anleitung erklärt, wie man mit ihnen ein GIF aufnimmt. Sie können jeden auswählen, um die Aufgabe auf Ihrem Computer mühelos zu erledigen.
Wenn Sie ein Desktop-Programm bevorzugen, ist EaseUS RecExperts Ihre beste Wahl. Es kann alle Ihre Aufnahmeanforderungen mit einfachen Klicks erfüllen. Laden Sie es jetzt herunter, um mehr über die Funktionen zu erfahren.
Ist der Artikel hilfreich?
Updated von Mako
Technik-Freund und App-Fan. Mako schreibe seit März 2016 für die Leser von EaseUS. Er begeistert über Datenrettung, Festplattenverwaltung, Datensicherung, Datenspeicher-Optimierung. Er interssiert sich auch für Windows und andere Geräte.
Written von Maria
Maria ist begeistert über fast allen IT-Themen. Ihr Fokus liegt auf der Datenrettung, der Festplattenverwaltung, Backup & Wiederherstellen und den Multimedien. Diese Artikel umfassen die professionellen Testberichte und Lösungen.
Bewertungen
-
"EaseUS RecExperts ist ein einfach zu bedienend und bietet umfassende Funktionen. Der Recorder kann neben dem Geschehen auf Ihrem Bildschirm auch Audio und Webcam-Videos aufnehmen. Gut gefallen hat uns auch, dass es geplante Aufnahmen und eine Auto-Stopp-Funktion bietet."
Mehr erfahren -
"EaseUS RecExperts bietet die umfassenden Lösungen für die Aufzeichnung und die Erstellungen von Screenshots Ihres Bildschirms, die Sie für eine Vielzahl von persönlichen, beruflichen und bildungsbezogenen Zwecken verwenden können."
Mehr erfahren -
"Für unserer YouTube-Videos ist ein Bildschirmrekorder sehr nützlich. Wir können die Aktivitäten in Photoshop oder Lightroom einfach aufnehmen. Kürzlich habe ich die Bildschirm-Recorder von EaseUS getestet und sie ist bei weitem die beste, die ich bisher verwendet habe."
Mehr erfahren
Verwandete Artikel
-
Wie kann man die Video Wiedergabe beschleunigen (2X, 3X, oder mehr)?
![author icon]() Mako/Apr 27, 2025
Mako/Apr 27, 2025
-
Viber Anrufe aufnehmen: Telefon-Gespräche mit fünf Tools aufzeichnen
![author icon]() Mako/Apr 27, 2025
Mako/Apr 27, 2025
-
So erstellen Sie einen Screenshot auf einem Chromebook [Aktualisierte Anleitungen 2025]
![author icon]() Maria/Oct 14, 2025
Maria/Oct 14, 2025
-
Wie man MP3 auf dem Mac aufnimmt?
![author icon]() Markus/Apr 27, 2025
Markus/Apr 27, 2025

EaseUS RecExperts
- Den Bildschirm mit Audio aufnehmen
- Die Webcam aufnehmen
- Die PC-Spiele reibungslos aufnehmen
Hot Artikel