Hauptinhalt:
![]() Über den Autor
Über den Autor
![]() Reviews und Preise
Reviews und Preise
PS3 ist eine von Sony hergestellte Heimvideokonsole. Und es ist eine tragbare PlayStation, die auf viele Arten verbunden werden kann. Außerdem ist es als superschlankes Modell bekannt, das kleiner und leichter ist als andere Modelle. Das Aufnehmen von Screenshots während des PlayStation 3-Gameplays kann einen Moment verewigen, der sonst schnell verloren gegangen wäre. Das Aufzeichnen und Überprüfen des Spielverlaufs kann Ihnen dabei helfen, Ihr gewaltiges Können unter Beweis zu stellen. Sie können es auch verwenden, um vor Ihren Freunden anzugeben.
Wenn Sie PS3 über den Fernseher spielen, können Sie eine Capture Card erwerben, um den Bildschirm in hoher Qualität aufzuzeichnen. Falls Sie PS-Streaming auf einem Computer/Laptop betreiben, ist eine der effizientesten Möglichkeiten, das Gameplay aufzuzeichnen, die Verwendung professioneller Bildschirmaufzeichnungssoftware. In diesem Blogbeitrag zeigen wir Ihnen einige Möglichkeiten, einen Screenshot auf der PS3 zu erstellen, damit Sie die Vorgehensweise zum Aufnehmen von Bildschirminhalten auf der PS3 leicht erlernen können.
So machen Sie einen Screenshot auf PS3
Wir haben verschiedene Möglichkeiten zusammengestellt, wie Sie Screenshots auf einer PS3 erstellen können. Alles, was Sie tun müssen, ist, einen Blick darauf zu werfen, sie anzuprobieren und diejenige auszuwählen, die Ihnen gefällt. Beginnen wir nun mit der ersten Methode.
Screenshot auf PS3 mit dem Controller machen
Der einfachste Weg, einen Screenshot auf der PS3 zu machen, ist die Verwendung des Controllers. Auf Ihrem Controller befindet sich eine Schaltfläche, mit der Screenshots erstellt werden können. Sie haben das vielleicht gewusst, aber einige Leute, die diese Funktion nicht ausprobiert haben, wissen es vielleicht nicht. Daher zeigen wir Ihnen in diesem Teil mit einem ausführlichen Tutorial, wie Sie mit dieser Funktion auf Ihrem Controller einen Screenshot machen. Lesen Sie einfach weiter und befolgen Sie die unten aufgeführten Schritte.
Schritt 1. In einigen Spielen kann der Screenshot durch Drücken der „PS“-Taste und der „Start“-Taste auf dem Controller erstellt werden.
Schritt 2. Der aufgenommene Bildschirm wird im Hub „Fotos“ im Ordner „Screenshot“ gespeichert. Sie können die Screenshots finden, die von dort gemacht wurden.
Ich hoffe, Sie konnten einen Screenshot auf Ihrer Sony PlayStation 3 machen. Wenn Sie mit dieser Methode auf Probleme stoßen, können Sie die nächste versuchen.
Bildschirmaufnahme auf PS3 mit einer Capture-Karte
Um ehrlich zu sein, ist die Verwendung einer Capture-Karte zum Aufzeichnen der Gameplays auf der PS3 für die meisten Menschen einer der mühelosesten Prozesse. Und mit dieser Aufnahmekarte können Sie mit nur wenigen Klicks hochwertige Videos speichern und teilen. Es gibt viele gute Capture-Karten auf dem Markt, und Elgato ist eine der am besten geeigneten Optionen zur Auswahl. Wenn Sie Ihr Gameplay demonstrieren möchten, müssen Sie möglicherweise die Elgato Game Capture HD-Hardware verwenden, da sie den gesamten Prozess der Aufzeichnung von PS3-Gameplays vereinfacht. Wenn Sie das Gameplay-Video aufgenommen haben, können Sie jederzeit einen Screenshot davon machen. Werfen wir einen Blick auf die folgenden Arbeitsschritte:
Schritt 1. Um den Vorgang zu starten, müssen Sie das A/V im Port der Capture Card mit dem PlayStation-Videokabel an Ihre PS3 anschließen.
Schritt 2. Sobald die Verbindung hergestellt ist, müssen Sie den HDMI-Ausgang über das mitgelieferte HDMI-Kabel, das mit der Elgato Game Capture HD-Box geliefert wird, mit Ihrem Fernseher verbinden.
Schritt 3. Danach müssen Sie Elgato Game Capture HD über ein USB-Kabel mit Ihrem Computer/Laptop verbinden.
Schritt 4. Jetzt können Sie die Game Capture HD-Software einfach herunterladen, installieren und starten.
Schritt 5. Zuletzt können Sie vom Haupt-Dashboard des Dienstprogramms aus die rote Taste starten, um den Bildschirmaufzeichnungsprozess zu starten. Und wenn Sie die Videoaufnahme stoppen möchten, klicken Sie erneut auf die rote Schaltfläche, um sie zu stoppen.
Schritt 6. Wenn das Video aufgezeichnet ist, können Sie einen Screenshot machen, indem Sie das Video anhalten und den Hotkey zum Screenshot verwenden.
Screen Record PS3 auf einem PC/Laptop
Wenn Sie keine Aufnahmekarte haben oder keine Aufnahmekarte verwenden möchten, um das PS3-Gameplay aufzuzeichnen und Screenshots von den aufgezeichneten Videos zu machen, können Sie diese Methode verwenden. Sie benötigen lediglich einen Computer oder Laptop mit einem HDMI-Eingang. Dadurch können Benutzer die PS3-Konsole direkt mit dem Laptop verbinden und einen kompatiblen Adapter als Monitor verwenden, um PS3-Spieletitel zu spielen.
Nachdem Sie die Spielekonsole mit Ihrem Laptop verbunden haben, können Sie mit der Bildschirmaufnahme beginnen. Die nächste Aufgabe besteht darin, eine zuverlässige Bildschirmaufzeichnungssoftware für Ihr Gerät herunterzuladen. EaseUS RecExperts ist mit Windows 11, 10, 8 und 7 kompatibel und kann alle Ihre Anforderungen in Bezug auf das Aufzeichnen von Gameplay und das Erstellen von Screenshots erfüllen.
Diese Anwendung wurde für unerfahrene Benutzer entworfen und entwickelt, was bedeutet, dass sogar Ihre Oma damit umgehen kann. Obwohl es recht einfach zu bedienen ist, ist es überhaupt nicht einfach. Es ist ein All-in-One-Bildschirm-, Audio-, Online-Meetings- und Gameplay-Erfassungsprogramm, mit dem Benutzer den gesamten Bildschirm, einen ausgewählten Bereich, ein bestimmtes Fenster oder die Webcam aufnehmen können.
Laden Sie jetzt EaseUS RecExperts herunter, indem Sie auf die Schaltfläche unten klicken, und befolgen Sie die aufgeführten Schritte, um einen Screenshot auf PS3 zu erstellen.
Schritt 1. Laden Sie dieses Programm herunter und starten Sie es auf Ihrem Computer. Sie sehen alle Funktionen, die es bietet, einschließlich Webcam-Aufnahme, Audioaufnahme, Regionserfassung und andere Optionen wie Einstellungen und Vollbildaufnahme.

Schritt 2. Klicken Sie je nach Bedarf auf „Vollbild“ oder „Region“ . Der Bildschirm wird abgeblendet und ziehen Sie den Cursor über das, was Sie aufnehmen möchten.

Schritt 3. Drücken Sie nun F11 oder klicken Sie auf das „Screenshot“ -Symbol, um Screenshots zu machen.

Schritt 4. Die Screenshots werden unter „Aufnahmen“ > „Bilder“ gespeichert, wo Sie den Screenshot einfach umbenennen können.
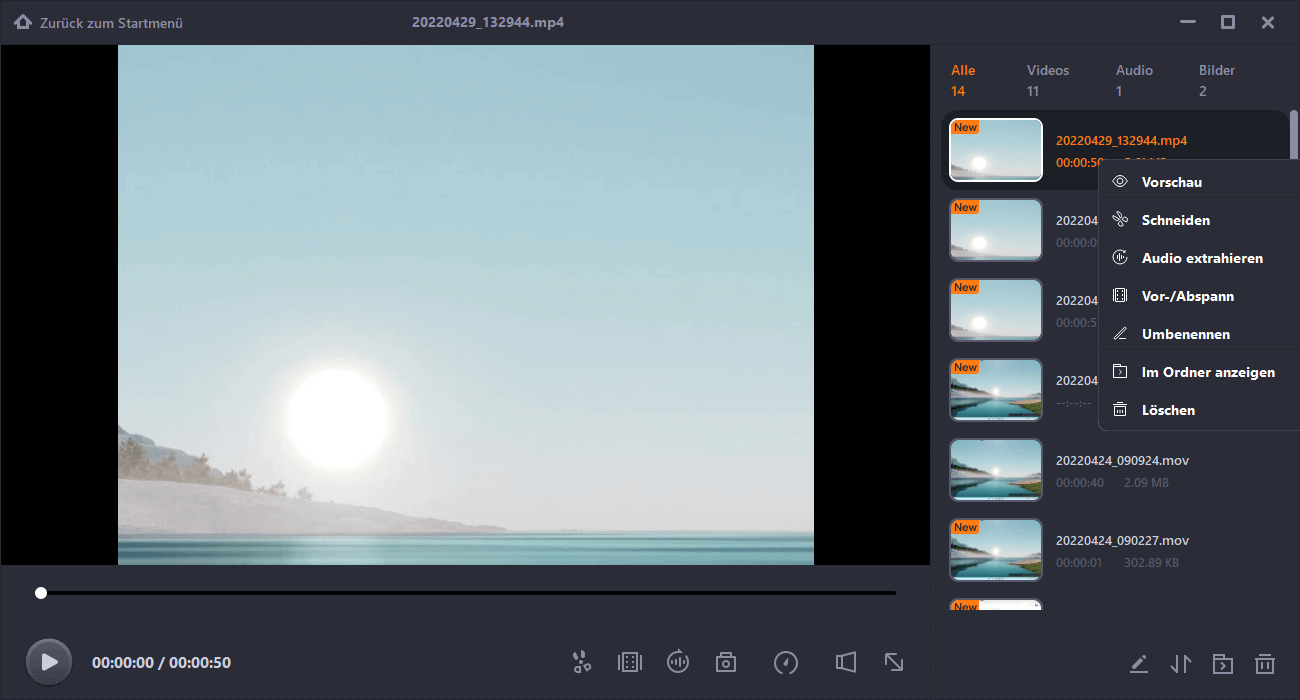
Häufig gestellte Fragen
1. Wie kann ich mit HDMI auf PS3 aufzeichnen?
Sie können die folgenden Schritte ausführen, um die Bildschirmaufnahme auf PS3 zu starten:
Schritt 1. Um den Vorgang zu starten, verbinden Sie das A/V im Port der Aufnahmekarte mit dem PlayStation-Videokabel mit Ihrer PS3.
Schritt 2. Wenn Sie fertig sind, verbinden Sie den HDMI-Ausgang über das mitgelieferte HDMI-Kabel, das mit der Elgato Game Capture HD-Box geliefert wird, mit Ihrem Fernseher.
Schritt 3. Verbinden Sie Elgato Game Capture HD über ein USB-Kabel mit Ihrem Computer/Laptop.
Schritt 4. Laden Sie die Game Capture HD-Software herunter, installieren und starten Sie sie.
Schritt 5. Vom Haupt-Dashboard des Dienstprogramms aus können Sie die rote Taste starten, um den Bildschirmaufzeichnungsprozess zu starten. Dann wird ein Video aufgenommen und gespeichert.
2. Wie nehme ich das Gameplay auf der PS3 ohne Capture-Karte auf?
Wenn Sie keine Aufnahmekarte haben, können Sie die Hilfe einer speziellen Bildschirmaufnahmesoftware wie EaseUS RecExperts in Anspruch nehmen, wenn Sie das Gameplay auf PS3 aufzeichnen möchten.
3. Wie nehme ich PS3-Spielvideos auf und poste sie auf YouTube?
Sobald Sie die PS3-Gameplays auf dem Bildschirm aufgezeichnet haben, speichern Sie sie auf Ihrem Desktop und befolgen Sie diese detaillierte Anleitung, um das Video mit einem Telefon auf YouTube hochzuladen.
4. Wie kann ich das PS3-Gameplay aufzeichnen?
Dazu müssen Sie die Anweisungen zur Bildschirmaufnahme auf PlayStation 3 genau befolgen:
Schritt 1. Laden Sie eine zuverlässige Screen Capture Software herunter, installieren und starten Sie sie.
Schritt 2. Gehen Sie nach dem Start zu dem Bildschirm, den Sie aufnehmen möchten.
Schritt 3. Wählen Sie den Modus der Bildschirmaufnahme.
Schritt 4. Klicken Sie auf die Schaltfläche „Aufzeichnen“.
5. Wie mache ich einen Screenshot in Minecraft?
Um einen Screenshot auf der PlayStation 4 zu machen, während du Minecraft spielst, musst du die „Teilen“-Taste gedrückt halten oder die „Teilen“-Taste und dann die Dreieck-Taste drücken.
6. Welche Spiele können auf der PS3 gespielt werden?
Spiele wie Grand Theft Auto V (PS3), Uncharted 3: Drake's Deception und Red Dead Redemption können auf PS3 gespielt werden.
Fazit
Aus den obigen Inhalten gibt es einige Möglichkeiten, wie Sie ein Video aufnehmen oder einen Screenshot für PS3 machen können. Für die meisten Menschen ohne professionelle Fähigkeiten und Kenntnisse empfehlen wir Ihnen, EaseUS RecExperts herunterzuladen und einen Screenshot auf PS3 zu machen.
Ist der Artikel hilfreich?
Updated von Mako
Technik-Freund und App-Fan. Mako schreibe seit März 2016 für die Leser von EaseUS. Er begeistert über Datenrettung, Festplattenverwaltung, Datensicherung, Datenspeicher-Optimierung. Er interssiert sich auch für Windows und andere Geräte.
Written von Maria
Maria ist begeistert über fast allen IT-Themen. Ihr Fokus liegt auf der Datenrettung, der Festplattenverwaltung, Backup & Wiederherstellen und den Multimedien. Diese Artikel umfassen die professionellen Testberichte und Lösungen.
Bewertungen
-
"EaseUS RecExperts ist ein einfach zu bedienend und bietet umfassende Funktionen. Der Recorder kann neben dem Geschehen auf Ihrem Bildschirm auch Audio und Webcam-Videos aufnehmen. Gut gefallen hat uns auch, dass es geplante Aufnahmen und eine Auto-Stopp-Funktion bietet."
Mehr erfahren -
"EaseUS RecExperts bietet die umfassenden Lösungen für die Aufzeichnung und die Erstellungen von Screenshots Ihres Bildschirms, die Sie für eine Vielzahl von persönlichen, beruflichen und bildungsbezogenen Zwecken verwenden können."
Mehr erfahren -
"Für unserer YouTube-Videos ist ein Bildschirmrekorder sehr nützlich. Wir können die Aktivitäten in Photoshop oder Lightroom einfach aufnehmen. Kürzlich habe ich die Bildschirm-Recorder von EaseUS getestet und sie ist bei weitem die beste, die ich bisher verwendet habe."
Mehr erfahren
Verwandete Artikel
-
Ist OBS Studio sicher? Holen Sie sich die beste OBS Studio-Alternative
![author icon]() Maria/Dec 31, 2024
Maria/Dec 31, 2024
-
Top 10 HD Bildschirm-Recorder & Video-Recorder
![author icon]() Markus/Dec 31, 2024
Markus/Dec 31, 2024
-
Signalgespräche aufzeichnen: Aufzeichnung von Gesprächen
![author icon]() Maria/Dec 31, 2024
Maria/Dec 31, 2024
-
Bildschirmaufnahme ohne Hintergrundgeräusche auf Mac & Windows 10
![author icon]() Maria/Feb 08, 2025
Maria/Feb 08, 2025

EaseUS RecExperts
- Den Bildschirm mit Audio aufnehmen
- Die Webcam aufnehmen
- Die PC-Spiele reibungslos aufnehmen
Hot Artikel