Hauptinhalt:
![]() Über den Autor
Über den Autor
![]() Reviews und Preise
Reviews und Preise
FaceTime-Anrufe ermöglichen es uns, mit unseren Familien und Freunden in Kontakt zu bleiben, vor allem, wenn wir weit weg von ihnen sind. Aber manchmal, wenn Sie ein FaceTime-Gespräch mit einem geliebten Menschen führen, möchten Sie vielleicht die wertvollen Momente speichern. Wie kann man das machen? Am einfachsten ist es, ein FaceTime-Gespräch mit einigen effektiven Tools aufzunehmen. Auf dieser Seite erfahren Sie mehr darüber, wie Sie FaceTime-Anrufe mit Audio auf iOS-Geräten und Mac aufzeichnen können.
FaceTime mit Audio auf dem iPhone/iPad aufnehmen - Wie geht es?
Kann man bei FaceTime auch Audio aufnehmen? Unsere Antwort lautet JA. Am einfachsten lässt sich ein FaceTime-Anruf auf dem iPhone mit dem integrierten Tool iOS Screen Recorder aufnehmen. Er kann in iOS 11 oder späteren Versionen wie iOS 14 verwendet werden. Beim Aufnehmen des Bildschirms können Sie auch den Ton des Mikrofons aufnehmen.
Folgen Sie diesem Leitfaden, um dieses Standardwerkzeug zu finden:
Zunächst müssen Sie sicherstellen, dass diese Software zum Control Center Ihres iPhone hinzugefügt wurde. Ist dies nicht der Fall, führen Sie die folgenden Schritte aus.
Suchen Sie unter "Einstellungen" das "Kontrollzentrum" und klicken Sie es an. Blättern Sie dann im Menü nach unten und suchen Sie nach "Bildschirmaufzeichnung". Klicken Sie auf das grüne Symbol "Hinzufügen", um es zu installieren.
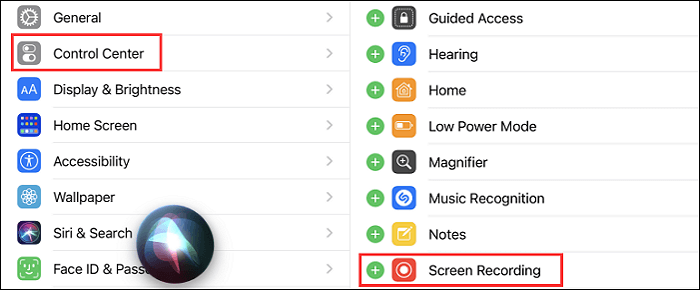
Gehen Sie zurück zur Startseite und wischen Sie von oben rechts auf Ihrem Bildschirm nach unten, um die Schaltfläche "Bildschirmaufnahme" zu finden.
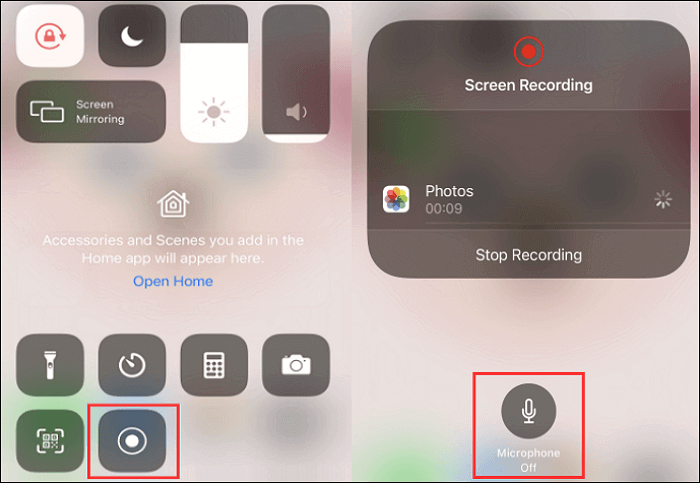
Leitfaden für die Bildschirmaufnahme von FaceTime mit Ton auf iOS-Geräten:
Schritt 1. Wenn Sie den Bildschirm mit Ton aufnehmen möchten, halten Sie die Taste "Bildschirmaufnahme" gedrückt, um das Mikrofon einzuschalten.
Schritt 2. Starten Sie FaceTime und nehmen Sie an einem Videoanruf auf Ihrem Gerät teil. Klicken Sie dann im Kontrollzentrum erneut auf die Schaltfläche "Bildschirmaufnahme".
Schritt 3. Nach einigen Sekunden beginnt die Aufzeichnung. Sie können wieder zu FaceTime zurückkehren. Um den Vorgang abzuschließen, klicken Sie auf die rote Schaltfläche oben links auf dem Bildschirm. Das Video wird unter "Fotos" gespeichert.
FaceTime mit Audio auf Mac aufzeichnen -So geht's
In diesem Teil erfahren Sie, wie Sie FaceTime auf dem Mac aufnehmen können. Schauen wir es uns gemeinsam an.
FaceTime Anruf mit QuickTime Player festhalten - ohne internes Audio
Eine Methode, einen FaceTime-Anruf auf dem Mac aufzuzeichnen, ist die Verwendung des QuickTime-Players, der ein großartiger Media-Player ist. Abgesehen davon, dass er ein Player ist, ist er auch ein versteckter und kostenlose Bilderschirmaufzeichnungssoftware die Sie bei der Aufnahme Ihres Bildschirms in einer variablen Größe unterstützen kann. Darüber hinaus können Sie mit dieser vorinstallierten Anwendung Audio- und Videodateien problemlos bearbeiten, abspielen und weitergeben.
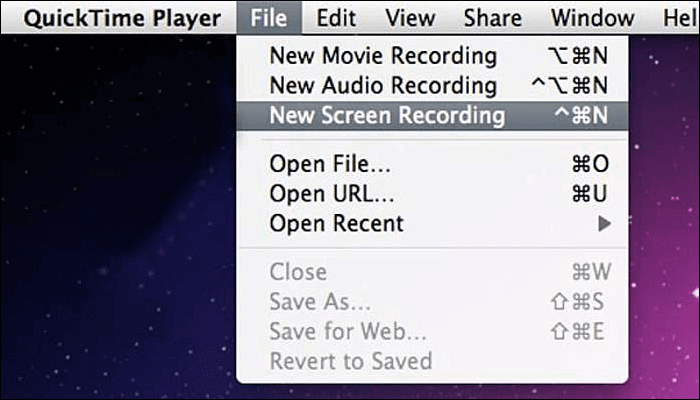
FaceTime-Anrufe auf dem Mac aufzeichnen:
Schritt 1. "New Screen Recording". Then a new window appears. Click the arrow to select the microphone." wordcount="30">Starten Sie den QuickTime Player. Klicken Sie in der oberen Menüleiste auf "Datei" > "Neue Bildschirmaufnahme". Es erscheint ein neues Fenster. Klicken Sie auf den Pfeil, um das Mikrofon auszuwählen.
Schritt 2. Starten Sie FaceTime und beginnen Sie einen Anruf auf Ihrem Mac. Im QuickTime Player klicken Sie dann auf die rote Schaltfläche, um die Aufnahme zu starten. Um die Mission zu beenden, klicken Sie auf die Schaltfläche "Stopp".
Schritt 3. Anschließend wird das aufgenommene Video auf Ihrem Mac gespeichert.
Einschränkung: Der QuickTime Player hilft zwar bei der Aufnahme von FaceTime-Videoanrufen ohne Installation, kann aber nicht den Bildschirm mit internem Audio aufnehmen. Daher, um mit FaceTime mit externem und internem Audio umzugehen, versuchen Sie dieses ausgezeichnete Tool - EaseUS RecExperts for Mac .
Aufzeichnung von FaceTime-Videoanrufen mit EaseUS RecExperts für Mac - mit internem und externem Audio
Es handelt sich um einen einfach zu bedienenden Bildschirmrecorder für Mac. Damit können Sie alles auf Ihrem Mac aufnehmen, z. B. einen Videoanruf, eine Live-Streaming-Show oder eine Online-Vorlesung. Mit diesem Programm können Sie ganz einfach den Bildschirm mit Audio auf dem Mac aufzeichnen.
Mit diesem effizienten Audiorecorder können Sie außerdem den System- und Mikrofonton mit einfachen Klicks aufnehmen. Falls erforderlich, kann er auch als iOS-Bildschirmrekorder verwendet werden, um Ihren iOS-Bildschirm über Airplay und Wi-Fi zu erfassen.
Laden Sie dieses praktische Tool herunter, um FaceTime-Anrufe aufzunehmen:
Schritt 1. Downloaden und starten Sie EaseUS RecExperts auf Ihrem Mac-Computer. Wählen Sie die Schaltfläche "Bildschirm" auf der Registerkarte "Video".
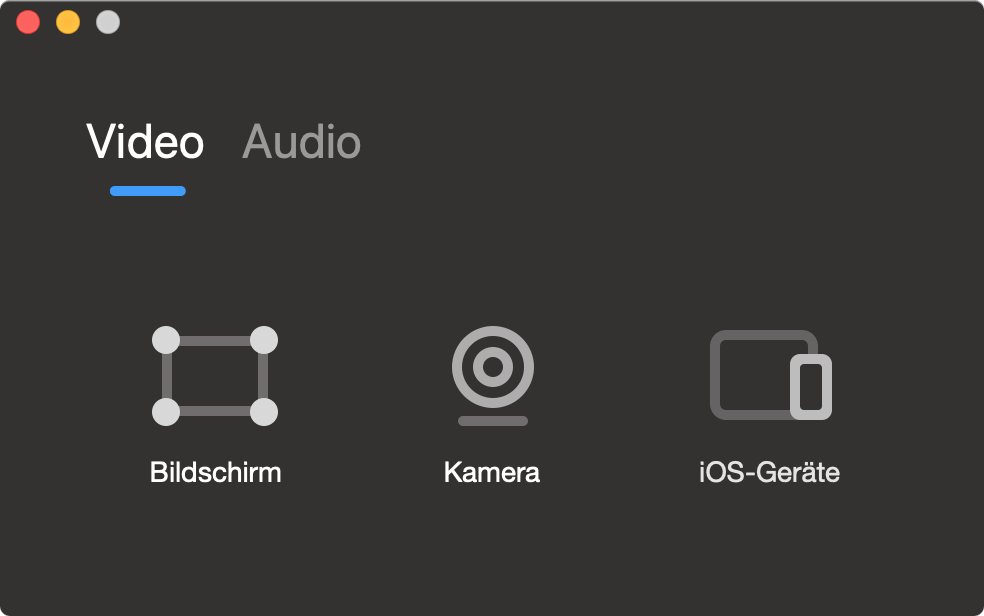
Schritt 2. Wählen Sie die Option "Größe", um den Aufnahmebereich auszuwählen. Sie können Ihren gesamten Bildschirm aufzeichnen oder einen Teil des Bildschirms erfassen, indem Sie auf die Schaltfläche "Benutzerdefiniert" klicken. Außerdem können Sie die Qualität des aufgezeichneten Videos im Voraus auswählen oder einige grundlegende Optionen konfigurieren, z. B. die Verknüpfung und den Speicherort.
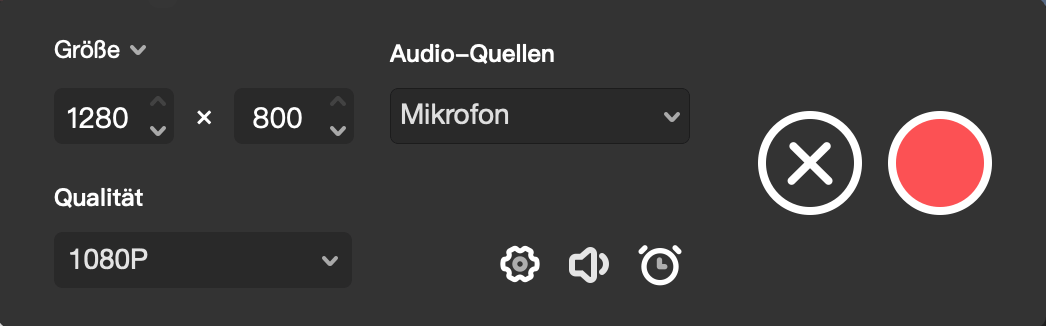
Schritt 3. Wenn Sie den Bildschirm und Audio gleichzeitig aufnehmen möchten, können Sie auf "Audioquellen" klicken, um eine Audioquelle auszuwählen. Zudem können Sie die Lautstärke über das Tonsymbol am unteren Rand einstellen.
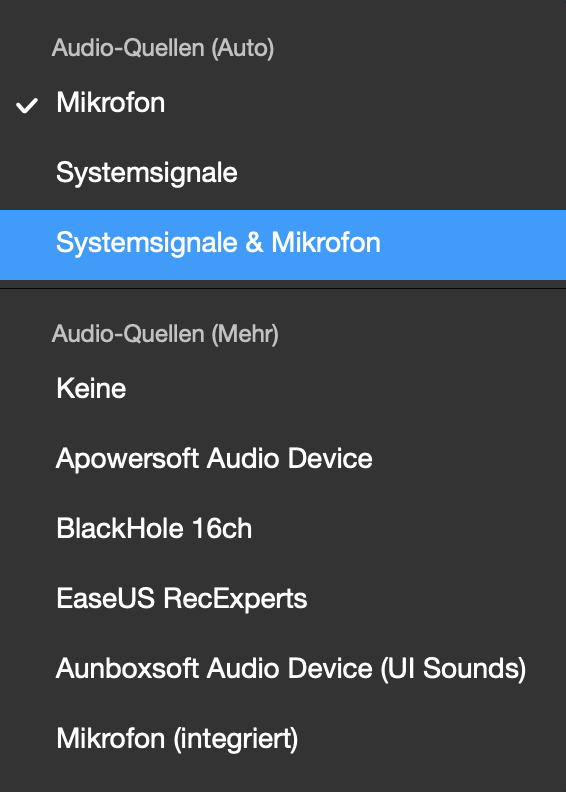
Schritt 4. Sobald dies geschehen ist, klicken Sie auf die große rote Kreistaste, um die Aufnahme zu starten. Alles, was auf Ihrem Mac-Bildschirm angezeigt wird, wird aufgezeichnet. Klicken Sie anschließend auf die Schaltfläche "Stopp", um die Aufnahme zu beenden. Anschließend können Sie sich das aufgenommene Video im Vorschaufenster ansehen. Wenn Sie mit der Aufnahme zufrieden sind, können Sie sie flexibel als MP4- oder GIF-Datei exportieren.
Schlussfolgerung
Nach dem Durchlesen dieses Artikels können Sie FaceTime-Anrufe mit Audio auf verschiedene Arten aufzeichnen.
- Für macOS-Nutzer bietet sich EaseUS RecExperts for Mac an, um die Arbeit zu erledigen.
- Für iOS-Nutzer ist der eingebaute Bildschirmrekorder die beste Wahl.
Unabhängig davon, für welches Tool Sie sich entscheiden, achten Sie darauf, dass Sie das für Ihr Gerät passende auswählen.
Ist der Artikel hilfreich?
Updated von Mako
Technik-Freund und App-Fan. Mako schreibe seit März 2016 für die Leser von EaseUS. Er begeistert über Datenrettung, Festplattenverwaltung, Datensicherung, Datenspeicher-Optimierung. Er interssiert sich auch für Windows und andere Geräte.
Written von Katrin
Jahrgang 1992; Studierte Mathematik an SISU, China; Seit 2015 zum festen Team der EaseUS-Redaktion. Seitdem schreibte sie Ratgeber und Tipps. Zudem berichtete sie über Neues und Aufregendes aus der digitalen Technikwelt.
Bewertungen
-
"EaseUS RecExperts ist ein einfach zu bedienend und bietet umfassende Funktionen. Der Recorder kann neben dem Geschehen auf Ihrem Bildschirm auch Audio und Webcam-Videos aufnehmen. Gut gefallen hat uns auch, dass es geplante Aufnahmen und eine Auto-Stopp-Funktion bietet."
Mehr erfahren -
"EaseUS RecExperts bietet die umfassenden Lösungen für die Aufzeichnung und die Erstellungen von Screenshots Ihres Bildschirms, die Sie für eine Vielzahl von persönlichen, beruflichen und bildungsbezogenen Zwecken verwenden können."
Mehr erfahren -
"Für unserer YouTube-Videos ist ein Bildschirmrekorder sehr nützlich. Wir können die Aktivitäten in Photoshop oder Lightroom einfach aufnehmen. Kürzlich habe ich die Bildschirm-Recorder von EaseUS getestet und sie ist bei weitem die beste, die ich bisher verwendet habe."
Mehr erfahren
Verwandete Artikel
-
Kostenlose Musikaufnahme-Software für Mac [2025 Pick!]🏅
![author icon]() Maria/Apr 27, 2025
Maria/Apr 27, 2025
-
So können Sie Disney Plus Screenshot machen. [Ohne schwarzer Bildschirm]
![author icon]() Maria/Apr 27, 2025
Maria/Apr 27, 2025
-
Top 13 Windows 10 Bildschirm Recorder [Ohne Wasserzeichen]
![author icon]() Maria/Apr 28, 2025
Maria/Apr 28, 2025
-
Behoben: Hulu Schwarzer Bildschirm mit Ton auf TV, Roku, PC, Mac
![author icon]() Maria/Apr 27, 2025
Maria/Apr 27, 2025

EaseUS RecExperts
- Den Bildschirm mit Audio aufnehmen
- Die Webcam aufnehmen
- Die PC-Spiele reibungslos aufnehmen
Hot Artikel