Hauptinhalt:
![]() Über den Autor
Über den Autor
![]() Reviews und Preise
Reviews und Preise
Viele Benutzer wollen den Bildschirm, die Kamera und das Mikrofon auf dem Computer gleichzeitig aufzunehmen. Dies ist besonders hilfreich, wenn Sie auf dem Mac eine Video-Anleitung erstellen, eine Online-Präsentation, etwas klar erklären oder das Gameplay auf Mac aufnehmen wollen. Deswegen ist eine effektive und einfache Methode für die Mac Bildschirmaufnahme mit Kamera und Audio sehr wichtig.
"Ich habe ein Mac Book Pro mit macOS Sierra installiert. Ich würde gerne wissen, welche Lösung ich verwenden könnte, um meinen Bildschirm aufzuzeichnen (ich weiß, dass ich das mit QuickTime Player machen kann) und gleichzeitig meine Webcam aufzuzeichnen, um einen zu haben Video mit dem Bildschirm im Hintergrund und in einem Rahmen in der Ecke die Webcam-Aufnahme.
Vielen Dank für Ihre Hilfe und Antworten."
- Frage von Reddit
Sind Sie auch auf die oben genannten Frage gestoßen? Wenn es um die Aufnahme von Bildschirmen mit Kamera und Ton auf Mac durchführen handelt, werden viele Mac-Benutzer zuerst an den QuickTime Player wenden.
Neben QuickTime Player gibt es noch verschiedene Tools mit der Funktion, den Bildschirm und die Kamera gleichzeitig auf dem MacBook aufzuzeichnen. In dieser Anleitung finden Sie nicht nur die Bildschirmaufnahme mit dem QuickTime Player, sondern auch mit EaseUS RecExperts und OBS Studio. Lesen Sie weiter und finden Sie eine gewünschte Methode aus.
Methode 1. Mac Bildschirmaufnahme mit Kamera und Audio über EaseUS RecExperts ausführen (Empfohlen)
EaseUS RecExperts for Mac ist ein professioneller Mac-Bildschirmrekorder mit mehreren Funktionen zur Videoaufnahme und -bearbeitung. Es kombiniert die Funktionen Partikel- und Vollbildaufzeichnung, Webcam-Echtzeiterfassung, Mikrofon- und Systemtonaufzeichnung usw.
Damit können Sie Bildschirme mit Kamera und Ton gleichzeitig in HD-Qualität aufzeichnen und diese Aufnahmen in mehr als zehn Formaten speichern. Sie können auch eine geplante Aufnahme festlegen, die mehrere Aufnahmeaufgaben automatisch zu einem bestimmten Zeitpunkt durchführt.
Nach der Aufnahme können Sie die Bearbeitungsfunktionen nutzen, einschließlich Zuschneiden, Ausschneiden, Zusammenführen usw.
Ein weiterer Pluspunkt von EaseU RecExperts ist die kostenlose Screenshot-Funktion, mit der Sie jeden wunderbaren Moment festhalten und als Bild speichern können.
Jetzt laden Sie EaseUS RecExperts auf Ihr MacBook herunter und führen Sie die folgenden Schritte aus, um den Bildschirm mit Kamera und Audio aufzuzeichnen.
Schritt 1. Starten Sie diesen Webcam-Recorder und wählen Sie das kleine Webcam-Symbol aus, indem Sie im linken Bereich auf die Schaltfläche mit dem Abwärtspfeil klicken.

Schritt 2. Wenn mehr als ein Kameragerät an Ihren Computer angeschlossen ist, können Sie das gewünschte Gerät frei auswählen. Darüber hinaus können Sie auch die Audioquelle auswählen, Auflösung und Ausrichtung anpassen und bei Bedarf sogar die Greenscreen-Effekte verwenden.
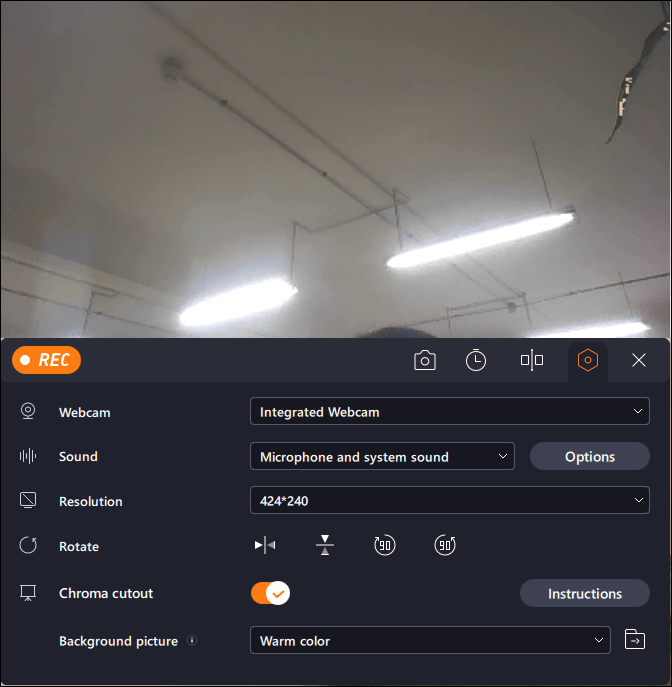
Schritt 3. Sie können auf die Schaltfläche REC klicken, wenn Sie bereit sind, mit der Webcam-Aufnahme zu beginnen. Während des Vorgangs können Sie die Größe des Aufnahmefensters ändern, Screenshots erstellen und die Aufnahme flexibel anhalten oder stoppen. Um die Aufnahme zu beenden, klicken Sie einfach auf das rote Quadrat-Symbol.

Schritt 4. Anschließend werden Sie zur Vorschau der aufgenommenen Videos weitergeleitet. Darüber hinaus können Sie die Aufnahmen mit einigen Tools aufwerten.
Methode 2. Mac Bildschirm mit Kamera und Audio über QuickTime aufnehmen
QuickTime Player ist eine in macOS integrierte Multimedia-Software. Sie können damit Bildschirme sowie Webcam und Ton gleichzeitig aufzeichnen, ohne dass eine Softwareinstallation erforderlich ist. Damit können Sie problemlos ein Video erstellen, um Spiel und Gesicht gleichzeitig aufzuzeichnen.
Wenn Sie mit dem QuickTime Player vertraut sind, wird die Sache ganz einfach:
Schritt 1. Öffnen Sie Ihren Mac-Computer und starten Sie QuickTime Player.
Schritt 2. Klicken Sie auf die Registerkarte „Datei“ und wählen Sie die Option „Neue Filmaufnahme“. Dann sehen Sie ein kleines Kamerafenster, das zur Aufnahme Ihres Gesichts dient.

Schritt 3. Klicken Sie auf die Registerkarte „Ansicht“ und wählen Sie „Flost on Top“. Dadurch wird sichergestellt, dass das Kamerafenster unabhängig von der von Ihnen verwendeten Anwendung oben auf dem Bildschirm angezeigt wird.

Schritt 4. Klicken Sie erneut auf die Registerkarte „Datei“ und wählen Sie „Neue Bildschirmaufzeichnung“.

Schritt 5. Wählen Sie auf dem Bildschirm die Region aus, die Sie aufzeichnen möchten.
Schritt 6: Klicken Sie auf den Dropdown-Pfeil neben der Schaltfläche „Rec“ und wählen Sie die Audioquelle für die Kamera und den Bildschirm aus.
Schritt 7: Klicken Sie zum Starten auf die Schaltfläche „Aufzeichnen“. Es beginnt mit der gleichzeitigen Aufnahme Ihres Bildschirms mit der Kamera und des Tons.
Methode 3. Bildschirmaufnahme auf dem Mac mit Kamera und Audio über OBS Studio anfertigen
OBS Studio ist ein kostenloser Open-Source-Bildschirmrekorder, der hauptsächlich für die Videoaufnahme und das Live-Streaming verwendet wird. Es bietet eine professionelle Videoaufzeichnungsoberfläche und ermöglicht es Benutzern, jeden Anwendungsbildschirm aufzuzeichnen.
OBS Studio ist mit Windows-, macOS- und Linux-Systemen kompatibel und unterstützt die gleichzeitige Aufnahme von Bildschirmen mit Kamera und Audio auf jedem Systemgerät.
Wenn Sie OBS zum Aufzeichnen von Bildschirmen mit einer Kamera verwenden, müssen Sie eine externe Kamera vorbereiten und diese an Ihren Computer anschließen. Stellen Sie sicher, dass es angeschlossen ist und richtig erkannt wird.
Befolgen Sie nun die folgenden Schritte, um den Bildschirm auf dem Mac mit Kamera und Ton aufzunehmen.
Schritt 1. Installieren und starten Sie OBS Studio auf Ihrem MacBook.
Schritt 2. Schließen Sie eine Kamera an das Macbook an.
Schritt 3. Klicken Sie auf das „+“-Symbol unter der Registerkarte „Quelle“ und wählen Sie die Option „Videoaufnahmegerät“. Dann können Sie ein Kamerafenster sehen, das auf dem Bildschirm schwebt.
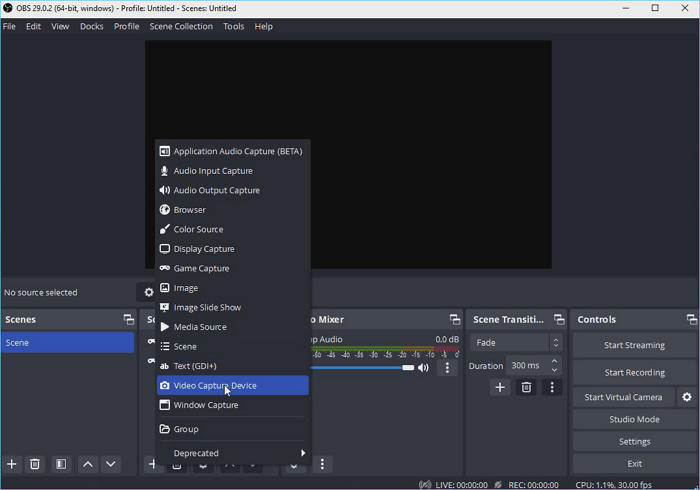
Schritt 4. Klicken Sie unten rechts auf „Einstellungen“ und navigieren Sie zur Option „Audio“.
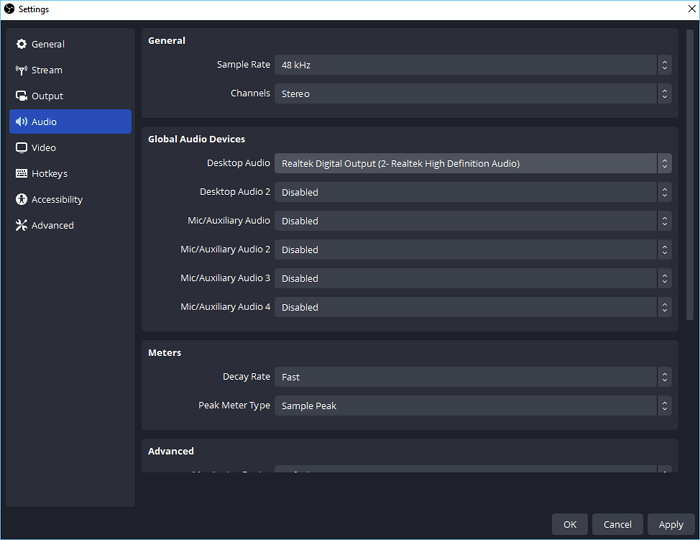
Schritt 5. Wählen Sie als Audioquelle „Mikrofon“ oder „Desktop-Sound“ aus und klicken Sie dann auf „OK“, um fortzufahren.
Schritt 6. Klicken Sie unten rechts auf die Schaltfläche „Aufnahme starten“. OBS beginnt mit der Bildschirmaufzeichnung mit Kamera und Ton.
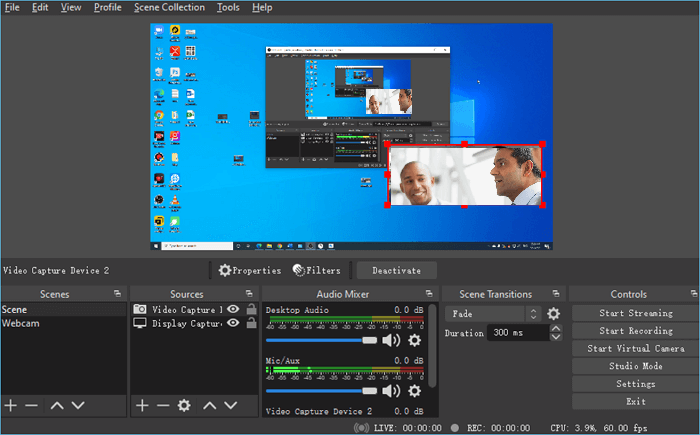
Das Vergleich der drei Methoden: Vor- und Nachteile
Wir haben die drei Tools im Hinblick auf ihre Vor- und Nachteile verglichen.
Es wäre großartig, wenn Sie eine der oben genannten Methoden anwenden würden, um den Bildschirm und Kamera gleichzeitig aufzuzeichnen. Wenn es nicht der Fall ist, wäre der folgende Vergleich hilfreich bei der Entscheidung, welchen Bildschirmrekorder Sie verwenden:
| Methoden | Vorteile | Nachteile |
|---|---|---|
| EaseUS RecExperts |
|
|
| QuickTime-Player |
|
|
| OBS Studio |
|
|
Wie Sie sehen, nutzt EaseUS RecExperts for Mac die beiden anderen Vorteile in Bezug auf geplante Aufnahme, einfache Benutzeroberfläche, mehrere Videobearbeitungsoptionen, Extrahieren von Audio aus Aufnahmen, mehrere Video- und Audioausgabeformate usw.
Wir empfehlen Ihnen dringend, es herunterzuladen und auszuprobieren. Es wird Ihre Anforderungen an die Bildschirmaufzeichnung erfüllen und Sie nicht enttäuschen.
Häufig gestellte Fragen
1. Wie zeichne ich meinen Mac-Bildschirm mit meiner Webcam auf?
Um einen Mac-Bildschirm mit einer Webcam aufzuzeichnen, müssen Sie entscheiden, welches Tool Sie verwenden. EaseUS RecExperts, QuickTime Player und OBS Studio sind alle verfügbar. Sie müssen die Webcam-Funktion während der Aufnahme aktivieren. Sie können sich auf die spezifischen Schritte beziehen, die wir im Beitrag gezeigt haben.
2. Wie zeichne ich meinen Bildschirm mit meinem Gesicht auf?
Um den Bildschirm mit Ihrem Gesicht aufzunehmen, müssen Sie sicherstellen, dass die Webcam-Funktion aktiviert ist. Ein guter Bildschirmrekorder wie EaseUS RecExperts kann dabei helfen, den Vorgang zu vereinfachen.
- Starten Sie die App und klicken Sie auf die Schaltfläche „Webcam“.
- Wählen Sie das Kameragerät aus und passen Sie die Auflösung und Ausrichtung an.
- Klicken Sie auf die Schaltfläche „REC“, wenn Sie fertig sind.
Ist der Artikel hilfreich?
Updated von Mako
Technik-Freund und App-Fan. Mako schreibe seit März 2016 für die Leser von EaseUS. Er begeistert über Datenrettung, Festplattenverwaltung, Datensicherung, Datenspeicher-Optimierung. Er interssiert sich auch für Windows und andere Geräte.
Written von Maria
Maria ist begeistert über fast allen IT-Themen. Ihr Fokus liegt auf der Datenrettung, der Festplattenverwaltung, Backup & Wiederherstellen und den Multimedien. Diese Artikel umfassen die professionellen Testberichte und Lösungen.
Bewertungen
-
"EaseUS RecExperts ist ein einfach zu bedienend und bietet umfassende Funktionen. Der Recorder kann neben dem Geschehen auf Ihrem Bildschirm auch Audio und Webcam-Videos aufnehmen. Gut gefallen hat uns auch, dass es geplante Aufnahmen und eine Auto-Stopp-Funktion bietet."
Mehr erfahren -
"EaseUS RecExperts bietet die umfassenden Lösungen für die Aufzeichnung und die Erstellungen von Screenshots Ihres Bildschirms, die Sie für eine Vielzahl von persönlichen, beruflichen und bildungsbezogenen Zwecken verwenden können."
Mehr erfahren -
"Für unserer YouTube-Videos ist ein Bildschirmrekorder sehr nützlich. Wir können die Aktivitäten in Photoshop oder Lightroom einfach aufnehmen. Kürzlich habe ich die Bildschirm-Recorder von EaseUS getestet und sie ist bei weitem die beste, die ich bisher verwendet habe."
Mehr erfahren
Verwandete Artikel
-
Wie behebt man, dass ScreenFlow nicht funktioniert? 👀Check 7 Wege
![author icon]() Maria/Apr 27, 2025
Maria/Apr 27, 2025
-
Meldet Zoom Screenshots oder Bildschirmaufnahmen?
![author icon]() Maria/Apr 27, 2025
Maria/Apr 27, 2025
-
FLAC-Player: FLAC auf dem Mac abspielen, ohne Qualitätsverlust
![author icon]() Maria/May 13, 2025
Maria/May 13, 2025
-
Helldivers 2 Bildschirm schwarz [2025 Fixes]
![author icon]() Katrin/Apr 27, 2025
Katrin/Apr 27, 2025

EaseUS RecExperts
- Den Bildschirm mit Audio aufnehmen
- Die Webcam aufnehmen
- Die PC-Spiele reibungslos aufnehmen
Hot Artikel