Hauptinhalt:
![]() Über den Autor
Über den Autor
![]() Reviews und Preise
Reviews und Preise
___citizenkane1978 von Reddit
Wenn Sie die gleichen Probleme haben wie diese Person auf Reddit, müssen Sie möglicherweise einen Bildschirmrekorder ändern, um Firefox zu erfassen. Da viele Menschen nicht wissen, was sie auswählen und wie sie aufnehmen sollen, schreiben wir diesen Leitfaden, um Ihnen zu helfen. In diesem Artikel erhalten Sie sowohl Bildschirmrekorder von Drittanbietern als auch eine Browser-Aufzeichnungserweiterung. Sehen Sie sich jetzt an, wie Sie sie verwenden können!
Bildschirmaufzeichnung von Firefox kostenlos
EaseUS RecExperts ist ein umfassender Bildschirmrekorder, der alles auf Ihren Windows- und Mac-Computern aufzeichnen kann. Der Vorgang zum Aufzeichnen von Firefox ist einfach. Sie müssen nur die Webseite aufrufen, die Sie aufnehmen möchten, und den EaseUS-Bildschirmrekorder starten. Laden Sie es zunächst über die Schaltfläche unten auf Ihren Computer herunter.
Der Bildschirm und der interne Ton können mit diesem Programm zusammen erfasst werden. Wenn Sie möchten, können Sie auch den Ton der Webcam oder des Mikrofons aufzeichnen. Außerdem können Sie mehrere Firefox-Registerkarten gleichzeitig aufzeichnen. Wenn Sie beschäftigt sind, können Sie es sogar automatisch aufzeichnen lassen. Nutzen Sie einfach die Zeitplanaufzeichnungsfunktion.
So zeichnen Sie Firefox-Bildschirm und -Audio mit dem EaseUS-Bildschirmrekorder auf :
Schritt 1. Starten Sie EaseUS RecExperts. Wählen Sie einen Aufnahmemodus aus „Vollbild“ oder „Region“. Wenn Sie sich für die zweite Option entscheiden, müssen Sie den Aufnahmebereich manuell auswählen.

Schritt 2. Nachdem Sie den Aufnahmemodus ausgewählt haben, müssen Sie auswählen, welches Audio aufgenommen werden soll. Um den Systemton aufzuzeichnen, klicken Sie auf das Lautsprecherzeichen; Um den Mikrofonton aufzunehmen, klicken Sie auf das Mikrofonzeichen. Um keinen Ton aufzunehmen, wählen Sie „Nichts“ aus.

Schritt 3. Anschließend können Sie auf die rote Schaltfläche „REC“ klicken, um die Aufnahme zu starten. Wenn Sie die Aufnahme pausieren möchten, klicken Sie auf die weiße Schaltfläche „Pause“ ; Um die Aufnahme zu beenden, klicken Sie auf die rote Schaltfläche „Stopp“.
Schritt 4. Nach der Aufnahme öffnet sich das Fenster mit der Aufnahmeliste. Hier können Sie Ihre Aufnahmen einfach ansehen, aufteilen, löschen und verwalten.

Zögern Sie nicht, diesen Beitrag mit anderen zu teilen, wenn Sie ihn nützlich finden!
Nehmen Sie Firefox mit einer Screen Recorder-Erweiterung auf
Screen Recorder ist eine von Bernard gestartete Erweiterung. Die Benutzeroberfläche ist recht intuitiv und alle Optionen werden klar und direkt aufgelistet. Die Bedienung ist recht einfach. Es sind nur wenige Klicks erforderlich, um den Firefox-Bildschirm aufzuzeichnen oder Firefox-Screenshots zu erstellen. Alles unter Ihrer Kontrolle.
Das Gute an diesem Tool ist, dass Sie keine Software auf Ihren Computer herunterladen müssen. Die aufgezeichnete Datei wird jedoch standardmäßig im WEBM-Format gespeichert. Wenn Sie dieses Format nicht möchten, können Sie die Aufnahme mit einem Dateikonvertierungstool in andere Formate konvertieren oder mit einem Bildschirmrekorder aufnehmen, der mehr Formate unterstützt.

- Hinweis:
- Derzeit unterstützt dieses Tool die Aufnahme von Audio in Firefox nicht. Dies liegt daran, dass die API „navigator.mediaDevices.getDisplayMedia“ nicht über Audiofunktionen verfügt. Wenn Sie Firefox aufzeichnen möchten, versuchen Sie es mit EaseUS RecExperts.
So zeichnen Sie den Firefox-Bildschirm mit der Erweiterung auf:
Schritt 1. Fügen Sie diese Erweiterung zu Ihrem Firefox-Browser hinzu und gehen Sie zur Rekorderoberfläche, um die gewünschten Optionen anzupassen.
Schritt 2. Bestimmen Sie die Wählen Sie Videoquelle, Audioquelle und Videoqualität aus und klicken Sie dann auf die Schaltfläche „Start“, um fortzufahren. Die Videoquelle kann Ihr Desktop, ein Fenster oder eine Registerkarte sein. Die Audioquelle kann das Audio des Systems, das Mikrofon, gemischt oder überhaupt kein Audio sein.
Schritt 3. Wenn Sie auf die Schaltfläche „Start“ klicken, wird ein Popup angezeigt, in dem Sie den gewünschten Bildschirm, die gewünschte Registerkarte oder das gewünschte Fenster auswählen können.
Schritt 4. Klicken Sie anschließend auf die Schaltfläche „Teilen“, um die Aufnahme zu starten. Wenn Sie die Aufnahme stoppen möchten, drücken Sie die Schaltfläche „Stopp“. Das aufgenommene Video wird automatisch auf Ihrem Computer gespeichert.
Bildschirmaufzeichnung von Firefox mit OBS Studio
OBS Studio ist ein bekannter Open-Source-Bildschirmrekorder, der Browserbildschirme auf Ihrem Computer aufzeichnen kann. Dieses Tool ist mit Windows, Mac und Linux kompatibel und kann im Firefox-Browser auf Ihren verschiedenen Geräten verwendet werden. Es kann nicht nur Bildschirmaufnahmen machen, sondern auch Spiele, TV-Serien, Sportkonzerte usw. problemlos streamen.
Profis sagen, dass ihnen dieses Tool gefällt, weil es viele erweiterte Funktionen wie die Aufnahme mehrerer Bildschirme und die Aufnahme mit einer virtuellen Webcam bietet. Für Anfänger ist der Lernaufwand für die Verwendung dieses Tools jedoch möglicherweise etwas groß. Denken Sie also zweimal darüber nach, bevor Sie Ihre Entscheidung treffen.
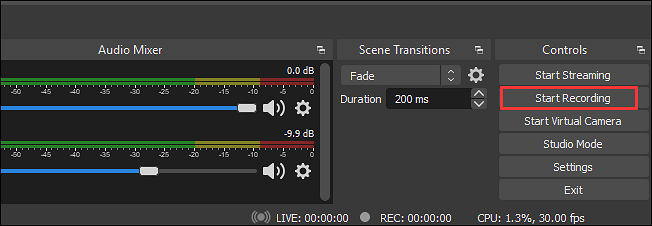
So zeichnen Sie den Firefox-Bildschirm mit OBS Studio auf:
Schritt 1. Starten Sie OBS Studio und gehen Sie zur Hauptoberfläche. Klicken Sie dann auf das „+“-Symbol im Feld „Szenen“.
Schritt 2. Wählen Sie dann „Display Capture“, um den gesamten Bildschirm oder einen anderen Bereich aufzuzeichnen. Sie können auch „Fensteraufnahme“ auswählen, wenn Sie nur das aktive Fenster aufzeichnen möchten.
Schritt 3. Wenn ein Fenster erscheint, wählen Sie „OK“, um eine neue Quelle zu erstellen. Wenn ein Popup-Fenster erscheint, klicken Sie auf „OK“, um Ihre Einstellungen zu bestätigen.
Schritt 4. Klicken Sie dann unter „Steuerelemente“ auf die Schaltfläche „Aufnahme starten“, um die Aufnahme zu starten. Klicken Sie zum Abschluss auf „Aufzeichnung beenden“.
Häufig gestellte Fragen zur Bildschirmaufzeichnung in Firefox
1. Kann ich meinen Bildschirm in Firefox aufzeichnen?
Ja, Sie können den Firefox-Bildschirm mit vielen Tools aufzeichnen. Sie können eine Erweiterung, einen Bildschirmrekorder eines Drittanbieters oder die integrierte Bildschirmaufzeichnungsfunktion Ihres Computers verwenden. Dieser Artikel stellt Ihnen außerdem drei Methoden vor. Wählen Sie einfach eine Methode aus, um zu beginnen.
2. Wie nehme ich Videos mit Firefox auf?
Wenn Sie sich ein Video in Firefox ansehen und es auf Ihrem lokalen Gerät aufnehmen möchten, können Sie die folgenden Schritte ausführen:
Schritt 1. Starten Sie Firefox und spielen Sie das Video ab, das Sie aufnehmen möchten.
Schritt 2. Öffnen Sie das Bildschirmaufzeichnungstool auf Ihrem Computer und befolgen Sie die Anweisungen, um die Aufnahme zu starten.
Schritt 3. Sehen Sie sich nach der Aufnahme eine Vorschau des Videos an und speichern Sie es im gewünschten Format auf Ihrem Computer.
3. Was ist das Screenshot-Add-on für Firefox?
Es gibt viele Add-ons zur Bildschirmaufnahme für Firefox. Sie können aus den folgenden Optionen wählen:
- Live-Recorder
- Nimbus-Screenshot
- Vollständiger Webseiten-Screenshot
- Feuerschuss
Das Fazit
Dieser Beitrag zeigt Ihnen drei mögliche Möglichkeiten zum Aufzeichnen aus Firefox. Je nach Bedarf können Sie zwischen drei Methoden wählen. Wenn Sie jedoch wie viele andere ein Anfänger sind, ist EaseUS RecExperts die beste Option. Worauf wartest du? Laden Sie es jetzt herunter!
Ist der Artikel hilfreich?
Written von Maria
Maria ist begeistert über fast allen IT-Themen. Ihr Fokus liegt auf der Datenrettung, der Festplattenverwaltung, Backup & Wiederherstellen und den Multimedien. Diese Artikel umfassen die professionellen Testberichte und Lösungen.
Bewertungen
-
"EaseUS RecExperts ist ein einfach zu bedienend und bietet umfassende Funktionen. Der Recorder kann neben dem Geschehen auf Ihrem Bildschirm auch Audio und Webcam-Videos aufnehmen. Gut gefallen hat uns auch, dass es geplante Aufnahmen und eine Auto-Stopp-Funktion bietet."
Mehr erfahren -
"EaseUS RecExperts bietet die umfassenden Lösungen für die Aufzeichnung und die Erstellungen von Screenshots Ihres Bildschirms, die Sie für eine Vielzahl von persönlichen, beruflichen und bildungsbezogenen Zwecken verwenden können."
Mehr erfahren -
"Für unserer YouTube-Videos ist ein Bildschirmrekorder sehr nützlich. Wir können die Aktivitäten in Photoshop oder Lightroom einfach aufnehmen. Kürzlich habe ich die Bildschirm-Recorder von EaseUS getestet und sie ist bei weitem die beste, die ich bisher verwendet habe."
Mehr erfahren
Verwandete Artikel
-
Top 13 kostenlose Bildschirm Recorder für Windows 10 im Jahr 2025
![author icon]() Katrin/Apr 27, 2025
Katrin/Apr 27, 2025
-
Wie kann man MOV-Dateien auf dem Mac abspielen? - 5 einfache Methoden
![author icon]() Mako/Apr 27, 2025
Mako/Apr 27, 2025
-
Wie kann man WhatsApp Einmalansicht speichern? [PC, Mac, iOS, Android]
![author icon]() Maria/Jul 25, 2025
Maria/Jul 25, 2025
-
Mit VLC Audio aufnehmen & VLC-Alternativen
![author icon]() Maria/Apr 27, 2025
Maria/Apr 27, 2025

EaseUS RecExperts
- Den Bildschirm mit Audio aufnehmen
- Die Webcam aufnehmen
- Die PC-Spiele reibungslos aufnehmen
Hot Artikel