Hauptinhalt:
![]() Über den Autor
Über den Autor
![]() Reviews und Preise
Reviews und Preise
Das Aufzeichnen von Bildschirminhalten erfreut sich weltweit zunehmender Beliebtheit und ist bei der Arbeit oder beim Lernen sehr hilfreich. Es ist also nicht schwer für Sie, einen einzelnen Monitor oder Bildschirm aufzuzeichnen.
Aber wie wäre es, zwei, drei oder sogar mehrere Bildschirme gleichzeitig aufzunehmen? Wenn es um die Aufnahme mehrerer Bildschirme geht, wissen Sie vielleicht nicht, wie Sie damit umgehen sollen, da die meisten auf dem Markt erhältlichen Videoaufnahmeprogramme nur die Aufnahme eines einzigen Bildschirms unterstützen. Wenn Sie es herausfinden wollen, können Sie weiter lesen, um zu erfahren, wie Sie mehrere Bildschirme gleichzeitig aufnehmen können.
Hier finden Sie eine kurze Übersicht über alle in diesem Beitrag genannten Methoden:
| Methoden | Effektivität | Schwierigkeitsgrad |
|---|---|---|
| EaseUS RecExperts | Hoch - Mehrere Bildschirme ohne Verzögerung aufnehmen. | Super einfach |
| OBS-Studio | Hoch - Mehrere Bildschirme mit hoher Qualität aufnehmen. | Mäßig |
| Camtasia | Medium - Mehrere Bildschirme als Video aufzeichnen. | Einfach |
Empfehlen - Mehrere Bildschirme aufnehmen (Windows/Mac)
Die erste Software für die Aufnahme mehrerer Bildschirme, die wir Ihnen vorstellen werden, ist EaseUS RecExperts. Wie der Name schon sagt, ist es ein Experte für Bildschirmaufnahmen und macht es extrem einfach, Bildschirmaufnahmen zu machen.
Was das Sprechen auf mehreren Bildschirmen oder das Erfassen von Fenstern betrifft, so wird Ihnen diese Software helfen, die Aufgabe mühelos mit ein paar einfachen Schritten zu erledigen. Es unterstützt die Aufnahme von bis zu 8K Qualität, und es wird kein Wasserzeichen auf Ihren Aufnahmen sein! Holen Sie sich das Programm und erstellen Sie Ihre hochwertigen Aufnahmen.
EaseUS RecExperts kostenlos herunterladen
Hier erfahren Sie, wie Sie unter Windows 10 mehrere Bildschirme gleichzeitig aufzeichnen können:
Schritt 1. Starten Sie RecExperts auf Ihrem PC, und klicken Sie auf das kleine Computersymbol auf der linken Seite.

Schritt 2. Klicken Sie auf "Bereich" und den Abwärtspfeil, um die Option "Bereich/Fenster auswählen" zu wählen. Klicken Sie dann mit der linken Maustaste, halten Sie sie gedrückt und ziehen Sie die Maus, um von einem Bildschirm auf einen anderen zu wechseln.
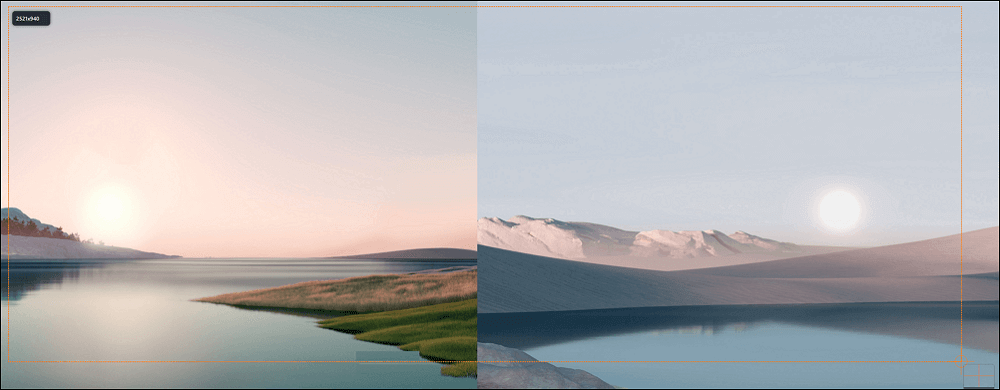
Schritt 3. (Optional) Wenn Sie mehrere Bildschirme mit Audio- oder Webcam-Overlay aufnehmen möchten, können Sie auch auf die Schaltfläche Webcam, Systemton oder Mikrofon klicken.

Schritt 4. Klicken Sie abschließend auf REC, um die Aufnahme mit mehreren Bildschirmen zu starten. Um die Aufnahme zu beenden, klicken Sie auf die Schaltfläche Stopp. Danach können Sie das aufgenommene Video nach Belieben in der Vorschau ansehen oder bearbeiten.
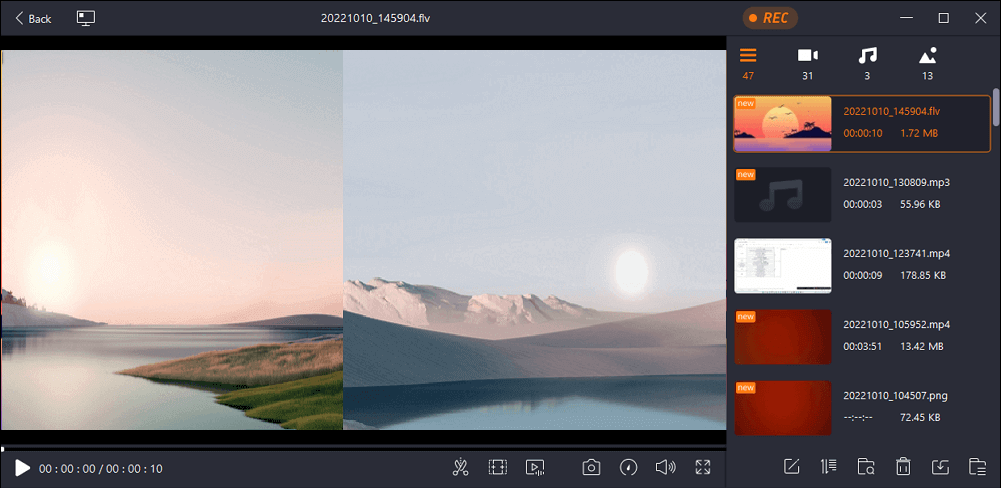
Vergessen Sie nicht, diesen hilfreichen Leitfaden an andere Bedürftige weiterzugeben!
Wie kann man mit OBS zwei Bildschirme aufnehmen?
Als eine der beliebtesten Open-Source-Bildschirmaufzeichnungssoftware bietet OBS Studio weltweite Dienste an. Mit dieser Freeware können Sie auf YouTube oder anderen sozialen Plattformen streamen; außerdem bietet sie Bildschirmaufzeichnungsfunktionen. Wenn Sie manchmal Videos streamen und aufzeichnen müssen, ist dies die beste Wahl.
Apropos Aufzeichnungsfunktionen: Sie können Videos, Audio und Webcam aufzeichnen oder alles zusammen aufzeichnen, ohne dass es zu Problemen kommt. Außerdem funktioniert es auch bei der Aufnahme von mehreren Monitoren. Mit seiner Hilfe müssen Sie sich keine Sorgen um die Aufnahme von zwei oder drei Bildschirmen machen. Sehen Sie sich einfach die folgende detaillierte Anleitung an.
Wie OBS Studio mehrere Bildschirme aufnimmt:
Schritt 1. Öffnen Sie OBS Studio und klicken Sie unten rechts auf die Schaltfläche Einstellungen. Klicken Sie dann auf die Registerkarte Video, um die Auflösung zu ändern. Hier müssen Sie die Canvas-Auflösung und die Ausgabeauflösung anpassen.
Ändern Sie die Leinwandauflösung entsprechend der Anzahl der Bildschirme, die Sie erfassen möchten. Klicken Sie dann auf die Schaltfläche "Übernehmen".
| Parameter | Aufnahme für 1080P: | Aufnahme für 720P: |
|---|---|---|
| Auflösung der Leinwand |
|
|
Schritt 2. Gehen Sie zurück zur Hauptschnittstelle des OBS, und Sie werden sehen, dass es rechts (oder links) einen leeren Bereich gibt, in dem Sie einen weiteren Monitor erfassen können.
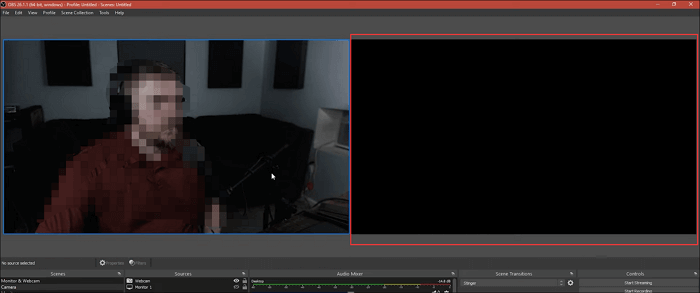
Schritt 3. Ziehen Sie das Original auf die schwarze Fläche und legen Sie es dort ab.
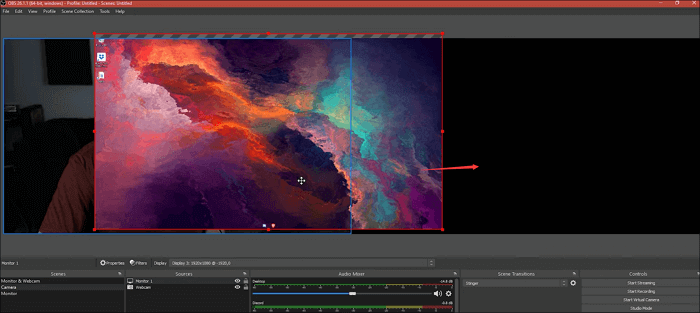
Schritt 4. Fügen Sie einen weiteren Monitor hinzu. Klicken Sie auf das Plus-Symbol und wählen Sie in der Dropdown-Liste die Schaltfläche "Display Capture".
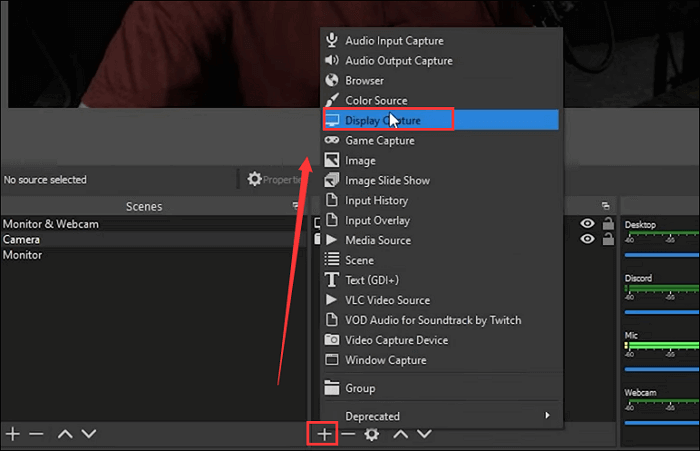
Schritt 5. Wählen Sie den richtigen Parameter für den zweiten Monitor und klicken Sie dann auf "OK".
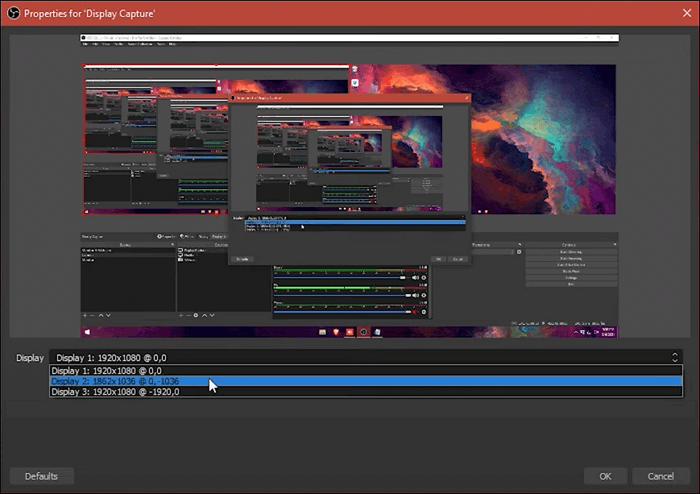
Schritt 6. Zum Schluss können Sie auf die Schaltfläche "Aufnahme starten" in der rechten unteren Ecke klicken, um mehrere Bildschirmaufnahmen gleichzeitig zu starten.
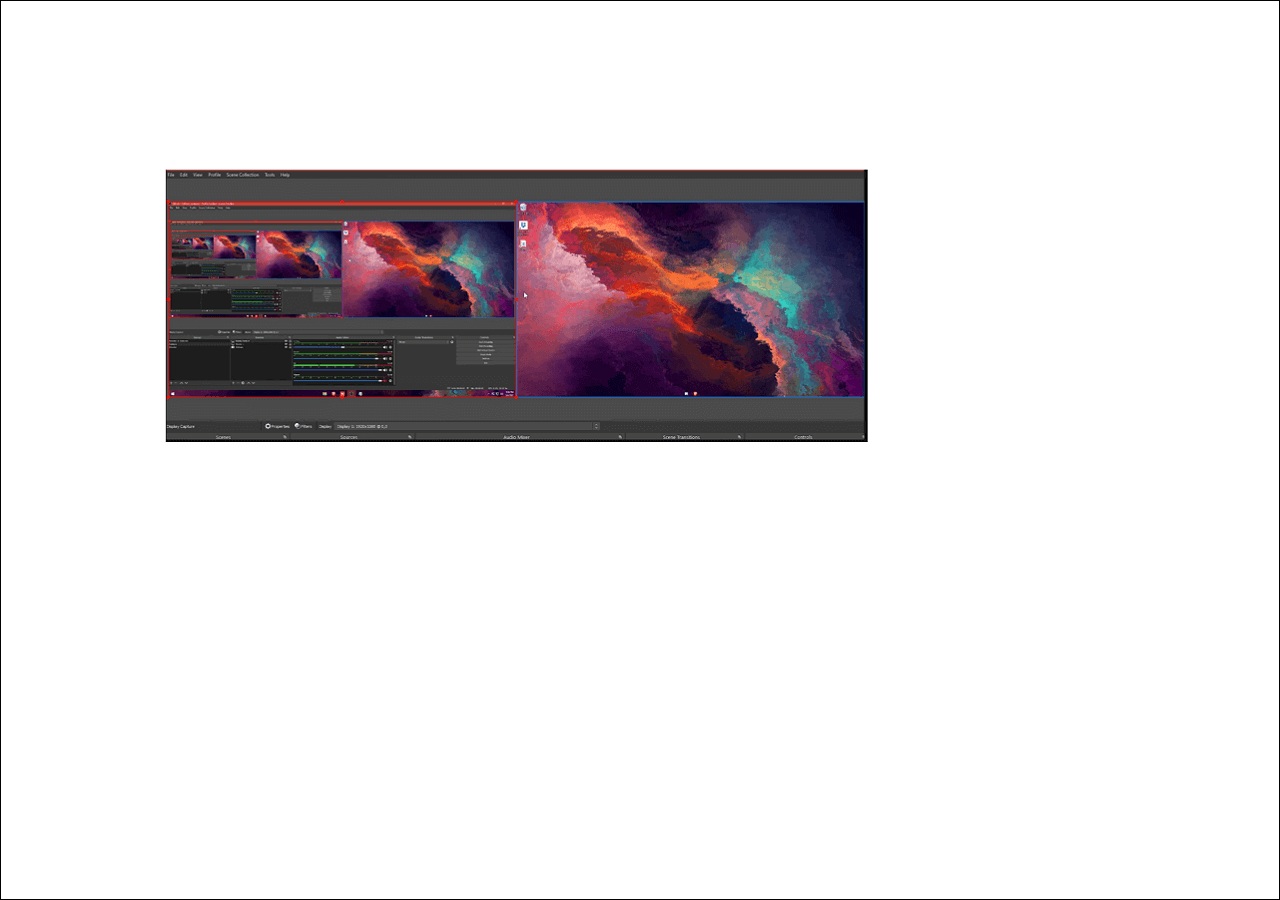
⭐⭐Hinweis:
Wie Sie sehen können, ist es viel schwieriger, mehrere Bildschirme mit OBS Studio zu erfassen. Um es erfolgreich zu nutzen, müssen Sie eine lange Lernkurve durchlaufen. Wenn Sie ein Anfänger sind oder jemand, der die Aufgabe schnell erledigen möchte, können Sie EaseUS RecExperts!
Wie kann man mit Camtasia mehrere Bildschirm und Monitore aufnehmen?
Ein weiterer Recorder für mehrere Bildschirme ist Camtasia. Wie OBS Studio ermöglicht auch dieses Programm die Aufnahme mehrerer Bildschirme auf Ihrem Computer. Es kann jedoch nicht verschiedene Bildschirme gleichzeitig aufnehmen, wenn Sie die beiden Fenster, die Sie aufnehmen möchten, nicht auf demselben Bildschirm platzieren können.
Das Gute daran ist, dass es im Vergleich zu OBS Studio viel einfacher zu bedienen ist. Wenn Sie es ertragen können, jedes Mal vor der Aufnahme zwei Fenster auf denselben Bildschirm zu legen, können Sie dieses Tool ausprobieren. Jetzt wollen wir uns ansehen, wie man mit Camtasia zwei Bildschirme aufnimmt.
Schritt 1. Passen Sie die Anzeigeeinstellungen auf Ihrem Computer an, um sicherzustellen, dass beide Bildschirme wie in der nachstehenden Abbildung dargestellt ausgerichtet sind.
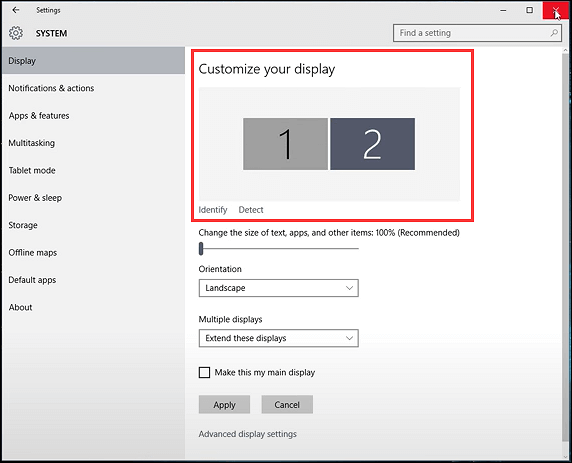
Schritt 2. Öffnen Sie Camtasia und wählen Sie den Aufnahmemodus aus, den Sie anwenden möchten. Hier nehmen wir den Vollbildmodus als Beispiel. Sobald Sie diesen Modus ausgewählt haben, können Sie die gewünschte Audioquelle auswählen.
Um dann beide Bildschirme aufzuzeichnen, müssen Sie die grün gepunktete Linie bis zum Ende des anderen Bildschirms ziehen.
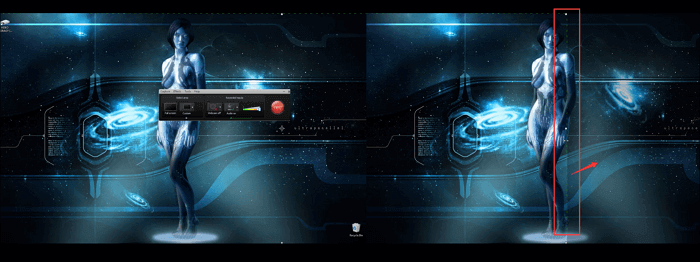
Schritt 3. Passen Sie die Auflösung entsprechend der Leistung Ihres Computers an.
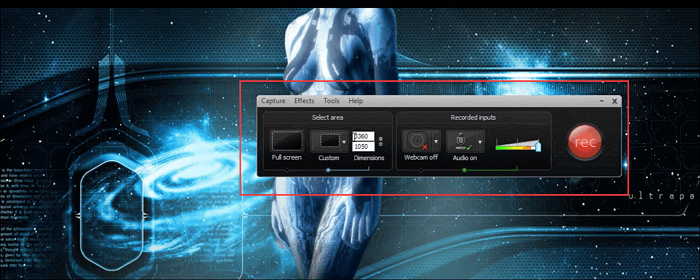
Schritt 4. Nachdem die Vorbereitungen abgeschlossen sind, können Sie jetzt mit der Aufnahme von zwei Bildschirmen mit Camtasia beginnen.
Mehrere Bildschirme aufnehmen FAQs
Sehen Sie sich die häufig gestellten Fragen zu diesem Thema unten an.
1. Wie nehme ich mehrere Bildschirme in der Windows 10 Spielleiste auf?
Sie können die einfachen Schritte hier nachvollziehen.
- 1. Drücken Sie Windows + G, um die Xbox Game Bar zu starten.
- 2. Bestätigen Sie "Ja, dies ist ein Spiel.", um die Spieleleiste zu öffnen.
- 3. Klicken Sie auf Windows + Alt + R, um die Aufzeichnung zu starten und zu beenden.
2. Kann Windows 10 den Bildschirm aufzeichnen?
Ja, Windows 10 verfügt über ein integriertes Dienstprogramm für Bildschirmaufnahmen namens Xbox Game Bar.
3. Wie kann ich alle Registerkarten in Windows 10 aufzeichnen?
Starten Sie PowerPoint und führen Sie die folgenden Schritte aus.
- 1. Klicken Sie auf die Registerkarte "Einfügen", dann finden Sie ganz rechts in der Menüleiste die Schaltfläche "Bildschirmaufnahme".
- 2. Wenn Sie auf die Schaltfläche "Bildschirmaufnahme" klicken, wird die Aufnahmeoberfläche geöffnet. Alle Registerkarten werden aufgezeichnet.
Das Fazit
Auf dieser Seite haben wir über 3 Mehrfachbildschirm-Rekorder gesprochen, mit denen Sie mehrere Bildschirme gleichzeitig aufzeichnen können. Egal, ob Sie ein Anfänger ohne viel technisches Wissen oder ein Experte sind, Sie können immer Ihren gewünschten Dual-Screen-Recorder hier finden. Wir hoffen sehr, dass dieser Beitrag hilfreich ist!
Ist der Artikel hilfreich?
Written von Maria
Maria ist begeistert über fast allen IT-Themen. Ihr Fokus liegt auf der Datenrettung, der Festplattenverwaltung, Backup & Wiederherstellen und den Multimedien. Diese Artikel umfassen die professionellen Testberichte und Lösungen.
Bewertungen
-
"EaseUS RecExperts ist ein einfach zu bedienend und bietet umfassende Funktionen. Der Recorder kann neben dem Geschehen auf Ihrem Bildschirm auch Audio und Webcam-Videos aufnehmen. Gut gefallen hat uns auch, dass es geplante Aufnahmen und eine Auto-Stopp-Funktion bietet."
Mehr erfahren -
"EaseUS RecExperts bietet die umfassenden Lösungen für die Aufzeichnung und die Erstellungen von Screenshots Ihres Bildschirms, die Sie für eine Vielzahl von persönlichen, beruflichen und bildungsbezogenen Zwecken verwenden können."
Mehr erfahren -
"Für unserer YouTube-Videos ist ein Bildschirmrekorder sehr nützlich. Wir können die Aktivitäten in Photoshop oder Lightroom einfach aufnehmen. Kürzlich habe ich die Bildschirm-Recorder von EaseUS getestet und sie ist bei weitem die beste, die ich bisher verwendet habe."
Mehr erfahren
Verwandete Artikel
-
Mac Bildschirmaufnahme mit Ton - So geht's
![author icon]() Mako/May 23, 2025
Mako/May 23, 2025
-
Wie kann man QuickTime-Videos einfach trimmen
![author icon]() Maria/Apr 27, 2025
Maria/Apr 27, 2025
-
Einfaches Aufzeichnen eines Lehrvideos auf dem Computer | Vollständige Anleitung
![author icon]() Maria/May 30, 2025
Maria/May 30, 2025
-
Wie kann man Oculus Quest 2 auf Discord streamen [Neu!]
![author icon]() Maria/Jun 16, 2025
Maria/Jun 16, 2025

EaseUS RecExperts
- Den Bildschirm mit Audio aufnehmen
- Die Webcam aufnehmen
- Die PC-Spiele reibungslos aufnehmen
Hot Artikel