Hauptinhalt:
![]() Über den Autor
Über den Autor
![]() Reviews und Preise
Reviews und Preise
Fortnite ist ein kostenloses Spiel aus dem Battle-Royale-Genre. Das Spiel ist weltweit sehr beliebt. Derzeit hat Fortnite die verschiedenen Versionen für Windows, Mac, iOS, Nintendo Switch, Xbox One und PS4. Auf Android Handys können Benutzer das Spiel von der Epic Games App herunterladen und installieren. Auf YouTube, Twitch und anderen Plattformen können Sie viele Let’s Play Videos von Fortnite finden. Gamer weltweit tauschen gerne ihre Strategien und die wunderbaren Momente mit anderen aus. Mit einem effizienten Recorder können Sie das Gameplay aufzeichnen. Im Internet können Sie tausende Apps finden. Aber welche sind einfach und angenehm zu bedienen? In diesem Artikel haben wir fünf der besten Aufnahme Programme gesammelt. Wählen Sie eines aus und zeichnen Sie das Spiel auf verschiedenen Geräten einfach auf.
Teil 1. Fortnite auf Windows PC aufzeichnen
Wenn Sie das Video auf einem Windows PC aufzeichnen wollen, können Sie die folgenden zwei Methoden benutzen.
Methode 1. EaseUS RecExperts
EaseUS RecExperts ist ein effektiver Spiel-Recorder für Anfänger und Profis. Mit der Software können Sie die Spiel-Verlauf mit der hoher Qualität wie 4K aufzeichnen. Die Software bietet Ihnen die umfassenden Optionen für die Aufnahme. Sie können nicht nur den Verlauf, sondern auch die Webcam und Ihre Stimme über Mikrofon gleichzeitig aufzeichnen.
Neben der Spiel-Aufnahme bietet EaseUS RecExperts Ihnen auch die anderen Funktionen. Sie können auch den Bildschirm, das Audio und die Webcam aufnehmen. Egal Sie eine Video-Anleitung von einer App oder die YouTube Livestreams aufzeichnen wollen, entspricht die Software immer Ihren Anforderungen. Darunter können Sie noch die Hauptfunktionen von EaseUS RecExperts erfahren.
- Benutzer können den Bereich, die Auflösung und das Dateiformat für die Ausnahme selbst einstellen.
- Der automatische Stopp und der Aufgabenplan ermöglichen Benutzern, die Aufzeichnung nach der Einstellung automatisch zu starten und zu beenden.
- Nach der Aufnahme können Benutzer den Text, den Untertitel, die Übergänge hinzufügen und das Video schneiden.
- Das Programm unterstützt fast alle häufig genutzten Dateiformaten von Audio und Video.
- Nach der Aufzeichnung können Benutzer das Video direkt auf manche Webseiten wie YouTube und Vimeo hochladen.
Schritt 1. Starten Sie EaseUS Bildchirm-Recorder und wählen Sie "Spiel aufnehmen" aus.

Schritt 2. Wählen Sie die Bildfrequenz aus. Klicken Sie auf "System-Sound", um die Sound-Quelle auszuwählen. Sie können auch die Webcam aktivieren. Dann gehen Sie zu Fortnite und klicken Sie auf den Rec-Button von EaseUS RecExperts.
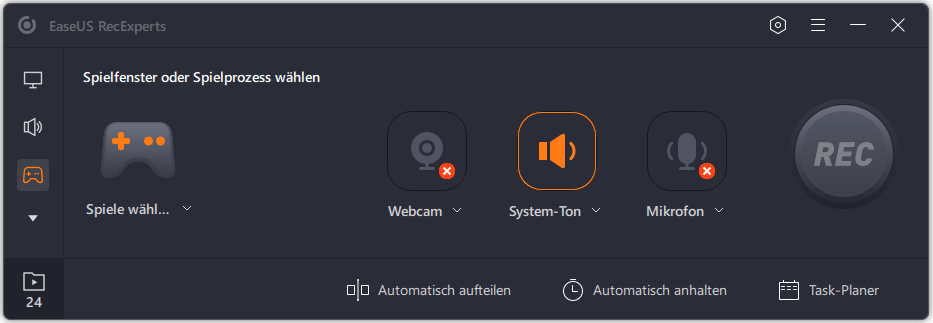
Schritt 3. Wenn Sie die Aufnahme beenden wollen, klicken Sie auf den Stop-Button. Das aufgenommene Videos werden in der Liste angezeigt. Mit dem Rechtsklick darauf wählen Sie "Bearbeiten", "Komprimieren" oder "Teilen" aus.

Methode 2. Xbox Game Bar
Wenn Sie jetzt Windows 10 benutzen, können Sie auch das eingebaute Tool für die Aufzeichnung benutzen. Nach dem May 2019 Update wurde eine Funktion “Xbox Game Bar veröffentlicht. Das ist eine kostenlose Funktion und mithilfe davon können Benutzer auch den Bildschirm auf Windows 10 PC aufzeichnen. Die grunlegenden Funktionen für die Aufnahme werden angeboten. Wenn Sie die Funktion noch nicht haben, können Sie das Tool aus Microsoft Store kostenlos herunterladen. Dann folgen Sie den Schritten.
Schritt 1. Gehen Sie zu “Einstellungen” > “Spielen” > “Xbox Game Bar” > schalten Sie Xbox Game Bar ein und aktivieren Sie die Option “Öffnen Sie Xbox Game Bar mit dieser Taste auf dem Controller”. Sie können auch die maximale Aufzeichnungslänge einstellen.
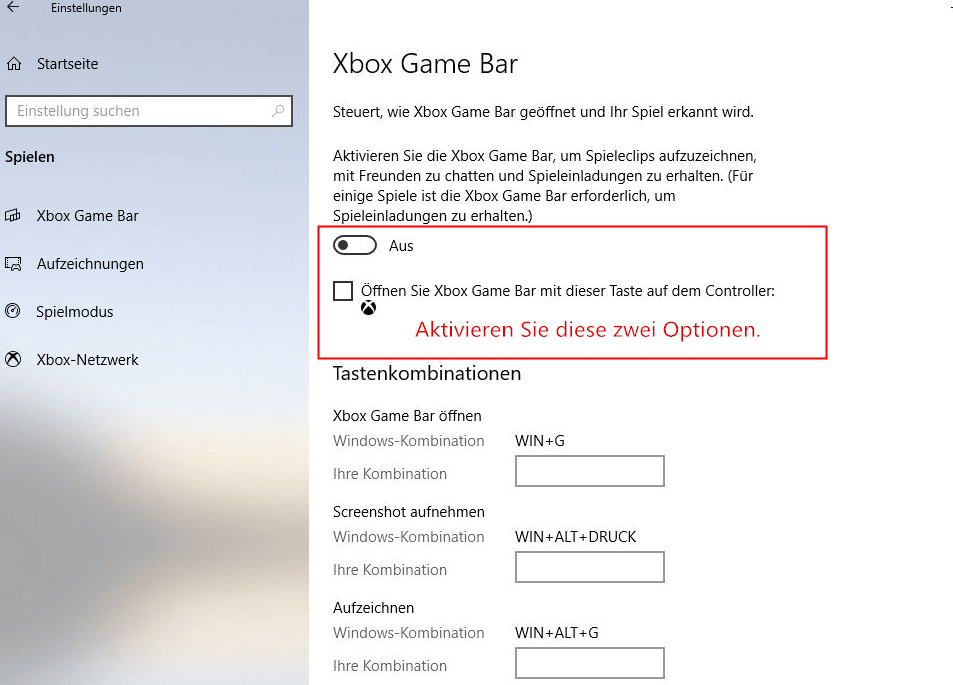
Schritt 2. Drücken Sie die Windows + G-Tasten, um Game Bar abzurufen.
Schritt 3. Im Fenster “Möchten Sie die Spielleiste öffnen?” klicken Sie auf die Option “Ja, das ist ein Spiel”. Wechseln Sie zu Fortnite und klicken Sie auf den “REC”-Button von Game Bar. Während der Aufzeichnung können Sie das “Kamer”-Symbol drücken, um ein Screenshot zu machen.
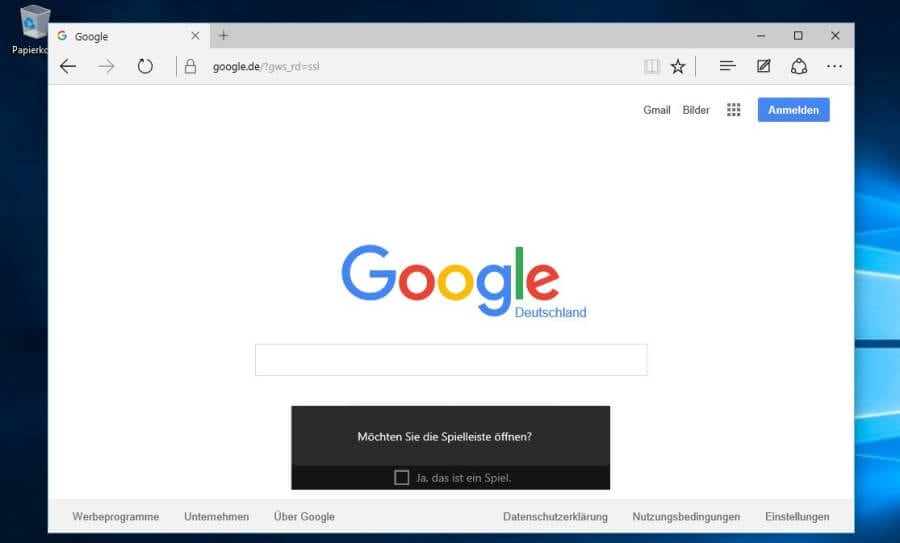
Schritt 4. Wenn Sie die Aufzeichnung beenden wollen, klicken Sie auf den “Stop”-Button. Dann wird das Video auf Ihrem Computer gespeichert.
Teil 2. Fortnite auf Mac aufnehmen
Wenn Sie die Aufnahme auf Ihrem Mac ausführen wollen, empfehlen wir Ihnen OBS Studio. Das Programm ist kostenlos und Open-Source. Deswegen kann diese Software Ihnen viele Möglichkeiten für die Aufnahme und die Bearbeitung anbieten. Sie können viele Elemente bei der Bearbeitung hinzufügen und das Audio viel optimieren. Aber die Vorgänge sind auch ein bisschen schwer für Anfänger. Jetzt laden Sie OBS Studio herunter und beginnen Sie mit der Aufzeichnung.
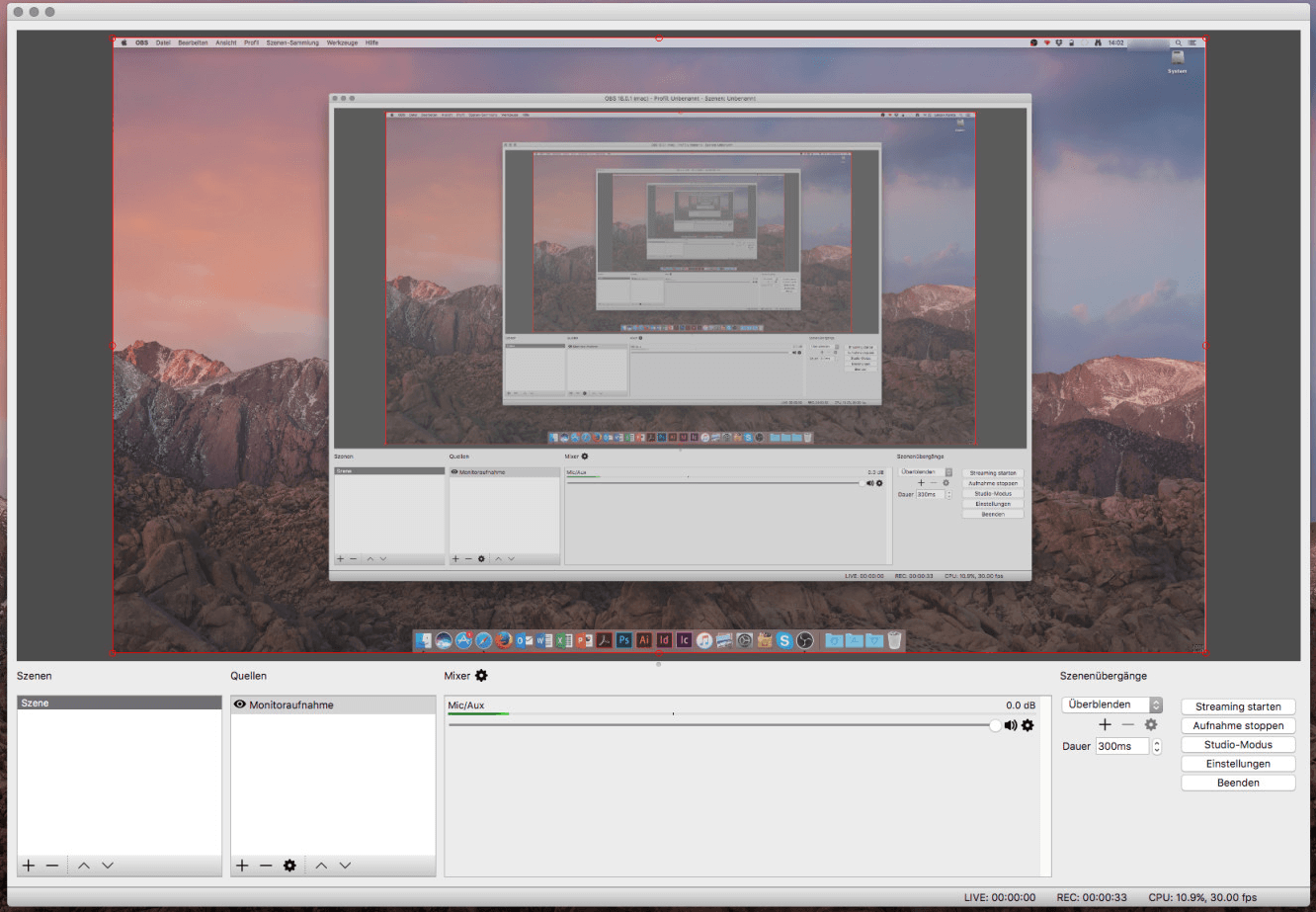
Schritt 1. Starten Sie OBS Studio auf Ihrem Mac.
Schritt 2. Unter “Quellen” klicken Sie auf das “+”-Symbol und wählen Sie “Bildschirmaufnahme” aus.
Schritt 3. Wählen Sie “Neu erstellen” aus und geben Sie einen Namen ein.
Schritt 4. Mit dem Klick auf “OK” wird die Aufzeichnung gestartet.
Schritt 5. Gehen Sie zu Fortnite. Starten Sie das Gameplay. Alle Aktivitäten werden aufgenommen. Wenn Sie die Aufnahme beenden wollen, klicken Sie auf “Aufnahme stoppen”.
Teil 3. Fortnite auf iPhone aufnehmen
Wenn Sie das Spiel auf einem iPhone aufzeichnen wollen, können Sie die eingebaute Bildschirmaufnahme-Funktion auf dem Handy versuchen. Seit iOS 11 können Benutzer den iPhone Bildschirm mit der Funktion einfach aufzeichnen. Sie brauchen nicht, eine andere App zu installieren. Während der Aufnahme achten Sie auf die Akku und der freien Speicher. Wenn die Akku leer ist oder der Speicher nicht reicht, kann das aufgenommene Video nicht gespeichert werden.
Schritt 1. Auf Ihrem iPhone gehen Sie zu "Einstellungen" > "Kontrollzentrum" > "Steuerelemente anpassen". Fügen Sie die "Bildschirmaufnahme" ein.
Schritt 2. Öffnen Sie das Kontrollzentrum und tippen Sie auf das "Bildschirmaufnahme"-Symbol.
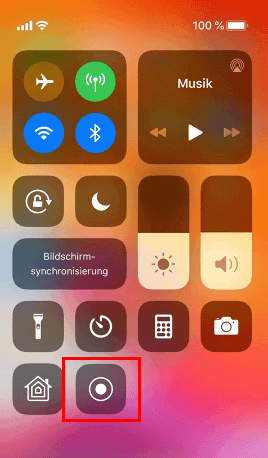
Schritt 3. Hier können Sie einstellen, ob die Mikrofon aufzunehmen. Dann tippen Sie auf "Aufnahme starten". Wenn Sie Ihre Stimme aufzeichnen wollen, aktivieren Sie das Mikrofon.
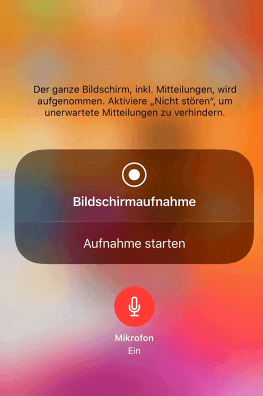
Schritt 4. Wenn Sie die Aufnahme stoppen wollen, öffnen Sie wieder Kontrollzentrum und tippen Sie auf das "Bildschirmaufnahme"-Symbol. So wird die Aufnahme gestoppt. Wenn Sie das Video bearbeiten wollen, können Sie die App "Fotos" auf Ihrem iPhone oder eine andere App benutzen.
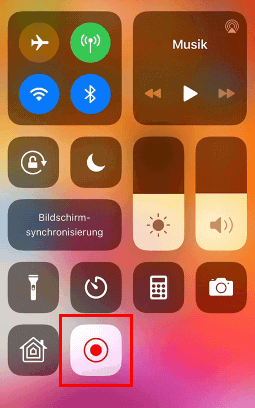
Teil 4. Fortnite auf Android Handy aufnehmen
Auf vielen Android Handy wird auch die Bildschirmaufnahme-Funktion angeboten. Aber wenn es nicht der Fall ist, können Sie noch eine andere App zur Aufzeichnung benutzen. Dafür empfehlen wir Ihnen DU Recorder. Das ist eine vertrauenswürdige und einfach zu bedienende App zur Bildschirmaufnahme. Mit der App können Sie nicht nur den Bildschirm, sondern auch die Kamera, den interne Sound und das Mikrofon aufnehmen. DU Recorder bietet Ihnen auch die grundlegenden Funktionen für die Bearbeitung. Sie können den Text, visuelle Effekte hinzufügen und das Video schneiden. Laden Sie die Software von Google Play herunter und nehmen Sie Fortnite wie folgt auf.
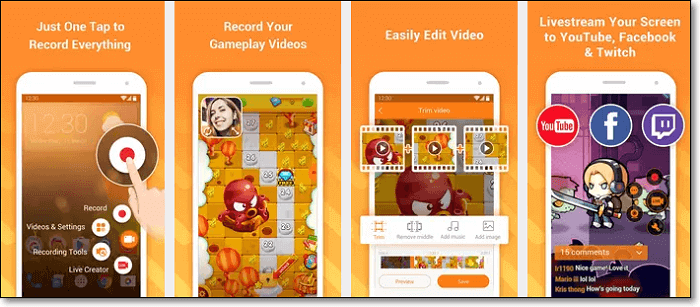
Schritt 1. Laden Sie die Software von Google Play herunter.
Schritt 2. Starten Sie die App und tippen Sie auf "Record".
Schritt 3. Tippen Sie auf "Stop", wenn Sie die Aufnahme beenden wollen. Danach können Sie auch das Video einfach bearbeiten.
Ist der Artikel hilfreich?
Updated von Mako
Technik-Freund und App-Fan. Mako schreibe seit März 2016 für die Leser von EaseUS. Er begeistert über Datenrettung, Festplattenverwaltung, Datensicherung, Datenspeicher-Optimierung. Er interssiert sich auch für Windows und andere Geräte.
Bewertungen
-
"EaseUS RecExperts ist ein einfach zu bedienend und bietet umfassende Funktionen. Der Recorder kann neben dem Geschehen auf Ihrem Bildschirm auch Audio und Webcam-Videos aufnehmen. Gut gefallen hat uns auch, dass es geplante Aufnahmen und eine Auto-Stopp-Funktion bietet."
Mehr erfahren -
"EaseUS RecExperts bietet die umfassenden Lösungen für die Aufzeichnung und die Erstellungen von Screenshots Ihres Bildschirms, die Sie für eine Vielzahl von persönlichen, beruflichen und bildungsbezogenen Zwecken verwenden können."
Mehr erfahren -
"Für unserer YouTube-Videos ist ein Bildschirmrekorder sehr nützlich. Wir können die Aktivitäten in Photoshop oder Lightroom einfach aufnehmen. Kürzlich habe ich die Bildschirm-Recorder von EaseUS getestet und sie ist bei weitem die beste, die ich bisher verwendet habe."
Mehr erfahren
Verwandete Artikel
-
Wie führt man die Mac Bildschirmaufnahme mit Audio aus?
![author icon]() Maria/Apr 27, 2025
Maria/Apr 27, 2025
-
[2025] Top 6 Chrome Audio Capture, die Sie kennen sollten [2025]
![author icon]() Markus/Apr 27, 2025
Markus/Apr 27, 2025
-
So können Sie Dailymotion-Videos speichern auf PC/Android/iOS
![author icon]() Maria/Jul 24, 2025
Maria/Jul 24, 2025
-
13 Methoden zur Behebung: Sprachnotizen funktionieren nicht 2025
![author icon]() Maria/Apr 27, 2025
Maria/Apr 27, 2025

EaseUS RecExperts
- Den Bildschirm mit Audio aufnehmen
- Die Webcam aufnehmen
- Die PC-Spiele reibungslos aufnehmen
Hot Artikel