Hauptinhalt:
![]() Über den Autor
Über den Autor
![]() Reviews und Preise
Reviews und Preise
OBS Audio-Aufnahme funktioniert nicht
OBS Studio ist ein kostenloser und quelloffener Bildschirmrekorder, der mit Windows, macOS und Linux kompatibel ist und somit die erste Wahl für die Aufnahme von Bildschirmaktivitäten ist, insbesondere für die Aufnahme von Spielen. Mithilfe von OBS können Sie das Video und das Audio auf Ihrem Computer einfach und schnell aufnehmen.
Die meisten Benutzer sind jedoch manchmal auf das Problem "OBS kann das Audio nicht aufnehmen" gestoßen. Wenn Sie jetzt auch das Problem haben, können Sie einige praktikable Methoden in diesem Artikel finden, um das Problem zu beheben und die gewünschte Inhalte aufzunehmen. Lassen Sie uns nun im Detail besprechen, wie Sie das Problem beheben können.
Methode 1. OBS Studio neu starten oder erneut installieren
Normalerweise, wenn Sie Probleme bei der Verwendung einer Software haben, können Sie zuerst das Programm neu starten, da es einige Konflikte auf Ihrem Computer sein könnte. Wenn Sie mit OBS kein Audio aufnehmen können, können Sie die Software einfach beenden und dann neu starten, um das Problem zu beheben.
Wenn es dann immer noch nicht funktioniert, können Sie OBS neu installieren, da das Problem manchmal durch unbekannte Fehler während des Installationsprozesses verursacht werden kann. Hier sind die Schritte:
Schritt 1. Drücken Sie die Windows-Logo-Taste und die R-Taste auf Ihrer Tastatur gleichzeitig und geben Sie dann eine Befehlszeile ein: appwiz.cpl.
Schritt 2. Suchen Sie die Option OBS Studio und klicken Sie mit der rechten Maustaste darauf, um sie zu deinstallieren.
Schritt 3. Zu guter Letzt können Sie OBS Studio von der offiziellen Website herunterladen und installieren und öffnen, um zu prüfen, ob das Problem gelöst ist.
Methode 2. Die Einstellungen für OSB in Lautstärkemixer überprüfen
Wenn Sie das OBS im Lautstärkemixer versehentlich stummgeschaltet haben, kann Ihr OBS den Ton zweifellos nicht aufnehmen. Ein weiterer Schritt zur Fehlerbehebung ist die Überprüfung des Lautstärkemischers auf Ihrem Computer. So geht's:
Schritt 1. Klicken Sie mit der rechten Maustaste auf das Lautsprechersymbol unten rechts auf Ihrem Bildschirm und öffnen Sie dann den Lautstärkemixer.
Schritt 2. Prüfen Sie, ob das Lautsprechersymbol unter OBS stummgeschaltet ist. Wenn ja, klicken Sie darauf, um die Stummschaltung von OBS Studio aufzuheben.
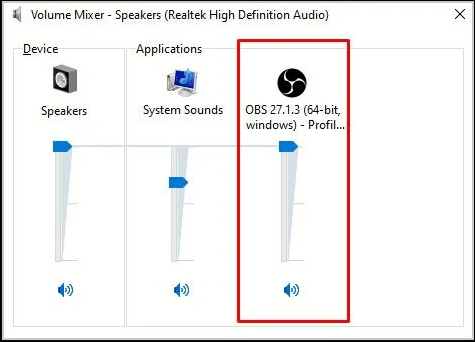
Schritt 3. Öffnen Sie anschließend die Freeware, um zu prüfen, ob OBS den Ton aufnimmt.
Methode 3. Die Einstellungen der Audiospur überprüfen
Wenn Sie mehrere Audiospuren auswählen, kann der Ton aus dem OBS verschwinden, weshalb Ihr OBS keinen Ton aufnehmen kann. In diesem Fall sollten Sie die OBS-Spuren anhand der folgenden Anleitungen überprüfen:
Schritt 1. Starten Sie OBS Studio, und öffnen Sie das Fenster Einstellungen.
Schritt 2. Klicken Sie auf "Audio" in der linken Seitenleiste und wählen Sie dann das richtige Audiogerät auf den Registerkarten "Desktop Audio" und "Mic/Auxiliary". Prüfen Sie anschließend, ob OBS Audio aufnimmt oder nicht. Wenn das Audioproblem weiterhin besteht, probieren Sie andere Lösungen aus.
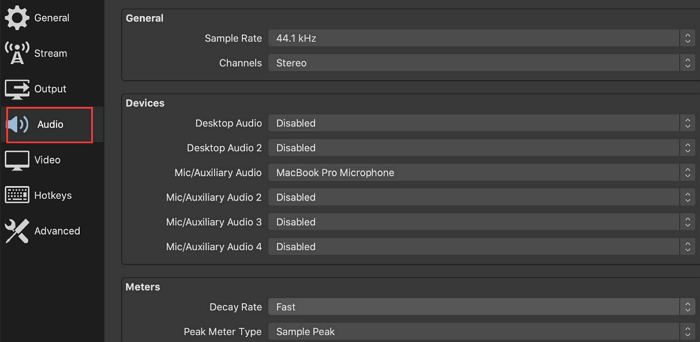
Methode 4. OBS als Administrator ausführen
Eine andere Möglichkeit ist, OBS Studio als Administrator auszuführen. Standardmäßig werden alle Rechte des Administratorkontos gewährt, wenn Sie es auf diese Weise ausführen. Dadurch wird das Problem, dass OBS kein Audio aufnimmt, behoben. So geht's:
Schritt 1. Drücken Sie die Windows-Logo-Taste auf der Tastatur, und geben Sie "OBS Studio" in das Suchfeld ein.
Schritt 2. Wenn Sie das OBS Studio-Symbol sehen, klicken Sie mit der rechten Maustaste darauf und wählen Sie die Option "Als Administrator ausführen".
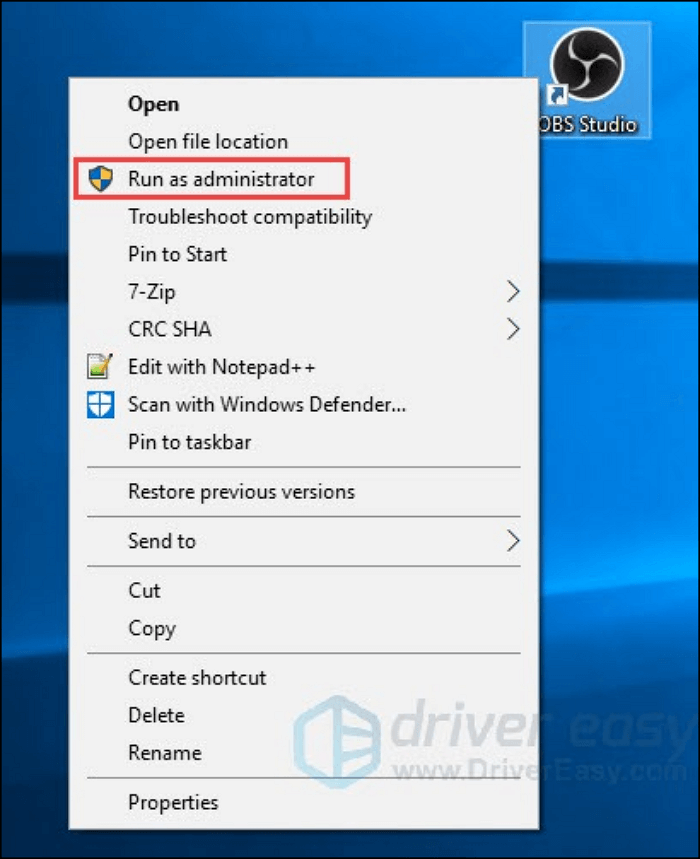
Schritt 3. Schließlich öffnen Sie diese Software, um zu prüfen, ob sie Desktop/Mic-Audio aufnehmen kann.
Methode 5. Den Lautsprecher als Standardgerät festlegen
Wenn ein Standard-Audiogerät bereits die Aufnahme unterstützt, nimmt OBS Studio das neue Gerät, das Sie anschließen, nicht auf. Das manuelle Einstellen von Lautsprechern als Standard-Audiogerät ist also auch eine praktikable Lösung für das Problem, dass OBS keine Audiodaten aufnimmt. Die Schritte sind so einfach wie 1-2-3:
Schritt 1. Klicken Sie mit der rechten Maustaste auf das Lautsprechersymbol und wählen Sie die Option "Sounds".
Schritt 2. Unter dem "Aufnahme"-Tab wählen Sie die Lautsprecher aus. Mit dem Rechtsklick darauf wählen Sie die Option "Als Standardgerät festlegen" aus.
Schritt 3. Klicken Sie abschließend auf Übernehmen, um alle Änderungen zu speichern.
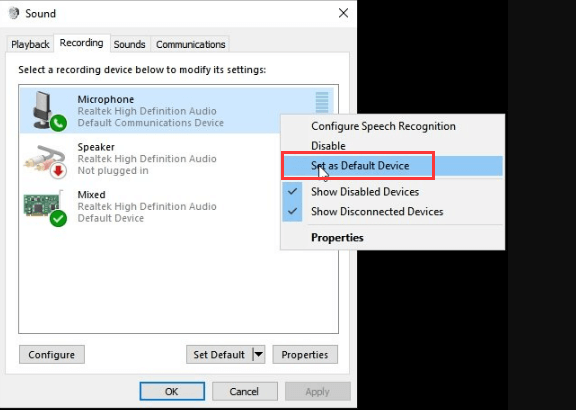
Methode 6. Kodierungseinstellungen anpassen
Wenn OBS Studio ungeeignete Kodierungseinstellungen verwendet, werden möglicherweise keine Audiodaten vom Desktop oder Mikrofon erfasst. Eine andere Lösung besteht darin, die Kodierungseinstellungen zu überprüfen. Sehen wir uns nun an, wie man das macht:
Schritt 1. Öffnen Sie OBS Studio und klicken Sie dann unten rechts auf "Einstellungen".
Schritt 2. Klicken Sie auf "Output" auf der linken Seite. Legen Sie dann die Bitrate auf 128 fest und geben Sie 3500 in das Feld ein. Bei Bedarf können Sie auch die Option "Rate Control" anpassen.
Schritt 3. Deaktivieren Sie die Option CBR verwenden und klicken Sie auf OK, um alle vorgenommenen Änderungen zu übernehmen.
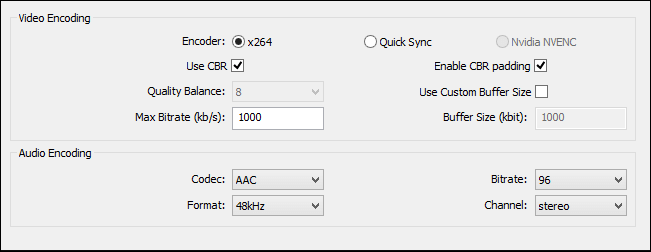
Schritt 4. Starten Sie abschließend OBS Studio neu und prüfen Sie, ob das Problem behoben ist.
Methode 7. Audio-Treiber aktualisieren
Wenn der von Ihnen verwendete Audiotreiber falsch installiert ist oder nicht richtig funktioniert, kann das Problem "OBS nimmt kein Audio auf" auftreten. In diesem Fall müssen Sie Ihr Audio-Laufwerk auf dem neuesten Stand halten:
Schritt 1. Mit dem Rechtsklick auf das Windows Symbol wählen Sie "Geräte-Manager" aus.
Schritt 2. Gehen Sie zu "Audioeingängen und -ausgängen", um den Audiotreiber auszuwählen, den Sie aktualisieren möchten. Klicken Sie dann mit der rechten Maustaste darauf und wählen Sie die Option Treiber aktualisieren.
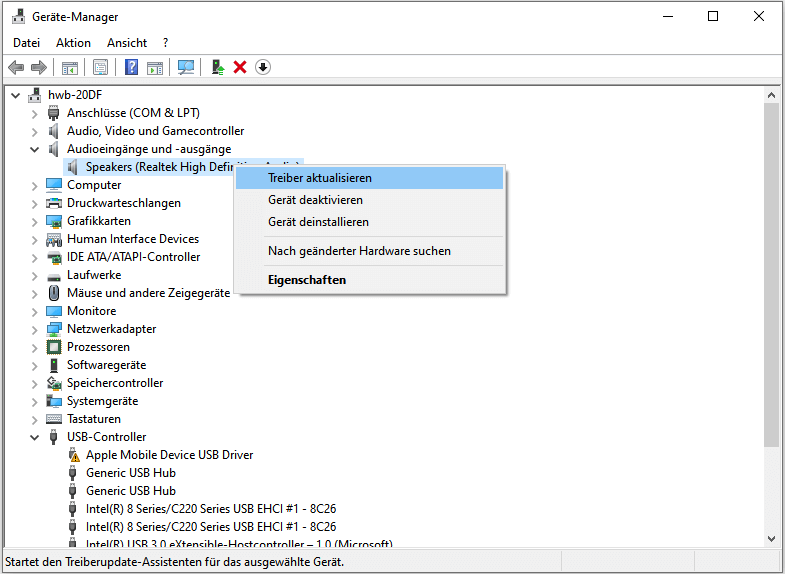
Schritt 3. Wählen Sie im nächsten Fenster die Option "Automatisch nach aktueller Treiber-Software suchen". Ihr Computer sucht dann nach der neuesten Version des Treibers, falls es ein Update gibt.
Kostenlose Alternative zu OBS, um den Bildschirm und das Audio einfach aufzunehmen
Wenn die oben genannten Methoden, die Sie ausprobiert haben, das OBS not capturing audio"-Problem nicht lösen können, können Sie zu einem Alternativen zu OBS-Studio für Audioaufnahmen wechseln. Und wenn wir schon von Alternativen zu OBS Studio sprechen, EaseUS RecExperts ist ziemlich gut.
Ähnlich wie der kostenlose Bildschirmrecorder OBS können Sie mit EaseUS RecExperts Desktop-Audio und Mikrofonton aufzeichnen und beides gleichzeitig aufnehmen. Um eine qualitativ hochwertige Aufnahme zu erhalten, können Sie sogar die Rauschunterdrückungsfunktion aktivieren, die Ihnen hilft, den Bildschirm ohne Hintergrundgeräusche aufzunehmen. Darüber hinaus bietet diese Software auch eine einfache Lösung für das Problem, dass die OBS-Aufnahme nicht funktioniert, da hier viele grundlegende und erweiterte Funktionen für die Bildschirmaufnahme verfügbar sind.
Vor allem aber ist dieses Programm im Gegensatz zu OBS aufgrund seiner benutzerfreundlichen Oberfläche und seines intuitiven Arbeitsablaufs einfacher zu bedienen. Sie können sich also auf dieses Programm verlassen, wenn Ihr OBS nicht funktioniert.
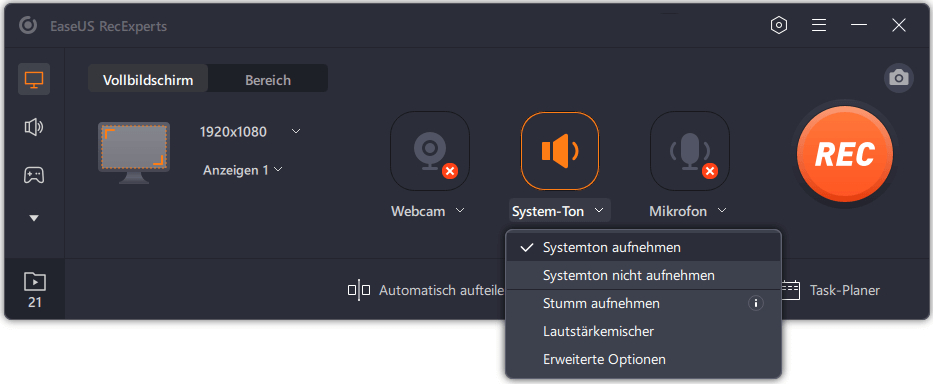
Häufig gestellte Fragen
1. Warum nimmt das OBS keinen Ton auf?
Es gibt viele Gründe für das Problem, dass OBS keinen Ton aufzeichnet, und im Folgenden sind einige davon aufgeführt:
- Wählen Sie die falschen Audiospuren
- OBS im Lautstärkemixer stummschalten
- OBS Studio verwendet ungeeignete Kodierungseinstellungen
- Der verwendete Audiotreiber ist nicht korrekt installiert
2. Wie man die schwarzen Balken während der Aufnahme loswird
Schwarze Balken entstehen, wenn Sie die Quelle nicht an die volle Größe Ihres Streams anpassen oder das falsche Seitenverhältnis/die falsche Auflösung wählen. Sie können die Lösungen in diesem Beitrag nachlesen: So beheben Sie, dass OBS-Capture nicht funktioniert.
3. Wie kann ich erreichen, dass OBS kein Discord-Audio aufzeichnet?
Schritt 1. Öffnen Sie OBS und klicken Sie auf die Option Audiomixer.
Schritt 2. Identifizieren Sie Discord anhand der Audioausgänge.
Schritt 3. Schalten Sie Discord stumm, indem Sie mit dem Schieberegler unter der Audioquelle die Lautstärke einstellen.
Ist der Artikel hilfreich?
Updated von Mako
Technik-Freund und App-Fan. Mako schreibe seit März 2016 für die Leser von EaseUS. Er begeistert über Datenrettung, Festplattenverwaltung, Datensicherung, Datenspeicher-Optimierung. Er interssiert sich auch für Windows und andere Geräte.
Bewertungen
-
"EaseUS RecExperts ist ein einfach zu bedienend und bietet umfassende Funktionen. Der Recorder kann neben dem Geschehen auf Ihrem Bildschirm auch Audio und Webcam-Videos aufnehmen. Gut gefallen hat uns auch, dass es geplante Aufnahmen und eine Auto-Stopp-Funktion bietet."
Mehr erfahren -
"EaseUS RecExperts bietet die umfassenden Lösungen für die Aufzeichnung und die Erstellungen von Screenshots Ihres Bildschirms, die Sie für eine Vielzahl von persönlichen, beruflichen und bildungsbezogenen Zwecken verwenden können."
Mehr erfahren -
"Für unserer YouTube-Videos ist ein Bildschirmrekorder sehr nützlich. Wir können die Aktivitäten in Photoshop oder Lightroom einfach aufnehmen. Kürzlich habe ich die Bildschirm-Recorder von EaseUS getestet und sie ist bei weitem die beste, die ich bisher verwendet habe."
Mehr erfahren
Verwandete Artikel
-
Bester Video Player Android, die Sie nicht verpassen dürfen (Topliste 2025)
![author icon]() Maria/Apr 27, 2025
Maria/Apr 27, 2025
-
Windows Medienwiedergabe funktioniert nicht - was tun?
![author icon]() Maria/Apr 27, 2025
Maria/Apr 27, 2025
-
2 Wege | Skype-Aufnahme transkribieren🔥
![author icon]() Maria/May 30, 2025
Maria/May 30, 2025
-
![author icon]() Maria/Jun 20, 2025
Maria/Jun 20, 2025

EaseUS RecExperts
- Den Bildschirm mit Audio aufnehmen
- Die Webcam aufnehmen
- Die PC-Spiele reibungslos aufnehmen
Hot Artikel