Hauptinhalt:
![]() Über den Autor
Über den Autor
![]() Reviews und Preise
Reviews und Preise
Wie kann man Gameplay auf PC Windows 7 aufzeichnen
Gaming ist eine sehr beliebte Aktivität unter allen Arten von PC- und Internetnutzern. Heute sind mehr als 4 von 10 Internetnutzern Gamer, also Personen, die ein Interesse an Spielen haben. Immer häufiger sind Spieler, sowohl Jugendliche als auch ältere, auf der Suche nach Hilfsmitteln, um ihre Spielfähigkeiten zu demonstrieren. Sie wollen ihr Gameplay aufzeichnen und es anderen zeigen. Manche Streamen sogar in Echtzeit über das Internet. Gamer, die Windows 7 PCs verwenden, können verschiedene Game-Recorder nutzen.
Dieser Leitfaden zeigt die 5 besten Game-Recording-Software, die auf Win7 läuft, und die Schritte, die Sie befolgen können, wenn Sie Ihr Gameplay unter Windows 7 aufnehmen wollen. Die fortschrittlichste Anwendung für Gameplay-Aufnahmen ist EaseUS RecExperts.
Die meisten Windows-Bildschirmaufzeichnungsprogramme verfügen über erweiterte Funktionen wie Bearbeitungs- und Anmerkungswerkzeuge. Sie sind in der Lage, Webcam und Bildschirm gleichzeitig aufzunehmen. Aber wie genau nimmt man das Video von Ihrem Lieblingsspiel auf? Das funktioniert mit jeder Anwendung anders. Daher haben wir im Folgenden nicht nur eine Liste der Eigenschaften, sondern auch eine Kurzanleitung für Sie.
1. Mit dem Game Recorder - EaseUS RecExperts Spiele unter Windows 7 aufnehmen
Diese brandneue Anwendung, die sowohl für Windows 7/8/10 sowie MacOS verfügbar ist, kann verwendet werden, um alle Ihre Aktivitäten während des Spielens aufzuzeichnen. Gleichzeitig können Sie Video von Ihrer Webcam mit Ton aufnehmen und in den Hauptbildschirm integrieren. Als eine vielseitige Anwendung bietet EaseUS RecExperts Werkzeuge, um Texte, Linien und Pfeile hinzuzufügen, mit denen Sie Ihr Gameplay während der Aufnahme wortlos erklären können. Die aufgenommenen Videoclips können mit dem integrierten Videoeditor bearbeitet werden. Nach der Aufnahme und Bearbeitung kann das aufgenommene und bearbeitete Video direkt an Google Drive oder Dropbox weitergegeben werden.
Funktionen
- Einen speziellen, dezidierten Modus für Spiele
- Aufnahme von Systemsound und Ihrer Stimme über das Mikrofon
- Unterstützung von Zeit- und Aufgabenplänen
- Filter für Hintergrundgeräusche Sound-Verstärker
- Fügen Sie Intros und/oder Outros zu Ihren Gameplay-Videos hinzu
Laden Sie EaseUS RecExperts herunter und sehen Sie sich die Schritte, um Spiele unter Windows 7 aufzunehmen
- Schritt 1. Starten Sie Ihr Spiel und starten Sie EaseUS RecExperts. Wählen Sie "Spiel aufzeichnen" aus dem Menü.

- Schritt 2. Wählen Sie die Framerate, mit der Sie aufnehmen möchten, entweder eine variable oder konstante Framerate.
- Klicken Sie auf den roten Button "REC" und die Aufnahme wird gestartet. Sie werden einen kleinen Balken sehen, der die Zeit Ihrer Aufnahme anzeigt.
- Schritt 3. Sie können auch den Taskplaner auswählen, wo Sie den Aufnahmebereich und den Audioeingang festlegen können. Außerdem können Sie das Startdatum und die Startzeit sowie die Dauer der Aufnahme genau festlegen.
- Schritt 4. Anschließend können Sie das aufgenommene Material mit dem eingebauten Video-Editor bearbeiten. Auf dem aufgenommenen Video können Sie ein Video-Intro hinzufügen
- Schließlich können Sie den fertigen Videoclip im entsprechenden Videoformat exportieren.
2. OBS-Studio
Die Open Broadcaster Software (OBS) ist eine kostenlose Anwendung, zu der es auf der Website eine Reihe von Anleitungen gibt, die zeigen, wie man sie benutzt. Sie bietet Live-Streaming während der Aufnahme, was einige Gamer sehr schätzen werden. Sie können Live-Streaming zu Twitch oder YouTube nutzen. Mit „Game Capture“ können Sie das Spiel, das Sie spielen, direkt aufnehmen.
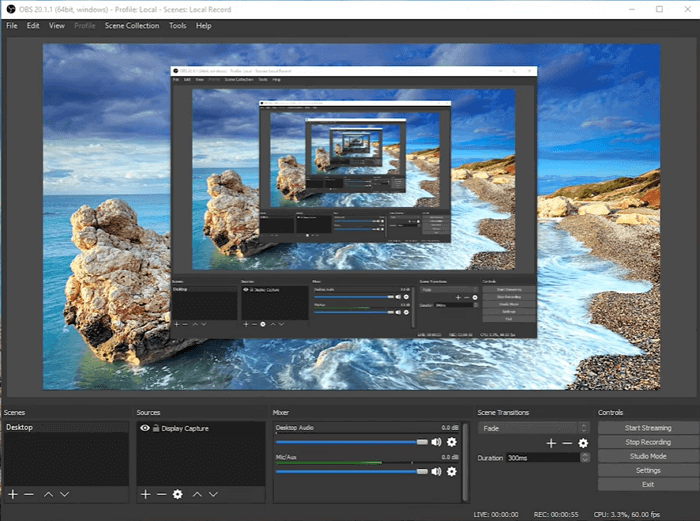
So verwenden Sie OBS Studio, um ein Spiel aufzunehmen:
- Schritt 1. Starten Sie OBS Studio und fügen Sie Ihre Game Capture Source hinzu.
- Schritt 2. Wählen Sie den Modus (Vollbildanwendung, ein bestimmtes Fenster oder Vordergrundfenster mit Hotkeys). Die erste Option erkennt automatisch jedes Spiel, das im Vollbildmodus auf Ihrem primären Monitor läuft, und fügt den Videoausgang zur Game Capture-Quelle in OBS hinzu.
- Schritt 3. Sobald dies geschehen ist, können Sie Ihr Spiel starten und auf die Schaltfläche "Aufnahme starten" klicken, um die Aufnahme zu beginnen.
3. Fraps
Fraps ist eines der beliebtesten Gameplay-Aufzeichnungstools für Windows und unterstützt Windows 7, 8 und 10. Wenn Sie Ihre Bildschirmaktivitäten aufzeichnen, brauchen Sie nicht viele Einstellungen vornehmen. Fraps bietet wesentliche Optionen, wie z. B. Einstellungen für die Bildrate der Videoaufnahme. Sie können FPS von 30 bis 120 wählen. Audio kann sowohl von einem externen Eingang (z. B. einem Mikrofon) als auch den Systemsound aufgenommen werden. Sie können auch Videos aufnehmen, die die Cursor-Bewegungen aufzeichnen.

So verwenden Sie Fraps zum Aufnehmen von Gameplay:
- Schritt 1. Laden Sie die neueste Version von Fraps herunter, installieren Sie sie und öffnen Sie die Anwendung.
- Schritt 2. Klicken Sie auf „Filme“ im oberen Mittel des Fensters.
- Schritt 3. Erstellen Sie einen Hotkey für die Videoaufnahme. Dies ist die Taste, die Sie auf der Tastatur drücken, um die Aufnahme zu starten und zu stoppen. Der Hotkey ist standardmäßig F9, kann aber angepasst werden.
- Schritt 4. Passen Sie Ihre Videoeinstellungen an, z.B. um einen anderen Speicherort für das Video zu wählen. Wenn Sie in ein Mikrofon sprechen, aktivieren Sie "Externen Eingang aufnehmen" und wählen dann Ihr Mikrofon aus dem Menü aus. Wählen Sie dann 60 fps unter 'Videoaufnahme-Einstellungen' für optimale Ergebnisse.
- Schritt 5. Wenn Sie fertig sind, können Sie das Spiel aufzeichnen, indem Sie auf die Schaltfläche "Aufnahme" klicken.
4. Bandicam
Bandicam ist eine kleine Anwendung und unter Windows-Benutzern sehr beliebt. Das Programm ist sehr einfach zu bedienen und kann Videos von Ihrem Bildschirm mit Audio und Webcam gleichzeitig aufnehmen. Sie können Ihr Gameplay als qualitativ hochwertiges Video festhalten. Außerdem bietet es Ihnen einen Zeitplaner sowie Echtzeit-Anmerkungstools.
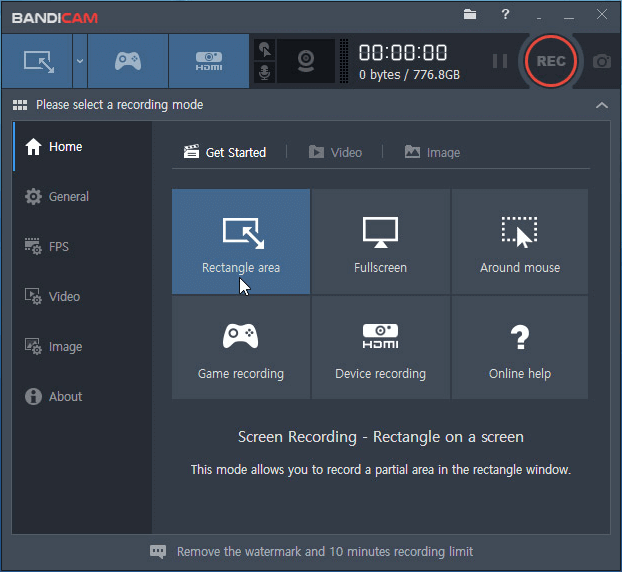
So verwenden Sie Bandicam, um Gameplay aufzunehmen:
- Schritt 1. Laden Sie Bandicam von der offiziellen Website herunter. Wählen Sie den Modus "Game Recording" und starten Sie das Aufnahme-Ziel (z.B. Ihr Spiel). Wenn das Aufnahmeziel ausgeführt wird, erscheint eine grün gefärbte Zahl (FPS) in der oberen linken Ecke.
- Schritt 2. Klicken Sie auf die Schaltfläche 'Record' oder drücken Sie den Hotkey (F12), um die Aufzeichnung zu starten. Wenn die Aufzeichnung beginnt, wechselt die grün gefärbte Zahl zu rot.
- Schritt 3. Klicken Sie auf die Schaltfläche "Stop" oder drücken Sie erneut den Hotkey (F12), um die Aufnahme zu beenden.
- Schritt 4. Gehen Sie zu 'Home -> Video', um die aufgenommenen Videos abzuspielen, zu bearbeiten oder hochzuladen.
5. Icecream Bildschirm-Recorder
Icecream Apps ist ein Bildschirmaufnahmeprogramm, das alles auf dem Bildschirm aufnimmt. Dieser funktionsreiche Bildschirmrecorder hilft Ihnen bei der Aufnahme von Videos, Screenshots, Spieleaufzeichnungen, Webinaren und vielem mehr. Sie können den Bildschirm, das Systemaudio und das Mikrofon mit Leichtigkeit aufnehmen. Darüber hinaus bietet die Anwendung verschiedene Formen, Pfeile und Linien, die Sie während der Aufnahme hinzufügen können.
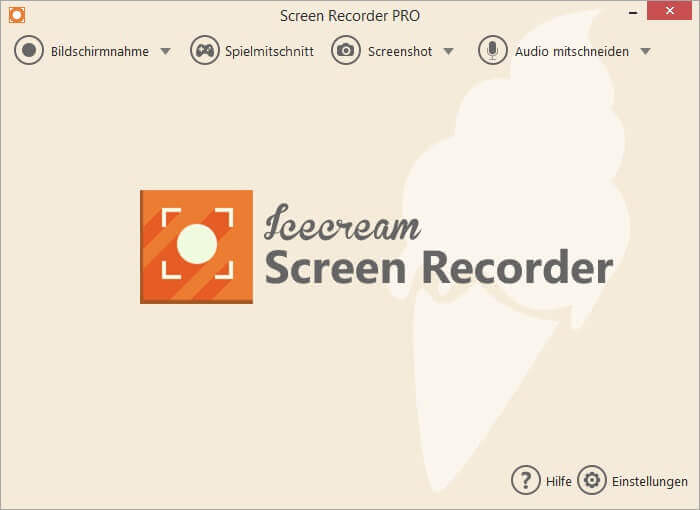
So verwenden Sie Icecream Screen Recorder, um Gameplay aufzuzeichnen:
- Schritt 1. Installieren Sie die kostenlose Software und starten Sie sie.
- Schritt 2. Nehmen Sie die Einstellungen für die Spielaufnahme vor. Sie werden auf jeden Fall den Ton des Spiels aufnehmen müssen, also gehen Sie auf die Registerkarte "Audio" im Panel "Einstellungen" und aktivieren Sie die Option "Audio aufnehmen". Wenn Sie Ihre Spielsitzung kommentieren möchten, müssen Sie auch die Option "Mikrofon aufzeichnen" aktivieren. Stellen Sie sicher, dass die richtigen Audiogeräte ausgewählt sind.
- Schritt 3. Nehmen Sie die Audioeinstellungen des Game-Recorders vor. Speichern Sie die Einstellungen und klicken Sie auf die Schaltfläche 'Game capture'. Wählen Sie, ob die FPS (Bilder pro Sekunde) angezeigt werden sollen (25 bis 60 FPS), und stellen Sie die Videoqualität und den Ausgabe-Video-Codec ein.
- Schritt 4. Wenn Sie fertig sind, können Sie auf die Stopp-Schaltfläche klicken, um die Aufnahme zu beenden. Hier können Sie auch einige Bearbeitungen am aufgenommenen Video vornehmen.
FAQs über den besten Bildschirmrecorder für Windows 7
Überspringen Sie diesen Teil nicht, wenn Sie mehr über den Bildschirmrecorder unter Windows 7 wissen wollen.
1. Hat Windows 7 einen Bildschirmrekorder?
Nein, Windows 7 hat keinen Bildschirmrekorder. Wenn Sie den Bildschirm Ihres Windows 7-PCs aufzeichnen möchten, versuchen Sie es mit einer Bildschirmaufzeichnungssoftware eines Drittanbieters, wie ShareX, OBS Studio, FreeCam, usw.
2. Wie kann ich meinen Bildschirm unter Windows 7 kostenlos aufzeichnen?
Um Bildschirme unter Windows 7 kostenlos aufzunehmen, probieren Sie EaseUS RecExperts, einen All-in-One-Bildschirmrecorder. Starten Sie ihn einfach, wählen Sie den Aufnahmebereich aus und drücken Sie dann die Taste "REC". Wenige Augenblicke später können Sie Ihre Aufnahmen abrufen.
3. Welches ist der beste kostenlose Bildschirmrekorder für Windows 7?
Verschiedene Benutzer haben unterschiedliche Definitionen für den besten Windows 7-Bildschirmrecorder. Hier sind einige beliebte, aus denen Sie wählen können.
- OBS Studio
- Free Cam
- ShareX
- Fzvid
- EaseUS RecExperts
- ...
Fazit
Wenn Sie einen Windows 7-PC verwenden, haben Sie nicht den selben Zugang zu Tools für die Bildschirmaufnahme wie etwa Windows 10-Benutzer. Daher benötigen Sie eine unterstützte Aufnahmesoftware, um Ihre Desktop-Bildschirmaktivitäten, in diesem Fall Gameplay, aufzuzeichnen. Dieser Leitfaden hat Ihnen gezeigt, wie Sie die richtige Software für Ihre Bedürfnisse auswählen. Wenn Sie auf der Suche nach einer einfach zu bedienenden Bildschirmaufnahmesoftware für Windows 7 sind, die sowohl Bildschirmaufnahmen als auch einen Videoeditor mit hoher Qualität bietet, dann ist RecExperts Ihre beste Wahl.
Ist der Artikel hilfreich?
Updated von Mako
Technik-Freund und App-Fan. Mako schreibe seit März 2016 für die Leser von EaseUS. Er begeistert über Datenrettung, Festplattenverwaltung, Datensicherung, Datenspeicher-Optimierung. Er interssiert sich auch für Windows und andere Geräte.
Bewertungen
-
"EaseUS RecExperts ist ein einfach zu bedienend und bietet umfassende Funktionen. Der Recorder kann neben dem Geschehen auf Ihrem Bildschirm auch Audio und Webcam-Videos aufnehmen. Gut gefallen hat uns auch, dass es geplante Aufnahmen und eine Auto-Stopp-Funktion bietet."
Mehr erfahren -
"EaseUS RecExperts bietet die umfassenden Lösungen für die Aufzeichnung und die Erstellungen von Screenshots Ihres Bildschirms, die Sie für eine Vielzahl von persönlichen, beruflichen und bildungsbezogenen Zwecken verwenden können."
Mehr erfahren -
"Für unserer YouTube-Videos ist ein Bildschirmrekorder sehr nützlich. Wir können die Aktivitäten in Photoshop oder Lightroom einfach aufnehmen. Kürzlich habe ich die Bildschirm-Recorder von EaseUS getestet und sie ist bei weitem die beste, die ich bisher verwendet habe."
Mehr erfahren
Verwandete Artikel
-
Wie kann man ein Facebook Video aufnehmen?
![author icon]() Maria/Mar 13, 2025
Maria/Mar 13, 2025
-
Top 6 der besten Audio-Aufnahme-Software für Mac im Jahr 2025
![author icon]() Maria/Dec 31, 2024
Maria/Dec 31, 2024
-
Nintendo Switch oder Playstation 5: Was ist der Unterschiede und welche ist besser?🧐
![author icon]() Maria/Dec 20, 2024
Maria/Dec 20, 2024
-
Gameplay am PC ohne Verzögerung aufnehmen (4 Möglichkeiten)
![author icon]() Maria/Jun 26, 2024
Maria/Jun 26, 2024

EaseUS RecExperts
- Den Bildschirm mit Audio aufnehmen
- Die Webcam aufnehmen
- Die PC-Spiele reibungslos aufnehmen
Hot Artikel