Hauptinhalt:
![]() Über den Autor
Über den Autor
![]() Reviews und Preise
Reviews und Preise
Sind Sie auf der Suche nach einem qualifizierten Game-Recorder, der Verzögerungen und FPS-Einbrüche verhindern kann? Sind Sie ein fortgeschrittener Benutzer, der hohe Anforderungen an Auflösung, Bitrate und FPS hat? Willst du tolle Gameplay-Videos mit Mikrofontönen und Webcam wie ein YouTuber erstellen? In diesem Beitrag stellen wir Ihnen einige der besten Game-Recording-Software vor und zeigen Ihnen Schritt für Schritt, wie Sie Gameplay am PC aufnehmen können.
|
Methode |
Effektivität |
Aufnahmequalität |
Schwierigkeitsgrad |
|
Hoch - Nehmen Sie alle 2D/3D-Spiele ohne Verzögerung auf; unterstützen Sie die Aufnahme mit Webcam und Stimme; |
Hoch |
Super einfach |
|
|
Mittel - Wenn Sie Windows 10 PC oder höher verwenden |
Mittel |
Einfach |
|
| OBS-Studio | Hoch - Erfassen Sie verschiedene PC-Spiele ohne FPS-Verlust | Hoch | Schwierig |
| Medaille.TV | Hoch - Erfassen Sie beliebte Spielabläufe mit einfachen Klicks | Hoch | Mäßig |
4 einfache Möglichkeiten zum Aufzeichnen von Gameplay am PC
Im Folgenden werden wir Ihnen zeigen, wie Sie das Gameplay am PC auf 4 einfache Arten aufnehmen können. Ohne weitere Umschweife, lassen Sie uns in die Details eintauchen!
1. Gameplay am PC mit EaseUS RecExperts aufzeichnen
EaseUS RecExperts ist eine der beliebtesten Spieleaufzeichnungssoftware auf dem PC. Mit diesem Mac- und Windows-Bildschirmrecorder können Sie verschiedene hochwertige Spiele in 4K UHD-Auflösung aufnehmen. LOL, Crossfire, Overwatch, etc. werden alle unterstützt. Bei der Aufnahme von Gameplay am PC können Sie auch den System- und Mikrofonton sowie Ihre Webcam aufnehmen, um das Spiel und das Gesicht aufzuzeichnen, wodurch das Spielvideo lebendig wird.
Dieses Tool ist eines der besten Tools zur Aufnahme von PoE-Material ohne Streaming. Außerdem unterstützt es die Aufnahme von Screenshots des Gameplay-Videos in hoher Qualität. Abgesehen davon gibt es ein eingebautes Trimm-Tool, das Ihnen hilft, die Aufnahmen zu bearbeiten, bevor Sie sie auf YouTube und anderen Plattformen teilen.
✅Klicken Sie auf die Schaltfläche unten, um diesen Gameplay-Recorder auf Ihren PC herunterzuladen und Ihr Lieblingsspiel jetzt aufzunehmen!
Sehen Sie sich diesen besten Weg an, um Spiele auf dem PC ohne Verzögerung mit EaseUS RecExperts: aufzunehmen.
Schritt 1. Starten Sie das Spiel, das Sie aufnehmen möchten, und starten Sie EaseUS Game Recorder. Wählen Sie dann den Spielmodus.

Schritt 2. Klicken Sie auf das Nuss-Symbol, um das Einstellungsfenster zu öffnen, und klicken Sie dann auf "Video", um die Bildrate (von 1 bis 144), die Videoqualität, das Format usw. anzupassen.
Darüber hinaus können Sie auf die Schaltfläche "Spiel" klicken, um einige Optionen für das Spiel-Overlay zu ändern. Klicken Sie anschließend auf "OK".

Schritt 3. Gehen Sie zurück zur Spielmodus-Schnittstelle und klicken Sie auf "Spiel auswählen", um das Spiel auszuwählen, das Sie aufnehmen möchten. Klicken Sie anschließend auf "REC", um die Aufnahme des Spiels zu starten.

Schritt 4. Sie sehen einen kleinen Balken, der die Zeit Ihrer Aufnahme anzeigt. Bei Bedarf können Sie während der Aufnahme Screenshots machen oder eine bestimmte Zeit einstellen, um die Aufnahme zu beenden, indem Sie auf das Symbol "Uhr" in der Symbolleiste klicken.

Schritt 5. Danach können Sie das aufgenommene Material mit dem integrierten Video-Editor ansehen und bearbeiten. Auf dem aufgenommenen Video können Sie die Aufnahmen nach Belieben zuschneiden.

Sie können auch lernen, wie man Gameplay auf einem Laptop-PC aufnimmt, indem Sie sich das folgende YouTube-Video ansehen:
- 0:00 Intro
- 0:27 Erfassungskarte
- 1:42 Bildschirmaufnahme
- 4:51 Nvidia Schattenspiel
- 5:27 Xbox Spielleiste

2. PC-Spiel über Xbox Gamebar DVR aufzeichnen
Für die meisten Menschen ist der beste Game-Recorder nichts Außergewöhnliches, sondern sorgt für eine reibungslose und dauerhafte Aufnahme ohne Verzögerung des Computers. Wenn Sie also ein Spiel auf einem Windows-10-PC aufzeichnen möchten, reicht die Xbox-App aus. Die Bedienung ist ganz einfach. Sie können die Windows-Logo-Taste + Alt + G verwenden, um die Aufnahme zu starten und zu stoppen. Sie müssen keine weitere Drittanbieter-Software auf Ihrem PC installieren. Außerdem ist es ein hervorragender Valorant-Recorder, wenn Sie Valorant-Clips aufnehmen möchten. Beachten Sie jedoch, dass es nur für Windows 10 und spätere Versionen verfügbar ist und nur grundlegende Aufnahmeoptionen bietet.
Hier erfahren Sie, wie Sie Spiele auf dem PC ohne Verzögerung aufzeichnen können:
Schritt 1. Sie können direkt "Xbox" in das Suchfeld in Windows 10 eingeben und die Xbox-App durch Doppelklick auf das Suchergebnis öffnen.
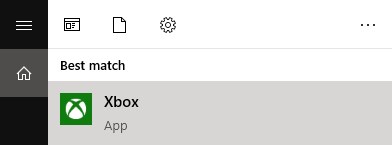
Schritt 2. Verwenden Sie die Tastenkombination Windows-Taste + G, um die Spieleleiste zu öffnen, das ist der schnellste Weg. Hier wird über der Xbox-Startseite/dem Spiel, das Sie gerade spielen, ein Pop-up-Fenster angezeigt, in dem Sie gefragt werden, ob Sie die Spieleleiste für die Aufnahme von Spielen wirklich öffnen möchten. Klicken Sie auf "Ja, es ist ein Spiel", und die Spieleleiste wird aufgerufen.
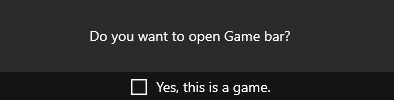
Schritt 3. Es stehen vier Optionen zur Verfügung: ein Xbox-Spiel öffnen, einen Screenshot machen, diesen aufnehmen, Aufnahme starten und Einstellungen öffnen. Klicken Sie auf die rote Schaltfläche "Aufnahme starten" (Windows + Alt + R).
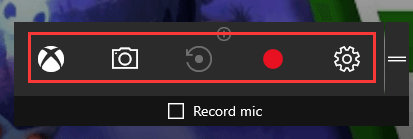
Um die Aufnahme des Fensters zu beenden , drücken Sie Windows + G, um die Spielleiste aufzurufen, und klicken Sie auf die rote Stopp-Schaltfläche. Um einen Screenshot vom Spiel zu machen, drücken Sie die zweite"Screenshot"-Taste oder drücken Sie Windows + Alt + PrtScn.
Schritt 4. Sie können auch innerhalb der Xbox-App auf die Aufnahmen zugreifen, indem Sie zu Start > Game DVR navigieren. Unter der Registerkarte "Auf diesem PC" können Sie die Aufzeichnungen suchen, anzeigen und öffnen.
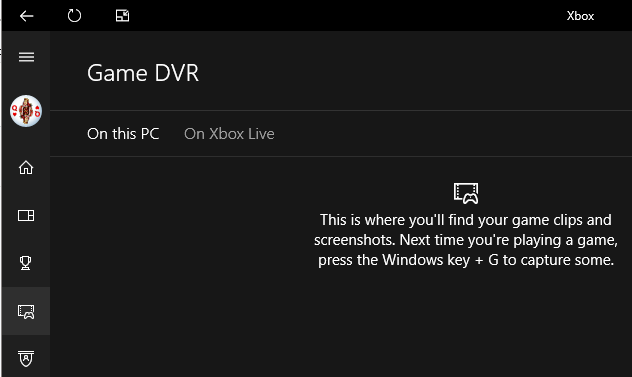
Die Xbox Game Bar ist für die Aufzeichnung von Windows 10-Spielen gedacht. Sie ist in der Tat sehr benutzerfreundlich, funktionsreich und flüssig. Wenn Sie jedoch mehr Bearbeitungsfunktionen benötigen, ist eine Gaming-Aufnahmesoftware eines Drittanbieters wie EaseUS RecExperts Ihre beste Wahl. Der beste kostenlose Bildschirmrekorder kann fast alle Ihre Bedürfnisse erfüllen.
3. PC-Spiele mit OBS Studio aufzeichnen
OBS Studio ist ein kostenloser und quelloffener Bildschirmrekorder für Videoaufnahmen und Live-Streaming. Es ermöglicht Ihnen, Gameplay ohne Verzögerung auf jedem Betriebssystem-Computer aufzuzeichnen, einschließlich Windows, macOS und Linux. Darüber hinaus kann es auch verwendet werden, um Screencasts, Online-Meetings, Webinare, Vorträge und andere Aktivitäten auf Ihrem Computerbildschirm aufzunehmen.
Aber alles hat zwei Seiten. OBS ist wegen seiner komplizierten Benutzeroberfläche ein wenig schwierig zu bedienen. Wenn Sie ein Neuling sind, sollten Sie sich vor der Verwendung einige Video-Tutorials ansehen.

PC-Gameplay mit OBS Studio aufnehmen:
Schritt 1. Laden Sie OBS Studio herunter, starten Sie es und wählen Sie die Aufnahmequelle für Ihr Spiel.
Schritt 2. Klicken Sie auf Modus, um den Aufnahmebereich auszuwählen: Erfassen Sie bestimmte Fenster oder eine beliebige Vollbildanwendung.
Schritt 3. Danach können Sie mit der Aufnahme Ihres Spiels beginnen, indem Sie auf die Schaltfläche "Aufnahme starten" unten rechts im Fenster klicken. Wenn du die Aufnahme stoppen möchtest, kannst du auch darauf klicken.
Dies sind die grundlegenden Methoden zur Aufnahme von Gameplay am PC mit OBS Studio. Wenn Sie Spiele mit Ihrer Kamera oder Ihrem Mikrofon aufnehmen möchten, können Sie dies ebenfalls mit OBS Studio tun.
4. Verwenden Sie Medal.TV, um Gameplay am PC aufzuzeichnen
Eingefleischten Gamern dürfte die Marke Plays.TV nicht fremd sein - ein Game-Recorder, der sich durch die Funktionen Bookmarking und Clip Stitching auszeichnet. Diese Software ist so beliebt, dass die Beendigung des Dienstes einmal Unannehmlichkeiten für eine Reihe von Spielern verursacht hat.
In einer solchen Situation fügte Medal.TV die Funktionen zum Setzen von Lesezeichen und zum Zusammenfügen von Clips hinzu und wurde zu einem weiteren Plays.TV. Jetzt können Sie diesem Spielrekorder vertrauen, der es Ihnen ermöglicht, jedes Spiel aufzuzeichnen und alle Momente in Ihren Clips mit Lesezeichen zu versehen - einschließlich wichtiger Ereignisse wie Tode, Assists und Siege.
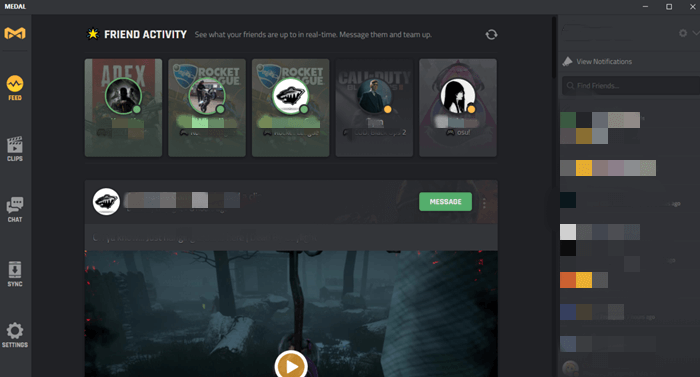
Dieser Rekorder unterstützt 4k und bis zu 144 FPS, was stark genug für die besten Spiele auf dem Markt ist. Sie können ganze Sitzungen oder nur Clips aufzeichnen.
Wie man mit Medal.TV während des Spielens aufnimmt:
Schritt 1. Laden Sie Medal.TV herunter.
Schritt 2. Öffnen Sie Medal.TV und konfigurieren Sie Ihre Clip-Schaltfläche.
Schritt 3. Dieser Game Recorder erkennt automatisch Ihr Spiel. Also, wann immer etwas Cooles passiert, können Sie die Taste gerade eingestellt drücken, und der Clip wird gespeichert werden.
Schritt 4. Nach der Aufnahme können Sie den Clip zuschneiden und ein Lesezeichen setzen.
Schritt 5. Versehen Sie Ihren Clip mit einem Hashtag und teilen Sie Ihre Clips entweder mit Discord, YouTube oder Medal Cloud.
Tipps für die Aufnahme von Gameplay ohne Lag und FPS-Abfall
Einige PC-Probleme können zu Latenzen im Spiel führen, z. B. veraltete CPU oder Grafikkarte, geringer RAM-Speicherplatz. Andere mögliche Gründe können mit den Einstellungen Ihrer kostenlosen Videoaufnahmesoftware zu tun haben - ungeeignete FPS, Bitrate oder Auflösung. Wie kann man also ein Spiel ohne Verzögerungen oder FPS-Einbrüche aufnehmen? Hier sind einige nützliche Tipps.
- Verwenden Sie den Task-Manager, um alle unnötigen Programme zu schließen. Lassen Sie Ihr System sich auf Ihr Spiel konzentrieren.
- Verringern Sie die Qualität Ihrer Videos. Wenn Sie z. B. mit 1080p aufnehmen, ändern Sie sie auf 720p oder sogar 480, um flüssige Clips zu erhalten.
- Versuchen Sie es mit einem speziellen Spielerekorder, der mit Ihrer GPU geliefert wird - Nvidia Bildschirmrekorder, AMD Rekorder, etc.
- Ändern Sie die Einstellungen in Ihrem Rekorder. Vergewissern Sie sich, dass Sie die Beschleunigungsfunktionen genutzt haben, falls es welche gibt.
- Aktualisieren Sie Ihre CPU oder Internetverbindung.
FAQs über das Aufzeichnen von Gameplay am PC
Sehen Sie sich die häufig gestellten Fragen zu diesem Thema unten an.
1. Wie nehmen YouTuber Gameplay am PC auf?
Laden Sie EaseUS RecExperts herunter und befolgen Sie die folgenden Schritte.
- 1. Starten Sie das Spiel, das Sie aufnehmen möchten, und öffnen Sie dann EaseUS RecExperts. Wählen Sie "Vollbild" , um fortzufahren.
- 2. Wenn Sie die Einstellungen nach Ihren Bedürfnissen anpassen möchten, klicken Sie auf die Schaltfläche "Einstellungen" auf der rechten Seite. Sie können den Ausgabeordner, das Ausgabeformat und die Qualität der Aufnahmen anpassen. Vergessen Sie außerdem nicht, eine geeignete Bildrate auszuwählen, damit Sie das Spiel ohne Verzögerung aufnehmen können.
- 3. Daraufhin wird eine schwebende Symbolleiste angezeigt, mit der Sie die Aufnahme anhalten oder beenden können. Außerdem können Sie mit dem Kamerasymbol einen Screenshot machen und mit dem Timer-Symbol die Aufnahme automatisch beenden.
2. Nimmt der PC das Spielgeschehen automatisch auf?
Ja, Ihr Windows 10 PC ist so eingestellt, dass Audio- und Videoaufnahmen vom Spiel automatisch aufgezeichnet werden. Sie können die Audioaufzeichnung jedoch deaktivieren, indem Sie den Schalter "Audio aufzeichnen, wenn ich ein Spiel aufnehme" ausschalten.
3. Wie kann man auf einem PC aufnehmen?
Befolgen Sie dazu die nachstehenden Schritte.
- 1. Öffnen Sie die App, die Sie aufnehmen möchten.
- 2. Drücken Sie gleichzeitig die "Windows-Taste + G", um das Dialogfeld "Spielleiste" zu öffnen.
- 3. Aktivieren Sie das Kontrollkästchen "Ja, dies ist ein Spiel", um die Spieleleiste zu laden.
- 4. Klicken Sie auf die Schaltfläche "Aufnahme starten" oder "Win + Alt + R", um mit der Aufnahme des Videos zu beginnen.
Schlussfolgerung
Zusammenfassend haben wir Ihnen auf dieser Seite viele Anleitungen zum Aufzeichnen von Gameplay am PC angeboten und Ihnen den besten Gameplay-Recorder für PC vorgestellt. Sie können je nach Ihren Bedürfnissen wählen. Aber hier empfehlen wir Ihnen dringend, EaseUS RecExperts zu wählen, weil die Funktion dieser Software viel besser ist als die Xbox Game Recording Software in Windows 10. EaseUS RecExperts kann die meisten Ihrer Aufnahmeanforderungen erfüllen.
Ist der Artikel hilfreich?
Updated von Katrin
Jahrgang 1992; Studierte Mathematik an SISU, China; Seit 2015 zum festen Team der EaseUS-Redaktion. Seitdem schreibte sie Ratgeber und Tipps. Zudem berichtete sie über Neues und Aufregendes aus der digitalen Technikwelt.
Written von Maria
Maria ist begeistert über fast allen IT-Themen. Ihr Fokus liegt auf der Datenrettung, der Festplattenverwaltung, Backup & Wiederherstellen und den Multimedien. Diese Artikel umfassen die professionellen Testberichte und Lösungen.
Bewertungen
-
"EaseUS RecExperts ist ein einfach zu bedienend und bietet umfassende Funktionen. Der Recorder kann neben dem Geschehen auf Ihrem Bildschirm auch Audio und Webcam-Videos aufnehmen. Gut gefallen hat uns auch, dass es geplante Aufnahmen und eine Auto-Stopp-Funktion bietet."
Mehr erfahren -
"EaseUS RecExperts bietet die umfassenden Lösungen für die Aufzeichnung und die Erstellungen von Screenshots Ihres Bildschirms, die Sie für eine Vielzahl von persönlichen, beruflichen und bildungsbezogenen Zwecken verwenden können."
Mehr erfahren -
"Für unserer YouTube-Videos ist ein Bildschirmrekorder sehr nützlich. Wir können die Aktivitäten in Photoshop oder Lightroom einfach aufnehmen. Kürzlich habe ich die Bildschirm-Recorder von EaseUS getestet und sie ist bei weitem die beste, die ich bisher verwendet habe."
Mehr erfahren
Verwandete Artikel
-
WAV-Player herunterladen und WAV-Dateien abspielen [2025 Top 7]
![author icon]() Mako/Apr 27, 2025
Mako/Apr 27, 2025
-
So streamen Sie mit OBS auf Twitch: Leitfaden für Anfänger
![author icon]() Maria/Oct 15, 2025
Maria/Oct 15, 2025
-
So nehmen Sie vertikale Videos auf dem Mac auf – 3 einfache Methoden
![author icon]() Maria/Apr 27, 2025
Maria/Apr 27, 2025
-
Der einfachste Weg, TikTok-Videos frei in Text zu transkribieren
![author icon]() Maria/May 30, 2025
Maria/May 30, 2025

EaseUS RecExperts
- Den Bildschirm mit Audio aufnehmen
- Die Webcam aufnehmen
- Die PC-Spiele reibungslos aufnehmen
Hot Artikel