Hauptinhalt:
![]() Über den Autor
Über den Autor
![]() Reviews und Preise
Reviews und Preise
Schnelle Navigation:
- Aufnehmen von Gameplay mit Nvidia ShadowPlay
- Aufnehmen mit Nvidia ShadowPlay Alternative
- Schlussbemerkung
- Aufzeichnung von Gameplay mit Nvidia FAQs
Wenn Sie ein PC-Spieler sind, dann wissen Sie, wie wichtig ein guter Game-Recorder für den PC ist. Wenn Sie Ihre besten Spielmomente festhalten, können Sie Ihren Freunden Ihre Fähigkeiten zeigen oder einige der besten Momente Ihrer Lieblingsspiele noch einmal erleben. Wenn Sie einen PC mit moderner NVIDIA-Grafikhardware haben, können Sie ganz einfach jedes Gameplay aufzeichnen, da die Nvidia-Grafikkarte eine einfache Bildschirmaufzeichnungsfunktion namens Nvidia ShadowPlay bietet.
In diesem Beitrag sehen wir uns an, wie man Gameplay mit Nvidia aufnehmen kann. Wir gehen auch auf einige seiner Funktionen ein und zeigen, wie man es einrichtet. Außerdem zeigen wir Ihnen, wie Sie Spiele auf dem PC mit seiner Alternative aufzeichnen können. Egal, ob Sie gerade erst anfangen oder nach einem Upgrade suchen, lesen Sie weiter, um alle Details zu erfahren!
Aufnehmen von Gameplay mit Nvidia ShadowPlay (Schritt-für-Schritt-Anleitung)
Wie bereits erwähnt, bietet die Nvidia-Grafik einen integrierten Bildschirmrekorder namens Nvidia ShadowPlay. Damit können Sie hochwertige Gameplay-Videos, Screenshots und Live-Streams mit minimalen Auswirkungen auf die Leistung aufnehmen und teilen.
Mit nur einem Tastendruck können Sie die letzten 20 Minuten des Spiels aufzeichnen, ohne dass die Qualität oder die FPS beeinträchtigt werden. Der Nvidia Screen Recorder bietet auch Optionen für die manuelle Aufnahme und das Streaming mit individuellen Einstellungen sowie ein In-Game-Overlay für den einfachen Zugriff auf Funktionen wie Screenshot-Aufnahme und Sofortwiedergabe. Aufgrund der zahlreichen Funktionen von Nvidia ist es jedoch nicht ganz einfach, sich in die Bedienung einzuarbeiten. Aber keine Sorge, im Folgenden finden Sie eine detaillierte Schritt-für-Schritt-Anleitung:
- Hinweis:
- Um Nvidia ShadowPlay erfolgreich auf Ihrem PC zu verwenden, stellen Sie sicher, dass Sie eine Nvidia-Grafikkarte des Modells GTX 700 oder neuer verwenden.
Hier erfahren Sie, wie Sie mit ShadowPlay aufnehmen:
Schritt 1. Laden Sie GeForce Experience von der offiziellen Website herunter. Installieren Sie das Programm und führen Sie es auf Ihrem Computer aus. Öffnen Sie das Programm, und klicken Sie in der oberen Zeile auf Einstellungen. Scrollen Sie dann nach unten zu den Funktionen auf der linken Seite. Wenn IN-GAME OVERLAY ausgeschaltet ist, schalten Sie den Schalter um.
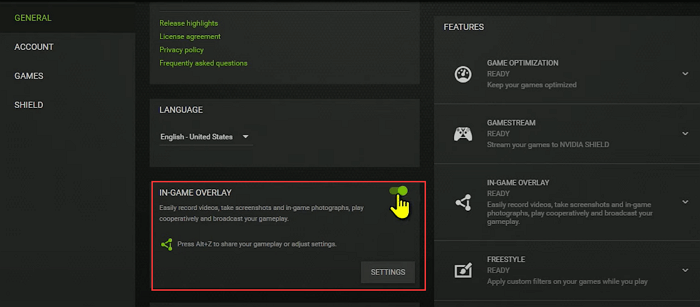
Schritt 2. Klicken Sie auf das Symbol neben der Schaltfläche Einstellungen, um das In-Game-Overlay zu öffnen, und wählen Sie die Option Aufnehmen. Bei Bedarf können Sie auch wählen, ob Sie das Spielgeschehen mit Kamera oder Audio aufzeichnen möchten.

Schritt 3. Passen Sie einige Einstellungen für Ihre Aufnahme an. Klicken Sie einfach auf das Zahnradsymbol, um das Fenster zu öffnen. Hier können Sie die Parameter ändern, damit Ihre Aufnahme gut aussieht, z. B. Videoqualität, FPS, Bitrate, Auflösung usw.
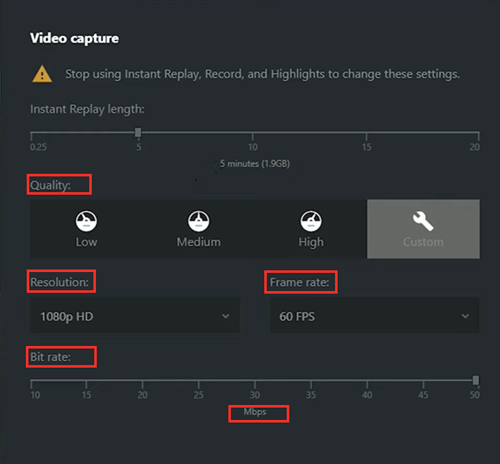
Schritt 4. Wenn Sie bereit sind, können Sie ALT+F9 drücken, um die Aufzeichnung Ihres Spiels zu starten.
Schritt 5. Danach können Sie Ihre Aufnahmen auf Social-Media-Plattformen wie YouTube und anderen teilen.
Aufnehmen mit Nvidia ShadowPlay Alternative
Mit Nvidia ShadowPlay können Sie zwar Audio und Bildschirm von Spielen aufzeichnen, ohne eine Software herunterladen zu müssen, aber es hat immer noch Mängel, wie z. B. komplizierte Vorbereitungen vor der Aufnahme, fehlende Bearbeitungswerkzeuge und mehr. Für diejenigen, die keine Nvidia-Grafik verwenden oder eine einfach zu bedienende Clipping-Software für Spiele suchen, ist Nvidia ShasowPlay keine gute Wahl. Aus diesem Grund stellen wir Ihnen eine Alternative zum GeForce-Bildschirmrecorder vor - EaseUS RecExperts.
Es handelt sich dabei um einen Mac- und Windows-Bildschirmrekorder, mit dem sich perfekte Aufnahmen machen lassen. Mit einer einfachen Benutzeroberfläche ist diese Software für alle Benutzerebenen einfach zu bedienen, insbesondere für Anfänger. Kürzlich wurde ein Spiele-Aufnahmemodus eingeführt, mit dem Sie verschiedene 2D/3D-Spiele in 4K UHD-Auflösung einfach und schnell aufnehmen können, einschließlich, aber nicht beschränkt auf LOL-Gameplay, CSGO, Apex Legends, etc. Außerdem können Sie das Spiel mit Facecam und Audio aufzeichnen, falls erforderlich.
Sobald die Aufnahme abgeschlossen ist, können Sie das aufgezeichnete Video in das gewünschte Format exportieren und sogar das aufgezeichnete Video mit einigen grundlegenden Bearbeitungswerkzeugen für die spätere Weitergabe bearbeiten.
Hier sind die Schritte für die Aufnahme des Spiels mit EaseUS Screen Recorder:
Schritt 1. Starten Sie das Spiel, das Sie aufnehmen möchten. Öffnen Sie dann EaseUS RecExperts und klicken Sie auf die Schaltfläche "Spiel" auf der linken Seite.

Schritt 2. Klicken Sie auf die Option "Spiel auswählen", um ein Spielfenster oder einen Spielprozess auszuwählen. Dann können Sie bei Bedarf die Audio- und Webcam-Aufnahme aktivieren. Wenn Sie alle Einstellungen vorgenommen haben, klicken Sie auf die große Schaltfläche REC, um die Aufzeichnung des Spiels zu starten.

Schritt 3. Es wird eine schwebende Symbolleiste angezeigt, mit der Sie die Aufnahme anhalten oder beenden können. Außerdem können Sie mit dem Kamera-Symbol einen Screenshot machen und mit dem Timer-Symbol können Sie die Aufnahme automatisch beenden.

Schritt 4. Nach dem Speichern des aufgezeichneten Gameplay-Videos wird ein Media-Player angezeigt. Er bietet Ihnen ein integriertes Werkzeug, um die Aufnahme zu schneiden, Audio aus dem Video zu extrahieren und einen Anfangs- und Endteil hinzuzufügen. Sie finden das Tool am unteren Rand des Players.

Schlussbemerkung
Die Aufzeichnung des Spielverlaufs mit Nvidia ShadowPlay ist eine beliebte und effektive Methode, um Ihre besten Spielmomente zu speichern. Allerdings gibt es einige Einschränkungen und Unzulänglichkeiten, wie wir bereits gesagt haben. Daher empfehlen wir Ihnen dringend, die beste Alternative zu verwenden - EaseUS RecExperts. Mit dieser Software können Sie ganz einfach Ihren Bildschirm und Ihr Gameplay ohne Verzögerungen oder Probleme aufzeichnen. Probieren Sie es noch heute aus und sehen Sie selbst, wie einfach und zuverlässig es ist!
Aufzeichnung von Gameplay mit Nvidia FAQs
1. Ist Nvidia gut für die Aufnahme von Gameplay?
Natürlich, ja. Nvidia ist für die Aufzeichnung von Spielen geeignet. Sie müssen keine Software von Drittanbietern herunterladen, nur wenn Sie eine Nvidia-Grafikkarte verwenden. Darüber hinaus eignet sie sich auch perfekt für das Live-Streaming. Wenn Sie ein einfaches Game Broadcasting auf Facebook Live, Twitch oder anderen Plattformen machen wollen, können Sie Nvidia ausprobieren.
2. Unterstützt mein PC ShadowPlay?
Sie können anhand der folgenden Schritte überprüfen, ob Ihr PC ShadowPlay unterstützt:
- Klicken Sie auf das Startmenü und öffnen Sie GeForce Experience
- Klicken Sie unter der Registerkarte Mein Rig auf ShadowPlay. Dann können Sie überprüfen, ob Ihr PC die Systemvoraussetzungen erfüllt. Wenn ja, wird ShadowPlay bereit sein.
3. Verfügt GeForce über einen Bildschirmrecorder?
Ja. GeForce verfügt über einen Bildschirmrekorder, mit dem Sie jedes Spiel mühelos aufzeichnen können. Tippen Sie einfach auf die Aufnahmeoption im Overlay von GeForce Experience, und die Aufnahme beginnt sofort. Sie können auch direkt ALT+F9 drücken, um die Aufnahme mit dem GeForce-Bildschirmrekorder zu starten.
4. Was ist besser: OBS oder Nvidia?
Das hängt tatsächlich von Ihren Bedürfnissen ab. Aber im Allgemeinen ist OBS Studio besser als Nvidia. Einer der größten Vorteile ist, dass OBS Studio ein kostenloser und quelloffener Bildschirmrecorder ist, was bedeutet, dass es keine Einschränkungen gibt. Wenn Sie jedoch einen Nvidia-Bildschirmrekorder verwenden möchten, benötigen Sie eine Nvidia-Grafikkarte. Andernfalls können Sie ihn nicht erfolgreich einsetzen.
Ist der Artikel hilfreich?
Updated von Katrin
Jahrgang 1992; Studierte Mathematik an SISU, China; Seit 2015 zum festen Team der EaseUS-Redaktion. Seitdem schreibte sie Ratgeber und Tipps. Zudem berichtete sie über Neues und Aufregendes aus der digitalen Technikwelt.
Written von Maria
Maria ist begeistert über fast allen IT-Themen. Ihr Fokus liegt auf der Datenrettung, der Festplattenverwaltung, Backup & Wiederherstellen und den Multimedien. Diese Artikel umfassen die professionellen Testberichte und Lösungen.
Bewertungen
-
"EaseUS RecExperts ist ein einfach zu bedienend und bietet umfassende Funktionen. Der Recorder kann neben dem Geschehen auf Ihrem Bildschirm auch Audio und Webcam-Videos aufnehmen. Gut gefallen hat uns auch, dass es geplante Aufnahmen und eine Auto-Stopp-Funktion bietet."
Mehr erfahren -
"EaseUS RecExperts bietet die umfassenden Lösungen für die Aufzeichnung und die Erstellungen von Screenshots Ihres Bildschirms, die Sie für eine Vielzahl von persönlichen, beruflichen und bildungsbezogenen Zwecken verwenden können."
Mehr erfahren -
"Für unserer YouTube-Videos ist ein Bildschirmrekorder sehr nützlich. Wir können die Aktivitäten in Photoshop oder Lightroom einfach aufnehmen. Kürzlich habe ich die Bildschirm-Recorder von EaseUS getestet und sie ist bei weitem die beste, die ich bisher verwendet habe."
Mehr erfahren
Verwandete Artikel
-
Zeichnung auf dem Bildschirm aufzeichnen unter Windows/Mac [2025]
![author icon]() Maria/Apr 27, 2025
Maria/Apr 27, 2025
-
Mac Photo Booth-Video funktioniert nicht [Funktionierende Lösungen]
![author icon]() Maria/Apr 27, 2025
Maria/Apr 27, 2025
-
Yawcam Bewertung| Ist Yawcam sicher zu verwenden [2025]
![author icon]() Maria/Apr 28, 2025
Maria/Apr 28, 2025
-
Audio-Extraktoren: Die 10 besten kostenlosen Apps zum Extrahieren von Audio aus Videos
![author icon]() Maria/Apr 27, 2025
Maria/Apr 27, 2025

EaseUS RecExperts
- Den Bildschirm mit Audio aufnehmen
- Die Webcam aufnehmen
- Die PC-Spiele reibungslos aufnehmen
Hot Artikel