Hauptinhalt:
![]() Über den Autor
Über den Autor
![]() Reviews und Preise
Reviews und Preise
___von der Apple Support Community
Viele Benutzer sind mit der Videoaufzeichnungsfunktion von PhotoBooth frustriert. Anscheinend gibt es kein Problem; Der Countdown erreicht Null, es wird jedoch kein Video aufgenommen. Einige Benutzer haben mit Problemen wie dem Vergrauen und Einfrieren von Videos zu kämpfen. Lesen Sie den folgenden Leitfaden, um eine effektive Antwort auf eine so häufige Frage zu finden.
In diesem Artikel werden Lösungen zur Behebung der häufigen Probleme beschrieben, bei denen Mac Photo Booth-Videos nicht funktionieren. Erfahren Sie mehr über die Ursachen von Problemen und Schritt-für-Schritt-Lösungen, um ein reibungsloses Videoaufzeichnungserlebnis zu gewährleisten. Darüber hinaus stellt der Artikel ein einfaches, aber effektiveres Tool vor, mit dem Sie Ihr Videobearbeitungserlebnis verbessern können.
Photo Booth nimmt nicht auf
Die Aufnahmeprobleme von Photo Booth können verschiedene Ursachen haben, darunter veraltete Software, Berechtigungen oder Konflikte mit anderen Apps. Um eine wirksame Lösung zu finden, ist es wichtig, die spezifische Ursache dieses Problems zu identifizieren. Wenn Sie das Problem immer noch nicht beheben können, suchen Sie nach einer alternativen Lösung.
EaseUS RecExperts ist eine außergewöhnliche Bildschirmaufzeichnungssoftware, die Benutzern umfassende Videoaufzeichnungsfunktionen bietet. Es unterstützt geplante Aufzeichnungen und ermöglicht die Automatisierung von Aufgaben wie der Aufzeichnung von Webinaren oder Live-Streams. Diese leistungsstarke Software bietet eine benutzerfreundliche Oberfläche, hervorragende Leistung und eine Vielzahl von Funktionen für die nahtlose Aufnahme von Videos auf Ihrem Mac.
Laden Sie EaseUS RecExperts für Mac herunter, um das Problem zu vermeiden, dass Photo Booth keine Aufnahmen macht!
Weitere Funktionen von EaseUS RecExperts:
- Es ermöglicht Benutzern, Audio aus ihren Videos zu extrahieren
- Es kann den Aufnahmevorgang automatisieren
- Unterstützt MP4, AVI, MOV und mehr
- Bieten Sie integrierte Werkzeuge wie Trimmen und Schneiden an
- Bietet Tools zum Erstellen von Screenshots und GIFs
Fotoautomatenvideo ausgegraut
Die Option „ Video“ in Photo Booth kann aus verschiedenen Gründen ausgegraut erscheinen, darunter:
- 1. Der Kamerazugriff ist in den Mac-Einstellungen nicht zulässig
- 2. Ältere Mac-Modelle oder externe Kameras sind nicht mit der Photo Booth-Videoaufzeichnung kompatibel
- 3. Das Ausführen einer veralteten Version von macOS oder Photo Booth kann zu Kompatibilitätsproblemen führen
- 4. Wenn die Kamera in einer anderen App verwendet wird, nimmt die Photo Booth nicht auf.
6 Korrekturen für ausgegrautes Photo Booth-Video:
1. Überprüfen Sie die Kameraberechtigungen. Sie können zu „ Systemeinstellungen “ > „ Sicherheit und Datenschutz “ > „ Kamera “ gehen. Bitte stellen Sie sicher, dass der „Photo Booth“ für den Kamerazugriff zugelassen ist.
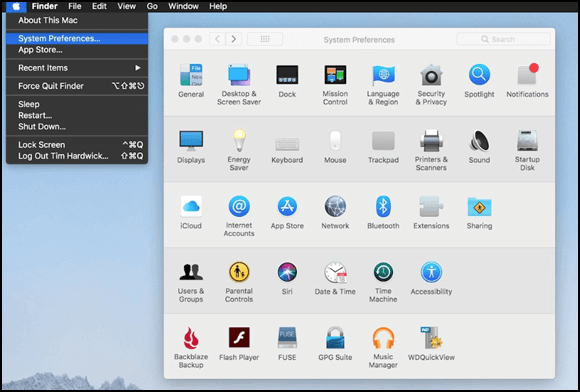
2. Aktualisieren Sie Ihr macOS auf die neueste verfügbare Version. Gehen Sie zu „ Apple-Menü “, > „ Über diesen Mac “, > „ Software-Update “. Folge den Anweisungen.
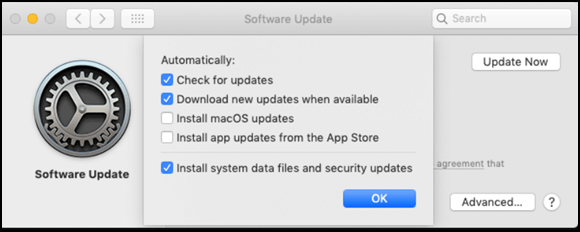
3. Suchen Sie im Mac App Store nach Photo Booth-Updates.
4. Manchmal kann ein einfacher Neustart softwarebezogene Probleme beheben.
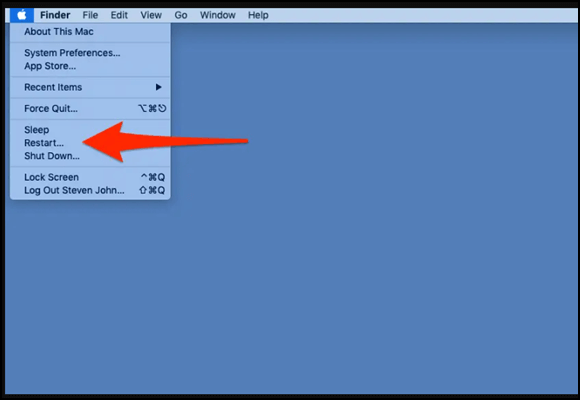
5. Beenden Sie alle Videokonferenz-Apps oder -Programme, die möglicherweise auf die Kamera zugreifen.
6. Wenn Sie eine externe Kamera verwenden, versuchen Sie, zur integrierten Kamera zu wechseln, um zu sehen, ob das Problem behoben wird.
🚩Teilen Sie diesen Beitrag in den sozialen Medien, wenn Sie ihn hilfreich finden!
Einfrieren von Fotoautomatenvideos
Das Einfrieren von Videos in Photo Booth kann frustrierend sein, es gibt jedoch mehrere häufige Gründe für dieses Problem.
- 1. Das Ausführen ressourcenintensiver Anwendungen mit Photo Booths erfordert viel Rechenleistung. Wenn der Speicher nicht ausreicht, kann es dazu kommen, dass das Photo Booth-Video einfriert.
- 2. Die Verwendung einer veralteten Version von Photo Booth, macOS oder Kameratreibern kann zu Kompatibilitätsproblemen führen.
- 3. Überhitzung des Computers oder der Kamera kann die Leistung der Kamera beeinträchtigen.
- 4. Fehlfunktionen oder beschädigte Kamerahardware kann zu Problemen mit dem Einfrieren von Videos führen.
6 Lösungen zur Behebung des Einfrierens von Photo Booth-Videos:
Schließen Sie Hintergrundanwendungen und deaktivieren Sie unnötige Programme, um Systemressourcen freizugeben.
1. Aktualisieren Sie macOS auf die neueste verfügbare Version. Gehen Sie zu „ Systemeinstellungen “ > „ Software-Update “.
2. Suchen Sie nach Kameratreiber-Updates und installieren Sie diese bei Bedarf. Öffnen Sie „ Systemeinstellungen “ > „ Sicherheit und Datenschutz “ > „ Datenschutz “ > „ Kamera “. Und passen Sie die Einstellungen an.
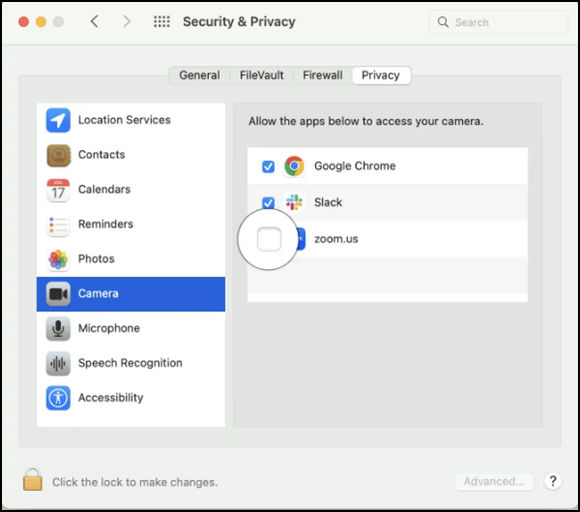
3. Wenn Ihr Computer oder Ihre Kamera überhitzt, schalten Sie sie für eine Weile aus.

4. Stellen Sie sicher, dass Ihre Kamera richtig angeschlossen ist, und prüfen Sie, ob Kabel oder Verbindungen locker sind.
5. Versuchen Sie es mit einer anderen Kamera, um festzustellen, ob das Problem weiterhin besteht.
6. Wenn keine der oben genannten Lösungen funktioniert, sollten Sie Photo Booth deinstallieren und erneut installieren.
Häufig gestellte Fragen zu Mac Photo Booth Video funktioniert nicht
Hier sind einige FAQs, die Ihnen helfen, die Probleme zu identifizieren und zu lösen.
1. Warum funktioniert mein Video auf dem Mac nicht?
Zu den häufigsten Gründen gehören Kameraberechtigungen, Softwarekonflikte, veraltetes macOS oder Photo Booth oder sogar Hardwareprobleme. Wenn die Lösung all dieser Probleme nicht funktioniert, versuchen Sie es mit einer besseren Lösung, EaseUS RecExperts.
2. Wie kann ich Photo Booth-Videos auf meinem Mac ansehen?
Das Ansehen von Photo Booth-Videos auf Ihrem Mac ist ganz einfach. Über die Photo Booth-Anwendung können Sie ganz einfach auf Ihre aufgezeichneten Videos zugreifen.
Schritt 1. Öffnen Sie den „ Finder“ und klicken Sie auf „ Bilder“.
Schritt 2. Suchen Sie den Ordner „ Photo Booth Library“.
Schritt 3. Öffnen Sie den Ordner „ Videos“, um Ihre Photo Booth-Videos anzusehen.
3. Warum funktioniert die Photo Booth auf dem Mac Big Sur nicht?
Wenn Sie Probleme mit Photo Booth unter macOS Big Sur haben, kann dies an Kompatibilität oder Softwarekonflikten in der Betriebssystemversion liegen.
Abschluss
In dem Artikel wurden die häufigsten Probleme hervorgehoben, die dazu führen können, dass das Mac Photo Booth-Video nicht funktioniert. Indem Sie die Probleme identifizieren, können Sie sie beheben und eine reibungslose Videoaufnahme auf Ihrem Mac genießen. Darüber hinaus wird eine zuverlässige und funktionsreiche Lösung zum Aufnehmen von Videos auf dem Mac vorgeschlagen – EaseUS RecExperts. Laden Sie es herunter, um die zahlreichen Videoaufnahme- und Bearbeitungsfunktionen zu genießen.
Teilen Sie diesen Beitrag mit anderen, um ihnen bei der Lösung ihrer Videoprobleme zu helfen.
Ist der Artikel hilfreich?
Updated von Mako
Technik-Freund und App-Fan. Mako schreibe seit März 2016 für die Leser von EaseUS. Er begeistert über Datenrettung, Festplattenverwaltung, Datensicherung, Datenspeicher-Optimierung. Er interssiert sich auch für Windows und andere Geräte.
Written von Maria
Maria ist begeistert über fast allen IT-Themen. Ihr Fokus liegt auf der Datenrettung, der Festplattenverwaltung, Backup & Wiederherstellen und den Multimedien. Diese Artikel umfassen die professionellen Testberichte und Lösungen.
Bewertungen
-
"EaseUS RecExperts ist ein einfach zu bedienend und bietet umfassende Funktionen. Der Recorder kann neben dem Geschehen auf Ihrem Bildschirm auch Audio und Webcam-Videos aufnehmen. Gut gefallen hat uns auch, dass es geplante Aufnahmen und eine Auto-Stopp-Funktion bietet."
Mehr erfahren -
"EaseUS RecExperts bietet die umfassenden Lösungen für die Aufzeichnung und die Erstellungen von Screenshots Ihres Bildschirms, die Sie für eine Vielzahl von persönlichen, beruflichen und bildungsbezogenen Zwecken verwenden können."
Mehr erfahren -
"Für unserer YouTube-Videos ist ein Bildschirmrekorder sehr nützlich. Wir können die Aktivitäten in Photoshop oder Lightroom einfach aufnehmen. Kürzlich habe ich die Bildschirm-Recorder von EaseUS getestet und sie ist bei weitem die beste, die ich bisher verwendet habe."
Mehr erfahren
Verwandete Artikel
-
Top 8 Video-Chat-Recorder [Telefon/PC]
![author icon]() Maria/Apr 27, 2025
Maria/Apr 27, 2025
-
Wie kann man Siri Stimme aufnehmen? Hier sind zwei Methoden.
![author icon]() Maria/Apr 27, 2025
Maria/Apr 27, 2025
-
Diskord schwarzer Bildschirm [Ursachen & Behebungen]
![author icon]() Maria/Apr 27, 2025
Maria/Apr 27, 2025
-
Audio-Extraktoren: Die 10 besten kostenlosen Apps zum Extrahieren von Audio aus Videos
![author icon]() Maria/Apr 27, 2025
Maria/Apr 27, 2025

EaseUS RecExperts
- Den Bildschirm mit Audio aufnehmen
- Die Webcam aufnehmen
- Die PC-Spiele reibungslos aufnehmen
Hot Artikel