Hauptinhalt:
![]() Über den Autor
Über den Autor
![]() Reviews und Preise
Reviews und Preise
___vom Reddit
Wie der oben erwähnte Reddit-Nutzer erhalten auch Sie möglicherweise diese Benachrichtigung und wissen nicht, warum dies geschieht oder wo die Informationen gespeichert sind. Dies wirft ernsthafte Datenschutzbedenken für Online-Banking und den Zugriff auf persönliche E-Mails auf. In dieser alarmierenden Situation lautet die häufigste Frage: Wie kann ich verhindern, dass Google Chrome eine Aufnahme des Bildschirms Mac erstellt?
Dieser Leitfaden enthält Anleitungen zum manuellen Entfernen von Bildschirmfreigabeberechtigungen aus Chrome auf dem Mac. Außerdem erfahren Sie, was Sie tun können, wenn eine unbekannte Quelle Ihren Mac-Bildschirm erfasst.
Schnelle Navigation:
- Google Chrome erfasst Ihre Bildschirmbedeutung
- Chrome Bildschirmaufnahme deaktivieren
- So können Sie Google Chrome Bildschirmaufzeichnung auf Mac stoppen
- Behebung: Unbekannter nimmt Ihren Bildschirm auf Mac auf
- Bonus. Ein praktikabler Bildschirmrecorder
- Wie kann ich verhindern, dass Google Chrome meinen Bildschirm aufzeichnet FAQ
Google Chrome erfasst Ihre Bildschirmbedeutung
Wenn Google Chrome Ihren Bildschirm erfasst, bedeutet dies, dass dieser Browser auf die Inhalte Ihres Computerbildschirms zugreift und diese aufzeichnet. Dazu gehört alles, von den Websites, die Sie besuchen, bis hin zu persönlichen Informationen. Sobald Sie Google Chrome erlauben, Ihren Bildschirm während der Besprechungseinstellungen zu erfassen, wird dieser Browser immer auf Ihren Bildschirm zugreifen und ihn aufzeichnen, auch nachdem die Besprechung beendet ist.
Chrome Bildschirmaufnahme deaktivieren
Für Windows 10/11-Benutzer ist der Registrierungs-Editor die einfachste Lösung, um zu verhindern, dass Google Chrome Ihren Bildschirm aufzeichnet. Das liegt daran, dass Sie keine Installation von Drittanbietern für Google Chrome zur Verarbeitung benötigen.
Befolgen wir die angegebenen Schritte, um zu verhindern, dass Google Chrome meinen Bildschirm aufzeichnet:
Schritt 1. Drücken Sie zunächst die Tasten "Windows + R", um die Eingabeaufforderung "Ausführen" zu öffnen, geben Sie "Regedit" ein und tippen Sie auf "OK". Gehen Sie nun zu "HKEY_LOCAL_MACHINE"> "SOFTWARE".
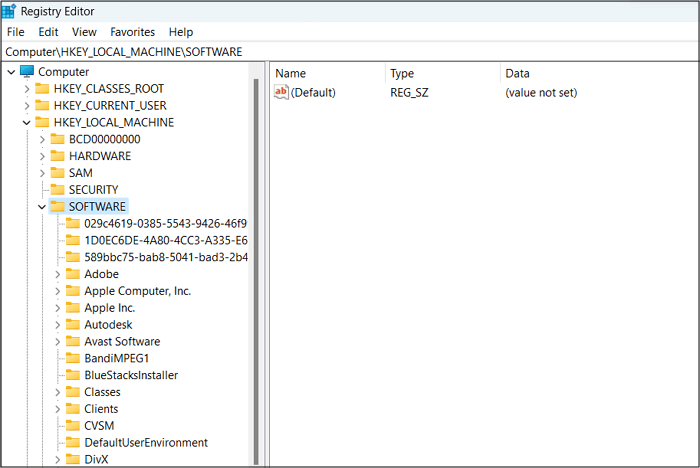
Schritt 2. Klicken Sie mit der rechten Maustaste auf "Policies"> "Neu"> "Schlüssel". Nennen Sie ihn "Google". Klicken Sie anschließend mit der rechten Maustaste auf "Google" > "Neu" > "Schlüssel" und nennen Sie ihn "Chrome".
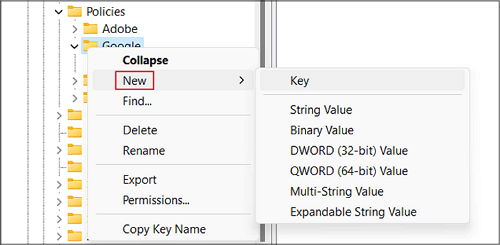
Schritt 3. Klicken Sie abschließend mit der rechten Maustaste auf "Chrome"> "Neu"> "DWORD (32-bit) Wert". Nennen Sie ihn "ScreenCaptureAllowed". Setzen Sie den Wert auf Null, um die Bildschirmaufzeichnung in Chrome zu deaktivieren.
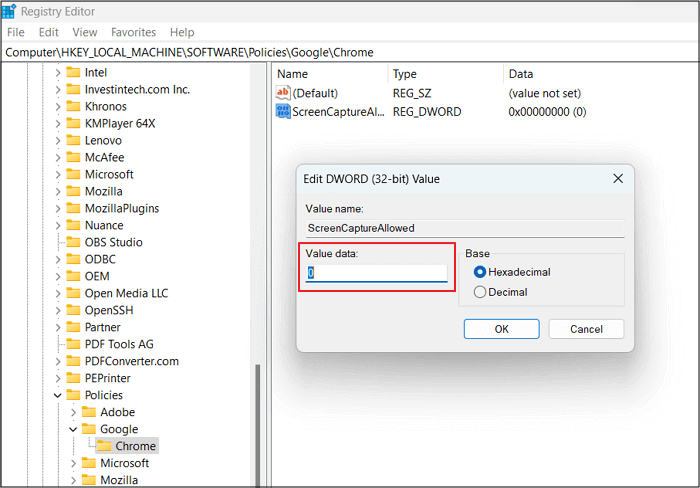
Bitte teilen Sie diesen Beitrag mit anderen, die nach Möglichkeiten suchen, Bildschirmfreigabeberechtigungen aus Chrome zu entfernen.
So können Sie Google Chrome Bildschirmaufzeichnung auf Mac stoppen
Verwenden Sie Ihren Mac und erhalten die Benachrichtigung, dass Chrome Ihren Bildschirm aufzeichnet? Sie müssen überprüfen, ob Google Chrome die Erlaubnis hat, Ihren Bildschirm aufzuzeichnen. Manchmal werden die Einstellungen für die Bildschirmaufzeichnung von Chrome automatisch zurückgesetzt. Oder Sie haben vergessen, sie von vornherein zu deaktivieren.
Hier finden Sie eine Schritt-für-Schritt-Anleitung, wie Sie verhindern, dass Google Chrome meinen Bildschirm auf dem Mac aufzeichnet:
Schritt 1. Nachdem Sie das Menü "Apple" und "Systemeinstellungen" geöffnet haben.
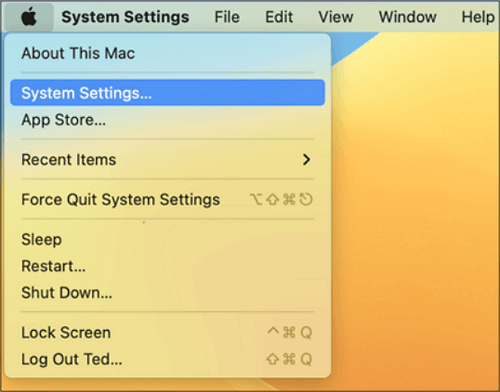
Schritt 2. Als Nächstes wählen Sie "Sicherheit und Datenschutz" > "Datenschutz" > "Bildschirmaufzeichnung". Tippen Sie außerdem auf das Schloss-Symbol, wenn die Optionen grau sind.
Schritt 3. Deaktivieren Sie schließlich "Google Chrome" und drücken Sie die Registerkarte "Beenden und neu öffnen" aus dem Pop-up. Das war's schon!
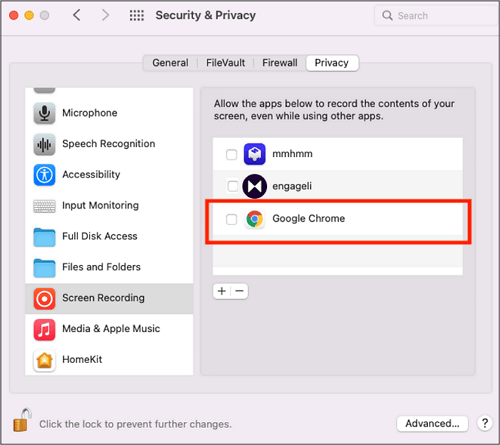
Behebung: Unbekannter nimmt Ihren Bildschirm auf Mac auf
Erhalten Sie die Benachrichtigung, dass Unbekannt Ihren Bildschirm auf dem Mac aufzeichnet? Das bedeutet, dass eine Anwendung oder ein Prozess Ihre Bildschirmaktivitäten aufzeichnet. Es handelt sich um eine Sicherheits- und Datenschutzmaßnahme, um Sie über eine Quelle auf Ihrem System zu informieren, die die Bildschirmaufzeichnungsfunktionen nutzt. Manchmal kann es sich um eine Anwendung handeln, manchmal aber auch um einen Fehler oder etwas Bedenkliches. Hier sind einige Lösungen, um die unbekannte Quelle zu finden, mit detaillierten Anleitungen.
1. Identifizieren Sie die Anwendung, die Ihren Mac-Bildschirm aufzeichnet
Die erste und häufigste Lösung besteht darin, festzustellen, welche Anwendung Ihren Bildschirm mit der Standardfunktion für Bildschirmaufnahmen aufzeichnet. So geht's:
Schritt 1. Gehen Sie auf die Registerkarte "Sicherheit und Datenschutz" und erweitern Sie den Abschnitt "Bildschirmaufzeichnung" unter "Datenschutz".
Schritt 2. Überprüfen Sie, welche Apps in dieser Liste enthalten sind, und Sie können sie zur Identifizierung einzeln entfernen.
Schritt 3. Wenn nichts in der Liste steht, könnte es sich bei der Meldung um einen Fehler handeln.
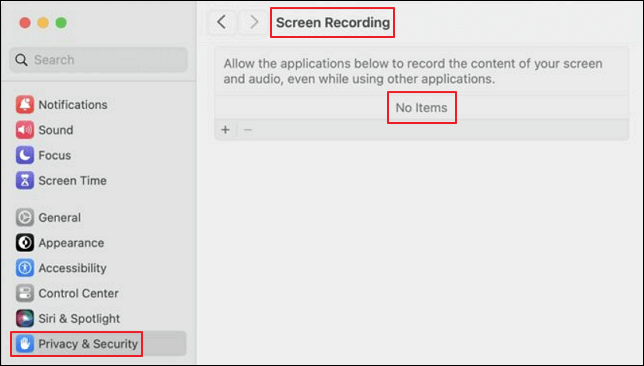
2. Aktivieren Sie die Firewall-Einstellungen
Ein anderes Szenario ist, dass es sich bei dieser Meldung um einen allgemeinen Fehler handelt oder dass das System eine neue Funktion eingeführt hat. Es kann sich aber auch um eine alarmierende Situation handeln. Daher müssen Sie die Firewall-Einstellungen auf dem Mac aktivieren, um unerwünschte ausgehende Internetverbindungen zu blockieren. Um dies unter macOS Ventura zu tun:
Schritt 1. Klicken Sie auf das "Apple"-Symbol in der oberen linken Ecke und tippen Sie auf die Registerkarte "Systemeinstellungen".
Schritt 2. Öffnen Sie nun den Abschnitt "Netzwerk" in der Seitenleiste und wählen Sie "Firewall".
Schritt 3. Schalten Sie den Schalter ein, um eine Firewall zu aktivieren, die nicht autorisierte Anwendungen, Programme und Dienste daran hindert, alle eingehenden Verbindungen zu akzeptieren.
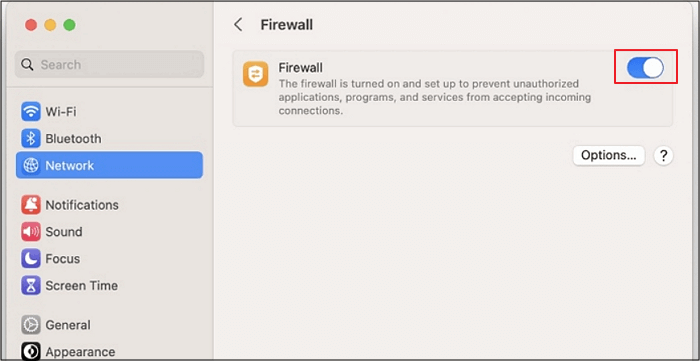
3. Chrome-Erweiterungen prüfen
Inkompatible oder unnötige Browser-Erweiterungen können Ihren Bildschirm auch als unbekannte Quelle aufzeichnen. Daher ist es notwendig, sie zu kontrollieren.
Schritt 1. Starten Sie "Google Chrome" auf Ihrem Mac und tippen Sie auf das Symbol mit den drei Punkten.
Schritt 2. Klicken Sie auf "Weitere Tools" und wählen Sie "Erweiterungen".
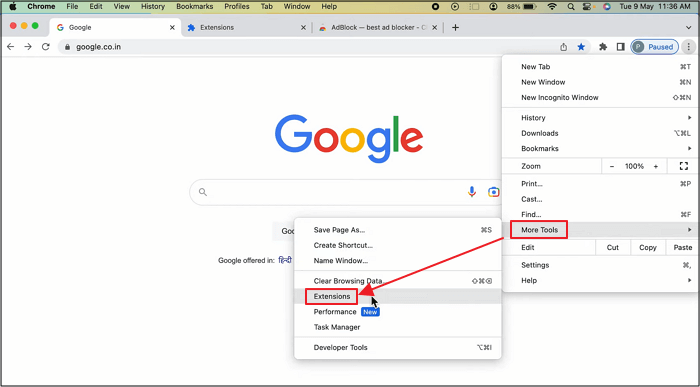
Schritt 3. Es werden Ihnen verschiedene Erweiterungen angezeigt, und Sie können alle unnötigen Erweiterungen entfernen.
4. Schützen Sie Ihren Mac vor Malware
Es ist alarmierend, wenn ein Virus oder eine Malware Ihre Bildschirmaktivitäten aufzeichnet. Daher ist es am besten, keine Software oder Apps aus nicht autorisierten Quellen zu installieren. Zu diesem Zweck:
Schritt 1. Öffnen Sie "Systemeinstellungen" und entscheiden Sie sich für "Datenschutz und Sicherheit".
Schritt 2. Scrollen Sie nach unten und überprüfen Sie den Abschnitt "Sicherheit".
Schritt 3. Sie müssen den "App Store" oder "App Store und identifizierte Entwickler" auswählen.
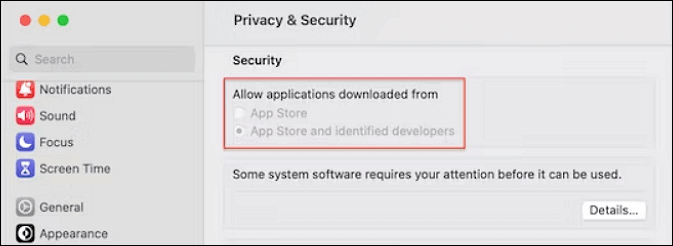
Bonus. Ein praktikabler Bildschirmrecorder
Um alle mit der Bildschirmaufnahme verbundenen Risiken zu überwinden, ist EaseUS RecExperts die zuverlässigste Lösung. Diese umfassende Software erleichtert es Windows- und Mac-Benutzern, Videoanrufe, Tutorials oder Spielvideos aufzunehmen. Sie können Ihren Bildschirm mit oder ohne Audio und einer Webcam aufnehmen.
Sie können auf verschiedene Aufnahmemodi zugreifen, darunter Vollbild, bestimmter Bereich, mehrere Bildschirme und Bearbeitung während der Aufnahme. Außerdem bietet es Funktionen für die zeitgesteuerte Aufnahme, die automatische Aufteilung und das automatische Anhalten. Sie können sogar professionelle, hochwertige Videos mit einer Auflösung von bis zu 8K erstellen.
Klicken Sie auf die Schaltfläche unten, um diese Software für sichere und problemlose Aufnahmen zu erhalten!

Google Chrome Bildschirmaufzeichnung deaktivieren FAQs
1. Wie kann ich die Bildschirmaufnahme in Chrome deaktivieren?
So deaktivieren Sie die Bildschirmaufnahme in Chrome mit dem Editor für lokale Gruppenrichtlinien:
- Laden Sie das GPO von chromenterprise.google herunter und installieren Sie es auf Ihrem PC. Drücken Sie "Windows + R" und geben Sie "gpedit.msc" ein. Klicken Sie auf "OK".
- Navigieren Sie zu "Computerkonfiguration" > "Verwaltungsvorlagen" > "Google Chrome".
- Doppelklicken Sie auf die Einstellung "Bildschirmaufnahme zulassen oder verweigern" und wählen Sie "Deaktiviert". Klicken Sie auf "OK".
2. Kann Chrome Bildschirmaufnahmen erkennen?
Chrome verfügt zwar nicht über eine eingebaute Funktion zur Erkennung von Bildschirmaufnahmen, aber bestimmte Erweiterungen oder Flaggen können diese Funktion bieten.
3. Wie kann ich verhindern, dass Google meine Suchanfragen verfolgt?
So verhindern Sie, dass Google Ihre Suchanfragen auf Ihrem Computer verfolgt:
- Öffnen Sie Ihr Google-Konto und tippen Sie auf "Ihr Google-Konto verwalten".
- Wählen Sie "Daten & Datenschutz", scrollen Sie ein wenig nach unten und erweitern Sie den Abschnitt "Web & Aktivität".
- Aktivieren Sie das Kontrollkästchen "Chrome-Verlauf und Aktivitäten von Websites, Apps und Geräten, die Google-Dienste nutzen, einbeziehen". Schalten Sie es aus.
Das Fazit
Da die Aufnahme von Bildschirmen über Chrome-Erweiterungen zu Problemen führen kann, wie z. B. die Aufnahme ohne Zustimmung, finden Sie in diesem Leitfaden Lösungen, wie Sie die Aufnahme meines Bildschirms durch Google Chrome auf dem Mac verhindern können. Um die Privatsphäre und Sicherheit bei der Bildschirmaufnahme zu wahren, sollten Sie EaseUS RecExperts ausprobieren, das hochwertige Aufnahme- und Bearbeitungsfunktionen bietet.
Laden Sie diese Software herunter und erleben Sie eine sichere Bildschirmaufnahme!
Ist der Artikel hilfreich?
Written von Maria
Maria ist begeistert über fast allen IT-Themen. Ihr Fokus liegt auf der Datenrettung, der Festplattenverwaltung, Backup & Wiederherstellen und den Multimedien. Diese Artikel umfassen die professionellen Testberichte und Lösungen.
Bewertungen
-
"EaseUS RecExperts ist ein einfach zu bedienend und bietet umfassende Funktionen. Der Recorder kann neben dem Geschehen auf Ihrem Bildschirm auch Audio und Webcam-Videos aufnehmen. Gut gefallen hat uns auch, dass es geplante Aufnahmen und eine Auto-Stopp-Funktion bietet."
Mehr erfahren -
"EaseUS RecExperts bietet die umfassenden Lösungen für die Aufzeichnung und die Erstellungen von Screenshots Ihres Bildschirms, die Sie für eine Vielzahl von persönlichen, beruflichen und bildungsbezogenen Zwecken verwenden können."
Mehr erfahren -
"Für unserer YouTube-Videos ist ein Bildschirmrekorder sehr nützlich. Wir können die Aktivitäten in Photoshop oder Lightroom einfach aufnehmen. Kürzlich habe ich die Bildschirm-Recorder von EaseUS getestet und sie ist bei weitem die beste, die ich bisher verwendet habe."
Mehr erfahren
Verwandete Artikel
-
Beste 6 Alternativen zu CamStudio für Windows/Mac 2025
![author icon]() Maria/Apr 27, 2025
Maria/Apr 27, 2025
-
Das Einfrieren oder Herunterfahren des OBS verhindern
![author icon]() Maria/Apr 27, 2025
Maria/Apr 27, 2025
-
So können Sie altersbeschränkte YouTube-Videos ansehen, ohne sich anzumelden
![author icon]() Maria/Jun 09, 2025
Maria/Jun 09, 2025
-
So können Sie NFL-Spiele online/offline kostenlos ansehen
![author icon]() Maria/Apr 27, 2025
Maria/Apr 27, 2025

EaseUS RecExperts
- Den Bildschirm mit Audio aufnehmen
- Die Webcam aufnehmen
- Die PC-Spiele reibungslos aufnehmen
Hot Artikel