Hauptinhalt:
![]() Über den Autor
Über den Autor
![]() Reviews und Preise
Reviews und Preise
Steam, die Top-Gaming-Plattform, hat eine neue Bildschirmaufzeichnungsfunktion für Gamer veröffentlicht. Das bedeutet, dass Gamer Steam-Gameplay problemlos aufzeichnen können, ohne auf zusätzliche Software angewiesen zu sein. Lassen Sie uns nun in diesem Beitrag in die detaillierten Informationen zu den Steam-Spielaufzeichnungsfunktionen und ihren Verknüpfungen eintauchen. Außerdem wird ein weiterer bester Spielerekorder vorgestellt, der als Alternative zum Steam-Bildschirmrekorder verwendet werden kann.
Verfügt Steam über einen Bildschirmrekorder?
Ja, Steam verfügt jetzt über eine Bildschirmaufzeichnungsfunktion. Zuvor konnte Steam Screenshots von Spielen nur durch Drücken von F12 aufnehmen. Jetzt können Benutzer das Gameplay mit der integrierten Aufnahmefunktion in der Steam-Betaversion aufzeichnen.
Steam Beta bietet zwei Modi, „Im Hintergrund aufzeichnen“ (automatisch) und „Manuell aufzeichnen“ (drücken Sie Strg+F11 ), um das Steam-Gameplay aufzuzeichnen.
1️⃣ Im Hintergrund aufnehmen: Mit diesem Modus nimmt Steam das Gameplay automatisch auf, wenn Sie mit dem Spielen beginnen, und erfasst unerwartete Momente innerhalb der festgelegten Zeit- und Dateigrößenbeschränkungen. Die letzten 240 Minuten (oder die festgelegte Zeit) werden als temporäre Clips gespeichert, damit Sie sie erneut abspielen oder dauerhaft speichern können.
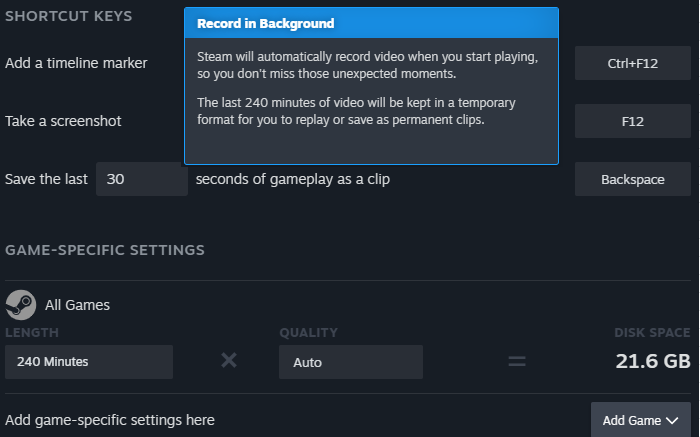
2️⃣ Manuell aufnehmen: Benutzer können im Steam-Spiel Strg+F11 drücken, um die Videoaufnahme manuell zu starten oder zu stoppen. Dieser Modus bietet Benutzern mehr Flexibilität und ermöglicht es Spielern, nur die gewünschten Highlight-Momente aufzunehmen.
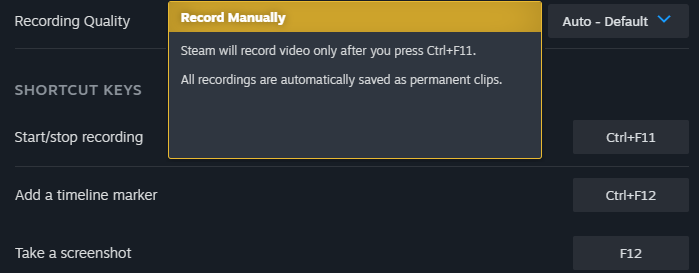
3️⃣ Nicht-Steam-Spiele aufzeichnen: Der Steam-Bildschirmrekorder unterstützt auch die Aufzeichnung von Nicht-Steam-Spielen, indem er das Nicht-Spiel zur Steam-Bibliothek hinzufügt und das Spiel von Steam aus startet.
Hinweis: Sie können mit der Steam-Funktion auch Nicht-Steam-Spiele aufzeichnen. Dies funktioniert allerdings nur bei Spielen, die in Steam gestartet wurden. Andere Desktop-Apps oder Nicht-Spielinhalte werden nicht aufgezeichnet.
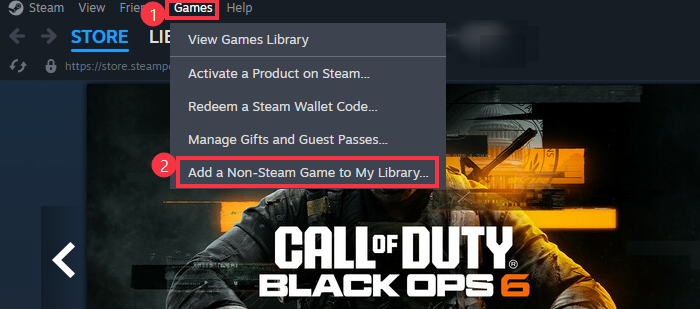
Teilen Sie diesen Leitfaden auf Ihren Social-Media-Plattformen.
So aktivieren Sie die Steam-Funktion zum Aufzeichnen von Spielen
Steam unterstützt jetzt die Bildschirmaufzeichnung von Spielen. Wissen Sie, wie Sie die Steam-Aufzeichnungsfunktion aktivieren? Und was ist der Hotkey für die Steam-Aufzeichnung? Lesen Sie weiter.
👉Hotkey für Steam-Videoaufnahme:
- Machen Sie einen Screenshot: F12
- Bildschirmaufzeichnung von Spielen starten/stoppen: Strg+F11 (manuell)
- Einen Zeitleistenmarker hinzufügen: Strg+F12
- Speichern Sie die letzten Sekunden des Spiels: Passen Sie es nach Bedarf an, z. B. mit der Rücktaste.
- Steam-Overlay aktivieren: Umschalt+Tab
👉Hier ist die Anleitung zum Aufzeichnen des Gameplays über Steam:
Schritt 1. Starten Sie Steam und klicken Sie auf das Steam-Menü, um „Einstellungen“ auszuwählen.
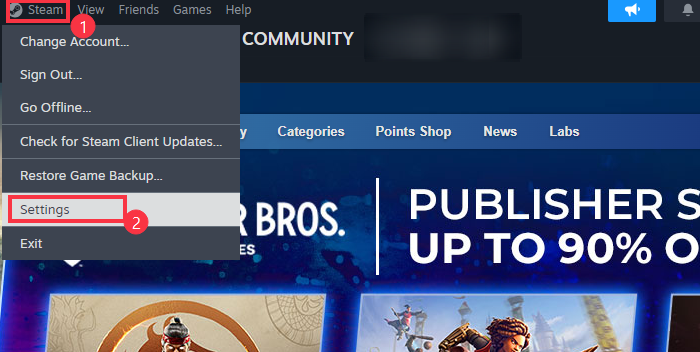
Schritt 2. Gehen Sie zu Benutzeroberfläche > Client-Beta-Teilnahme und wählen Sie „Steam-Beta-Update“. Klicken Sie dann auf die Schaltfläche „Neustart“, um auf die Beta-Version zu aktualisieren.
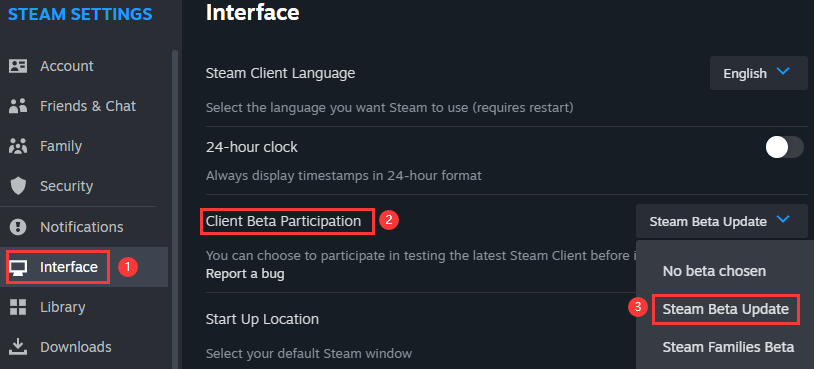
Schritt 3. Wenn Sie die oben genannten Schritte ausgeführt haben, rufen Sie die Steam-Einstellungen auf und klicken Sie auf die Option „Spielaufzeichnung“, um den gewünschten Aufnahmemodus auszuwählen: „Aufzeichnung aus“, „Im Hintergrund aufnehmen “ (automatisch aufzeichnen) oder „Manuell aufnehmen“ (drücken Sie Strg+F11, um manuell aufzunehmen).
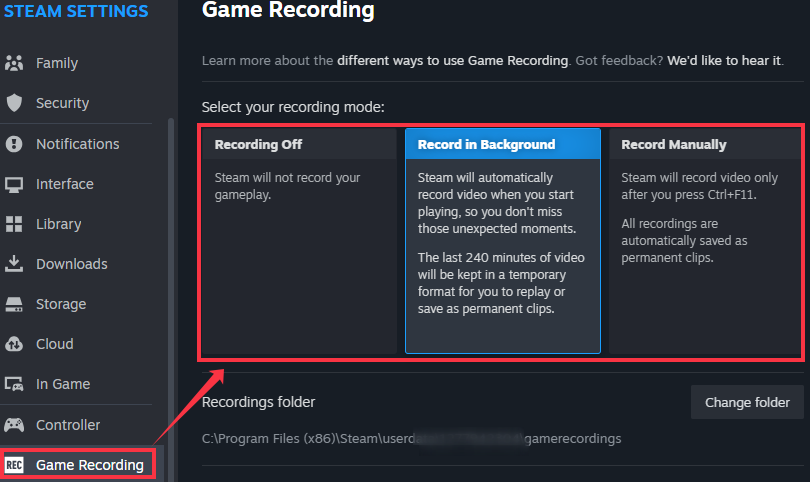
In diesem Teil können Sie auch andere Informationen wie Hotkeys, Aufnahmezeit, Qualität usw. einrichten.
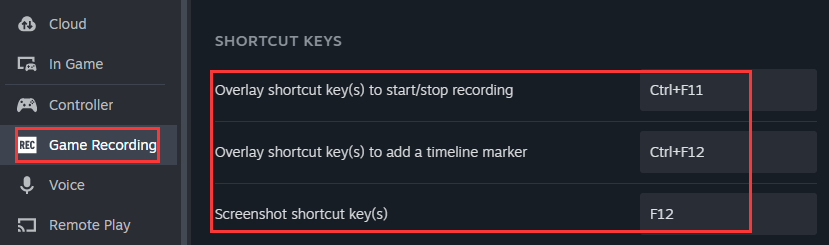
Schritt 4. Starten Sie später Ihr Spiel und beginnen Sie automatisch oder manuell mit der Aufzeichnung Ihres Gameplays. Im Modus „Aufzeichnen im Hintergrund “ können Sie außerdem die letzten 30 Sekunden des Gameplays als Clip speichern, indem Sie den Hotkey einrichten. Sie können die Aufnahmedauer bei Bedarf auch anpassen.
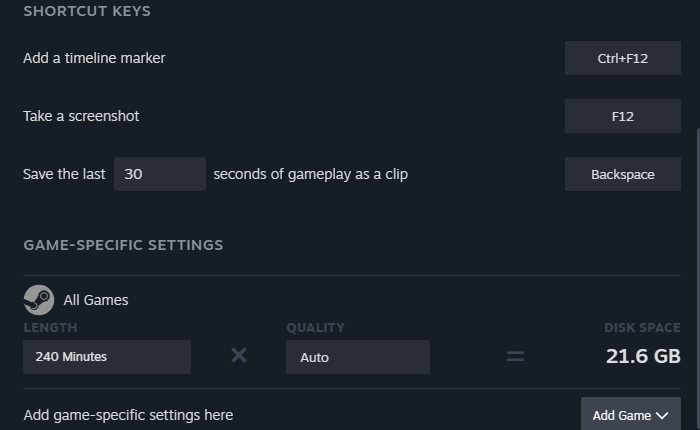
Schritt 5. Weitere Spieleinstellungen finden Sie im Abschnitt „Im Spiel“. Hier können Sie Steam Overlay, Screenshot-Benachrichtigungen und mehr verwalten. Sie können Umschalt+Tab drücken, um Steam Overlay im Spiel zu aktivieren.
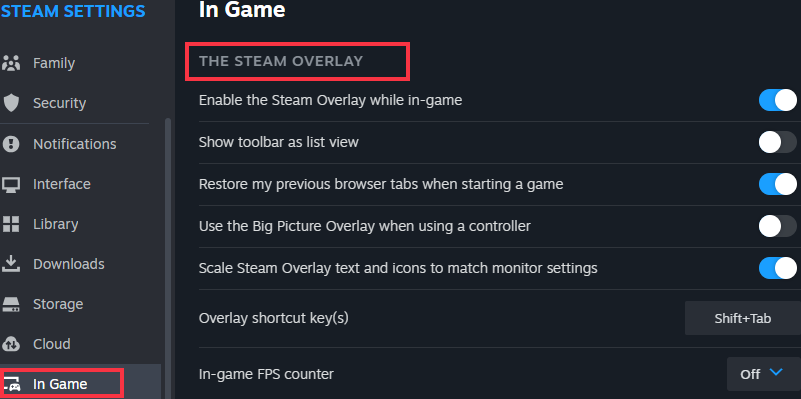
Schritt 6. Nach der Aufnahme können Sie im Steam-Menü auf „ Ansicht “ klicken und „Aufnahmen und Screenshots“ auswählen, um die Screenshots, Clips und Spielaufnahmen zu finden, die Sie im Spiel gemacht haben. Sie können die Aufnahme auch nach Bedarf ausschneiden und freigeben.
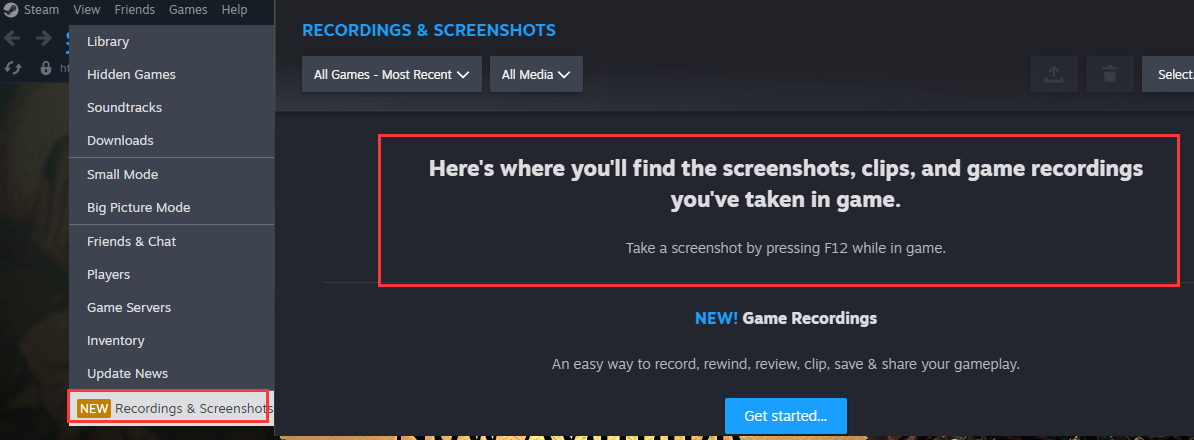
Teilen Sie diesen Leitfaden auf Ihren Social-Media-Plattformen.
Bester Bildschirmrekorder zum Aufzeichnen von Gameplay auf dem PC
Die Funktion zur Aufzeichnung des Gameplays von Steam ist gut für Steam-Gamer. Allerdings gibt es auch gewisse Einschränkungen bei der Aufzeichnung von Desktop- oder Nicht-Steam-Anwendungen. Daher ist es auch eine gute Wahl, einen professionellen Bildschirmrekorder zu wählen, um das Gameplay von Steam oder anderen Online- oder Desktop-Spielen aufzuzeichnen. Einer der besten Spielerekorder ist EaseUS RecExperts, der einen professionellen Gameplay-Aufzeichnungsmodus bietet.
Mit dieser besten Gaming-Aufnahmesoftware für PC und Mac können Sie Spielhighlights ohne Verzögerungen oder Bildwiederholverluste aufzeichnen. Sie können auch Bildschirm und Webcam gleichzeitig aufzeichnen. Darüber hinaus ist es möglich, Videos in 4K/8K-Auflösung ohne Wasserzeichen und Zeitlimit aufzunehmen.
Spieler können einen Plan zur automatischen Aufnahme entsprechend der geplanten Aufnahmefunktion einrichten. Abgesehen davon verfügt es auch über einen integrierten Videoeditor. Sie können Videos zuschneiden, komprimieren oder Audio extrahieren. Mit dem erweiterten Editor können Sie weitere Bearbeitungsoptionen ausführen.
Hier finden Sie die Anleitung zur Verwendung des EaseUS-Bildschirmrekorders zum Aufnehmen von Steam-Videos:
Schritt 1. Starten Sie das Spiel, das Sie aufzeichnen möchten. Öffnen Sie anschließend EaseUS RecExperts und klicken Sie links auf die Schaltfläche „Spiel“.

Schritt 2. Klicken Sie auf die Option „Spiel auswählen“, um ein Spielfenster oder einen Spielverlauf auszuwählen. Anschließend können Sie bei Bedarf die Audio- und Webcam-Aufzeichnung aktivieren. Wenn alles erledigt ist, klicken Sie auf die große REC-Schaltfläche, um die Spielaufzeichnung zu starten.

Schritt 3. Eine schwebende Symbolleiste wird angezeigt und Sie können die Aufnahme anhalten oder stoppen. Darüber hinaus können Sie mit dem Kamerasymbol einen Screenshot erstellen und mit dem Timersymbol die Aufnahme automatisch stoppen.

Schritt 4. Nachdem Sie das aufgezeichnete Gameplay-Video gespeichert haben, wird ein Media Player angezeigt. Er bietet Ihnen ein integriertes Tool zum Zuschneiden der Aufnahme, zum Extrahieren von Audio aus dem Video und zum Hinzufügen eines Eröffnungs- und Schlussteils. Sie finden das Tool unten im Player.

Teilen Sie diesen Leitfaden auf Ihren Social-Media-Plattformen.
Abschluss
Aus dieser umfassenden Anleitung zum Thema „Verfügt Steam über einen Bildschirmrekorder?“ wissen wir, dass Steam über eine integrierte Bildschirmaufzeichnungsfunktion verfügt. Für Gamer ist es sehr praktisch und effizient, ihr Gameplay nahtlos aufzuzeichnen und Spielmomente zu teilen.
Wenn Sie außerdem nach einer Bildschirmaufzeichnungssoftware suchen, mit der Sie Desktop, Browser oder andere Spiele oder Anwendungen aufzeichnen können, ist EaseUS RecExperts offensichtlich die beste Wahl. Laden Sie es herunter und probieren Sie es jetzt aus.
Häufig gestellte Fragen zum Steam Screen Recorder
1. Verfügt Steam über eine Videoaufzeichnungsfunktion?
Ja, Steam verfügt über eine Videoaufzeichnungsfunktion. Um diese zu aktivieren, können Sie zu Steam-Einstellungen > Benutzeroberfläche > Teilnahme an der Client-Beta gehen und die Option Steam-Beta-Update auswählen. Anschließend können Sie in der Spielaufzeichnung den Modus „Im Hintergrund aufnehmen“ oder „Manuell aufnehmen“ auswählen, um Ihr Spiel aufzuzeichnen.
2. Zeichnet Steam Spiele auf, die nicht auf Steam verfügbar sind?
Ja, der integrierte Bildschirmrekorder von Steam kann auch Nicht-Steam-Spiele aufzeichnen. Sie können auf die Option „Spiele“ klicken und „Nicht-Steam-Spiel hinzufügen“ wählen, um das Spiel zu Ihrer Steam-Bibliothek hinzuzufügen. Aktivieren Sie dann das Spiel von Steam aus und Sie können Ihr Gameplay mit der Steam-Aufnahmefunktion aufzeichnen.
3. Was ist der beste Videorecorder für Steam?
Der beste Videorecorder für Steam ist EaseUS RecExperts. Damit können Sie jedes Spiel auf Steam unbegrenzt aufnehmen. Mit diesem Spielhighlight-Recorder können Sie das Gameplay ganz einfach automatisch oder manuell aufzeichnen.
4. Können Leute Ihre Steam-Screenshots sehen?
Standardmäßig sind die Screenshots, die Sie machen, nur für Sie sichtbar. Wenn Sie möchten, dass andere Ihre Screenshots sehen, können Sie sie mit Communities, Social-Media-Plattformen oder Freunden teilen.
Ist der Artikel hilfreich?
Updated von Katrin
Jahrgang 1992; Studierte Mathematik an SISU, China; Seit 2015 zum festen Team der EaseUS-Redaktion. Seitdem schreibte sie Ratgeber und Tipps. Zudem berichtete sie über Neues und Aufregendes aus der digitalen Technikwelt.
Written von Maria
Maria ist begeistert über fast allen IT-Themen. Ihr Fokus liegt auf der Datenrettung, der Festplattenverwaltung, Backup & Wiederherstellen und den Multimedien. Diese Artikel umfassen die professionellen Testberichte und Lösungen.
Bewertungen
-
"EaseUS RecExperts ist ein einfach zu bedienend und bietet umfassende Funktionen. Der Recorder kann neben dem Geschehen auf Ihrem Bildschirm auch Audio und Webcam-Videos aufnehmen. Gut gefallen hat uns auch, dass es geplante Aufnahmen und eine Auto-Stopp-Funktion bietet."
Mehr erfahren -
"EaseUS RecExperts bietet die umfassenden Lösungen für die Aufzeichnung und die Erstellungen von Screenshots Ihres Bildschirms, die Sie für eine Vielzahl von persönlichen, beruflichen und bildungsbezogenen Zwecken verwenden können."
Mehr erfahren -
"Für unserer YouTube-Videos ist ein Bildschirmrekorder sehr nützlich. Wir können die Aktivitäten in Photoshop oder Lightroom einfach aufnehmen. Kürzlich habe ich die Bildschirm-Recorder von EaseUS getestet und sie ist bei weitem die beste, die ich bisher verwendet habe."
Mehr erfahren
Verwandete Artikel
-
So extrahieren Sie Audio von YouTube unter Windows/Mac | Kostenlos
![author icon]() Maria/Jul 24, 2025
Maria/Jul 24, 2025
-
Nimmt die Bildschirmaufzeichnung unter Windows, Mac und Mobilgeräten Audio auf?
![author icon]() Maria/Apr 27, 2025
Maria/Apr 27, 2025
-
So können Sie WAV-Dateien auf Ihren Geräten ohne Probleme abspielen [2025]
![author icon]() Markus/Apr 27, 2025
Markus/Apr 27, 2025
-
Drei Methoden: Maustaste auf dem Bildschirm aufnehmen
![author icon]() Mako/Apr 27, 2025
Mako/Apr 27, 2025

EaseUS RecExperts
- Den Bildschirm mit Audio aufnehmen
- Die Webcam aufnehmen
- Die PC-Spiele reibungslos aufnehmen
Hot Artikel