Hauptinhalt:
![]() Über den Autor
Über den Autor
![]() Reviews und Preise
Reviews und Preise
GoToMeeting ist ein großartiges Tool für Sie, um Besprechungen in Echtzeit im Internet einzurichten. Manchmal können Sie sich das Meeting nicht präsentieren, wollen aber die wichtigen Punkte nicht verpassen, oder Sie müssen das Protokoll des Meetings aufräumen, wie löst man dann die Probleme?
Der einfachste Weg ist die Aufzeichnung einer GoToMeeting-Sitzung mit Bildschirmaufzeichnungssoftware. Nachdem Sie GoToMeeting aufgezeichnet haben, können Sie sich das aufgezeichnete Video ansehen, um die Details in der Sitzung zu überprüfen. Hier zeigen wir Ihnen einige einfache und zuverlässige Möglichkeiten, damit können Sie GoToMeeting aufnehmen.
Lesen Sie auch: Kostenlose Zoom-Meeting aufzeichnen Software
Wie kann man GoToMeeting-Sitzung aufnehmen
Mit dem eingebauten Rekorder GoToMeeting aufzeichnen
Wie andere Programme auch, verfügt GoToMeeting über einen eigenen Rekorder. Mit diesem eingebauten Rekorder können Sie die GoToMeeting-Sitzung mühelos aufzeichnen. Es ermöglicht Ihnen, Audio und Video gleichzeitig zu erfassen, und das aufgenommene Material wird direkt in der Cloud gespeichert, ohne dass Sie Zeit mit dem Hochladen verbringen müssen. Wenn Sie nicht wissen, wie Sie den eingebauten Rekorder verwenden, können Sie die folgenden Schritte überprüfen.
Schritt 1. Starten Sie Ihr Online-Meeting über die neueste Version der Desktop-App auf Ihrem Windows- oder Mac-Computer.
Schritt 2. Wenn alles bereit ist, können Sie auf die Schaltfläche "Aufnahme" klicken, um die Aufzeichnung der GoToMeeting-Sitzung zu starten.
Schritt 3. Sobald die Aufzeichnung fertig ist, können Sie sie ein paar Minuten später in Ihrem Meeting-Verlauf finden.
Schritt 4. Dann können Sie die Aufzeichnung abspielen und einen Link erhalten, um das Aufzeichnungsmaterial für andere freizugeben.
Obwohl der eingebaute Rekorder Ihnen helfen kann, GoToMeeting aufzuzeichnen, ohne eine andere Software herunterzuladen, sind viele Benutzer damit nicht zufrieden, da er einige Probleme hat:
- Die aufgezeichneten Videos werden oft durch intermittierende leere Bildschirme gestört
- Die Aufnahme wird stoppen, wenn die Festplatte weniger als 100 MB groß ist
- Das Ausgabeformat ist G2M
Angesichts dessen brauchen die meisten von Ihnen vielleicht einen besseren Bildschirmrekorder, um GoToMeeting aufzuzeichnen. Als nächstes werden wir mit Ihnen einige bessere Alternativen teilen, um die Arbeit einfach & schnell zu erledigen.
GoToMeeting unter Windows 10 aufzeichnen
EaseUS RecExperts ist einer der beste Bildschirmaufzeichnungssoftware, mit der Sie GoToMeeting auf dem Windows 10 Computer aufzeichnen können. Vor der Aufnahme können Sie das Ausgabeformat wie MP4, MOV, AVI und andere voreinstellen.
Mit dieser Software können Sie den Bildschirm aufzeichnen und die Größe flexibel an Ihre Bedürfnisse anpassen. Außerdem können Sie während der Aufnahme Texte, Linien, Pfeile hinzufügen oder die Zoom- und Spotlight-Funktion verwenden, um den Aufnahmeinhalt zu vergrößern, den Sie speziell zeigen möchten. Mit dieser Software ist die Aufzeichnung von GoToMeeting und anderen Sitzungen keine schwierige Aufgabe.
Vorteile von EaseUS RecExperts:
- Einfacher und intuitiver Arbeitsablauf
- Unterstützung für die Erstellung von Aufnahmeaufgaben im Voraus
- Entfernen Sie Hintergrundgeräusche mit einem Klick, um die Audioqualität zu verbessern
- Speichern von aufgenommenen Clips in mehr als 10 Formaten, wie z.B. MP4, MOV, AVI, etc.
- Exportieren Sie aufgenommene Inhalte direkt auf beliebte Videoplattformen wie YouTube und Vimeo
Laden Sie EaseUS RecExperts Recording GoToMeeting jetzt herunter, um weiter spezielle Funktionen zu erfahren
Schritt 1. Starten Sie EaseUS RecExperts. Sie können eine der vier Hauptfunktionen auf dem Hauptbildschirm wählen. Hier müssen Sie auf "Bildschirm aufzeichnen" klicken.

Schritt 2. Klicken Sie auf "Benutzerdefiniert", um einen Bildschirmbereich für die Aufnahme auszuwählen. Sie können hier "Vollbildschirm", "Region wählen", "Fester Bereich", "Fenster sperren" wählen oder die Fenstergröße anpassen. Wenn Sie den Bildschirm und die Webcam gleichzeitig aufzeichnen wollen, stellen Sie sicher, dass Sie eine Webcam an Ihren Computer angeschlossen haben.

Schritt 3. Klicken Sie auf "Mikrofon", und Sie können wählen, ob Sie nur den Systemton, nur das Mikrofon, beides oder ohne Ton aufnehmen möchten.

Schritt 4. Klicken Sie auf "REC", um die Aufnahme zu starten. Nachdem die Aufnahme abgeschlossen ist, werden die Videos in der "Videoliste" angezeigt.
Schritt 5. Klicken Sie mit der rechten Maustaste auf das aufgezeichnete Video, um eine Vorschau anzuzeigen, zu komprimieren, zu bearbeiten, das Video zu teilen und vieles mehr.

GoToMeeting auf iPhone und iPad aufzeichnen
Um GoToMeeting auf Ihrem iPhone oder iPad aufzuzeichnen, können Sie die Aufgabe ganz einfach erledigen, ohne irgendwelche Drittanbieter-Anwendungen herunterzuladen und zu installieren. Der iOS Screen Recorder kann dabei helfen. Abgesehen von der Aufzeichnung von GoToMeeting können Sie ihn auch verwenden, um Streaming-Audio/Video, Videoanrufe oder andere Aktivitäten auf Ihren iOS-Geräten einfach und schnell aufzuzeichnen.
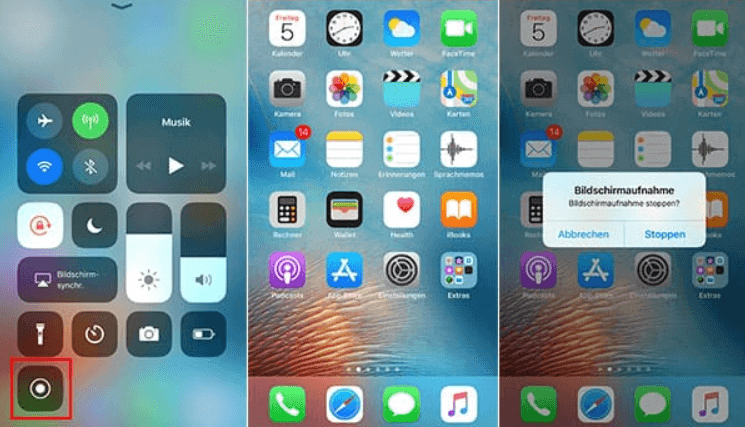
Anleitung:
Schritt 1. Öffnen Sie die Einstellungen Ihres iPhones oder iPads und tippen Sie auf "Control Center" und "Customize Controls". Tippen Sie dann auf das "+"-Symbol neben "Bildschirmaufnahme".
Schritt 2. Öffnen Sie GoToMeeting auf Ihrem iPhone oder iPad, tippen Sie dann auf "An einem Meeting teilnehmen" und geben Sie die Meeting-ID ein und tippen Sie auf die Option "Teilnehmen".
Schritt 3. Wischen Sie vom unteren Rand des Bildschirms nach oben und tippen Sie auf das Aufnahmesymbol, um die Aufnahme zu starten. Tippen Sie anschließend erneut auf die rote Aufnahmetaste, um die Aufnahme zu beenden. dann wird das aufgenommene Video in Ihrer Galerie gespeichert.
Fazit
Für Windows/Mac-Benutzer können Sie EaseUS RecExperts ausprobieren. Außer der Aufnahme von GoToMeeting können Sie damit beliebige Streams, Vorträge, Podcasts oder andere Aktivitäten auf Ihrem Bildschirm mit ein paar einfachen Klicks aufnehmen. Am wichtigsten ist, dass es Ihnen fortgeschrittene Bearbeitungswerkzeuge bietet, um das aufgenommene Filmmaterial zu modifizieren, um es attraktiver zu machen. Diesen leistungsstarken Bildschirmrekorder dürfen Sie nicht verpassen!
Ist der Artikel hilfreich?
Updated von Mako
Technik-Freund und App-Fan. Mako schreibe seit März 2016 für die Leser von EaseUS. Er begeistert über Datenrettung, Festplattenverwaltung, Datensicherung, Datenspeicher-Optimierung. Er interssiert sich auch für Windows und andere Geräte.
Bewertungen
-
"EaseUS RecExperts ist ein einfach zu bedienend und bietet umfassende Funktionen. Der Recorder kann neben dem Geschehen auf Ihrem Bildschirm auch Audio und Webcam-Videos aufnehmen. Gut gefallen hat uns auch, dass es geplante Aufnahmen und eine Auto-Stopp-Funktion bietet."
Mehr erfahren -
"EaseUS RecExperts bietet die umfassenden Lösungen für die Aufzeichnung und die Erstellungen von Screenshots Ihres Bildschirms, die Sie für eine Vielzahl von persönlichen, beruflichen und bildungsbezogenen Zwecken verwenden können."
Mehr erfahren -
"Für unserer YouTube-Videos ist ein Bildschirmrekorder sehr nützlich. Wir können die Aktivitäten in Photoshop oder Lightroom einfach aufnehmen. Kürzlich habe ich die Bildschirm-Recorder von EaseUS getestet und sie ist bei weitem die beste, die ich bisher verwendet habe."
Mehr erfahren
Verwandete Artikel
-
So spielen Sie WMV-Dateien unter Windows 11/10 ab [100 % kostenlos]
![author icon]() Maria/May 30, 2025
Maria/May 30, 2025
-
[Vollständiges Tutorial] Verbinden Sie OBS mit Zoom [2025]
![author icon]() Maria/Apr 27, 2025
Maria/Apr 27, 2025
-
AI Note Taker für Zoom [Verbesserte Arbeitseffizienz]
![author icon]() Maria/Apr 27, 2025
Maria/Apr 27, 2025
-
6 Beste Videokonferenz Aufzeichnen Software : Online Meeting aufzeichnen
![author icon]() Maria/May 30, 2025
Maria/May 30, 2025

EaseUS RecExperts
- Den Bildschirm mit Audio aufnehmen
- Die Webcam aufnehmen
- Die PC-Spiele reibungslos aufnehmen
Hot Artikel